Het delen van bestanden is nog nooit zo eenvoudig geweest als vandaag. Vanaf de jaren zeventig bleef elektronische technologie voor het delen van bestanden tot bloei komen, maar niet tot de eeuwwisseling deden technieken voor het delen van draadloze bestandsuitwisseling vergelijkbaar met wat we vandaag hebben. In dit bericht zullen we u laten zien hoe u bestanden kunt delen tussen apparaten op uw draadloze netwerk .
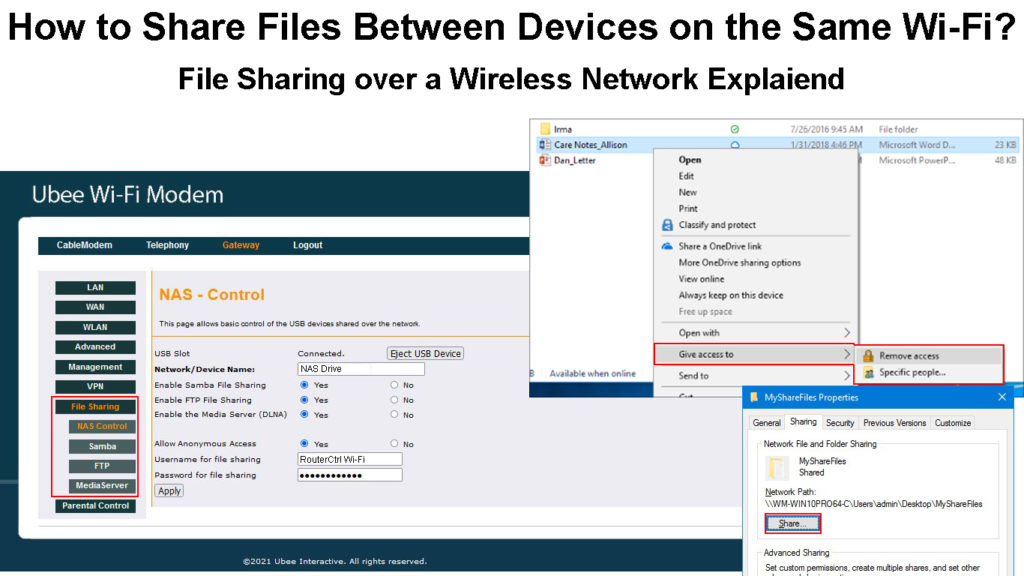
Bestanden delen via Wi-Fi
Tegenwoordig delen gebruikers elke dag miljarden bestanden (inclusief afbeeldingen en video's). Neem me bijvoorbeeld - gemiddeld deel ik meer dan 50 bestanden per dag voor werk en vrije tijd. Maar wist je hoe draadloze bestandsuitwisseling werkt?
Laten we eens kijken hoe het werkt op uw wifi . Natuurlijk, als u geen Wi-Fi hebt, kunt u nog steeds bestanden delen tussen uw apparaten via Bluetooth, Wi-Fi Direct , AirDrop (Apple-apparaten) en in de buurt Share (Android Chrome OS). Bovendien kunt u ook verschillende offline apps gebruiken, zoals Shareit , Send of Overal, Zapya en Xender .
De meeste van hen zijn echter uniek voor bepaalde apparaten en systemen. Met een Wi-Fi-netwerk hebt u meer flexibiliteit om bestanden te delen tussen apparaten die op verschillende besturingssystemen worden aangesloten die zijn aangesloten op hetzelfde draadloze netwerk.
Laten we eerst kort zien hoe u bestanden tussen apparaten kunt delen zonder een draadloos netwerk, dwz rechtstreeks tussen apparaten zonder een internetverbinding . Het is mogelijk omdat uw apparaten zoals smartphones, tablets, laptops en pc's ingebedde draadloze overdrachtsprotocollen hebben om het delen van bestanden mogelijk te maken.
Apple -apparaten
U kunt bestanden delen tussen uw Apple -apparaten (iPhone, iPad Mac) via een functie genaamd AirDrop. U hoeft geen verbinding te maken met een draadloos netwerk om deze functie te gebruiken, maar u moet nog steeds Bluetooth en Wi-Fi op uw apparaten inschakelen.
Hoewel AirDrop automatisch op uw Apple -apparaten wordt geactiveerd, kunt u de instellingen instellen op basis van uw voorkeur. Open op MAC Finder, zoek en klik op AirDrop om een ontdekkingsoptie te bekijken - alleen contacten of iedereen. Tik op iPhone en iPad op het pictogram Instellingen en scrol naar de algemene instellingen. Tik op AirDrop en u kunt alleen contacten kiezen of iedereen.
AirDrop kan apparaten in de buurt vinden binnen een bereik van 30 voet. Om te beginnen met delen, klikt u op het pictogram Delen en u kunt nabijgelegen apparaten bekijken. Tik op het juiste apparaat om te beginnen met delen. De ontvanger moet eerst de bestanden op het ontvangende apparaat goedkeuren om het delen te accepteren om mogelijke beveiligingsproblemen te voorkomen.
Als u bestanden naar niet-Apple-apparaten zoals Android en Windows wilt verzenden, moet u bestanden delen met een andere optie, zoals software van derden. U kunt ook bestanden verzenden via e -mail, whatsapp, telegram of andere sociale apps. U hebt echter een internetverbinding nodig om te delen met behulp van die methoden.
Hoe AirDrop te gebruiken om bestanden te delen tussen Apple -apparaten (van Mac tot iPhone)
Android -apparaten
Nabijgelegen aandelen is Androids Antwoord op Appels AirDrop. Standaard is het deel in de buurt actief, maar u kunt het handmatig op uw Android -apparaat instellen door naar Instellingen> Google> Delen te delen> Deelname in de buurt. Ga vervolgens naar het menu om de zichtbaarheid van het apparaat voor iedereen of contacten in te stellen. Als u contact kiest, heeft u een verdere optie om deze in te stellen op alle contacten; Anders kunt u ervoor kiezen om uw Android -apparaat zichtbaar te maken. De laatste optie is verborgen - uw apparaat is alleen te zien als het in de buurt van delen actief is.
Dichtbij delen kan niet alleen werken tussen Android -apparaten, maar ook met Chromebooks. Het zou echter het beste zijn als u de delende apparaten dicht bij elkaar zou houden om het te laten werken. Om bestanden te delen met het delen in de buurt, tikt u op het pictogram Delen op uw apparaat en selecteert u in het nabijgelegen deel tussen de vele beschikbare deelopties. Selecteer vervolgens het apparaat waarmee u het bestand wilt delen.
Hoe de functie in de buurt te gebruiken om bestanden te delen tussen Android -apparaten
https://www.youtube.com/watch?v=XSO5LHHHHWCC
ramen
De beste manier om bestanden over te dragen met Windows is via Bluetooth. Om dat te doen, moet je ten eerste naar de instellingen gaan. Klik op apparaten en vervolgens Bluetooth. Windows geeft Bluetooth -apparaten in de buurt weer en u moet het apparaat kiezen waarmee u uw bestanden wilt delen. Klik op Paar en bevestig de toegangscode als deze overeenkomt met uw apparaten.
Nu kunt u bestanden delen door te klikken op overdrachtsbestanden met Bluetooth. Klik vervolgens op Bestanden verzenden, kies het beoogde apparaat en klik op Volgende om door te gaan. Klik op Bestanden ontvangen als uw pc bestanden van andere apparaten ontvangt.
Deel bestanden via uw draadloze netwerk
In dit gedeelte brengen we u de methoden voor het delen van bestanden tussen apparaten op uw draadloze netwerk. Deze keer gebruikt u de Wi-Fi-verbinding voor het delen van bestanden. Als u bestanden wilt delen tussen apparaten van hetzelfde systeem of ecosysteem zoals Apple-Apple-apparaten of Android naar Android-apparaten, moet de hierboven genoemde directe peer-to-peer-methode de beste manier zijn. Als u echter via Wi-Fi deelt, kunt u meer dan dat doen door te delen tussen apparaten met behulp van verschillende besturingssystemen, zoals van Apple-apparaten tot Android-apparaten en vice versa.
Laten we in een aantal methoden duiken om bestanden via uw draadloze netwerk te delen.
Deel bestanden van pc naar pc via draadloos netwerk
U kunt bestanden van de ene pc naar de andere delen met behulp van Windows in de buurt van de delen van Windows, maar de pc's moeten verbinding maken met hetzelfde netwerk. Hoewel u misschien het gebruik van de nabijgelegen deelfunctie vrij eenvoudig vindt, moet u de instellingen configureren voordat u bestanden kunt delen.
Hier zijn de stappen:
- Ga naar Instellingen.
- Selecteer het eerste item - Systeem.
- Selecteer gedeelde ervaringen van het menu aan de linkerkant.
- Schakel de nabijgelegen schakelschakelaar in.
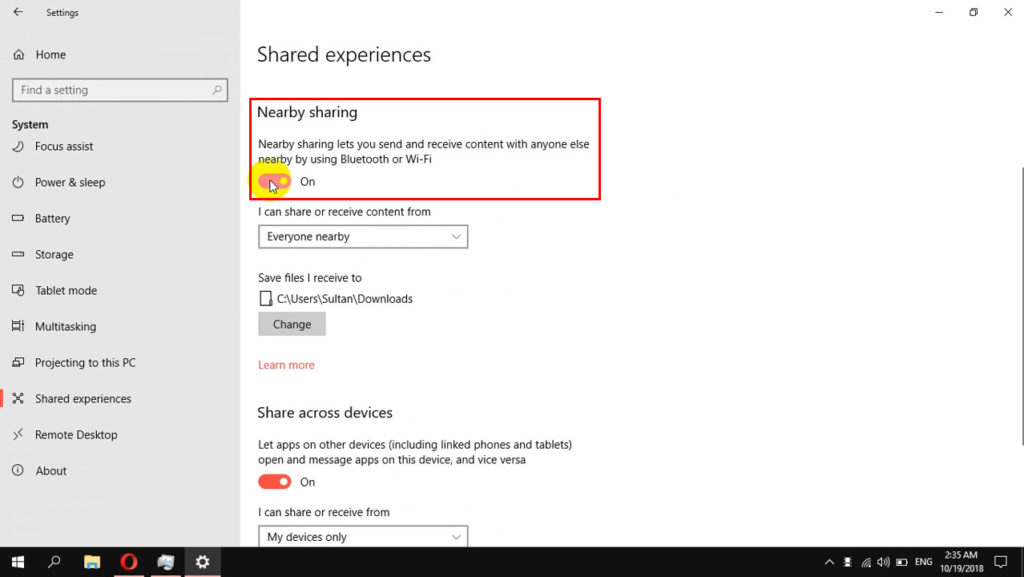
- Rechts onder de schakelaar kunt u een vervolgkeuzemenu vinden - Kies iedereen in de buurt.
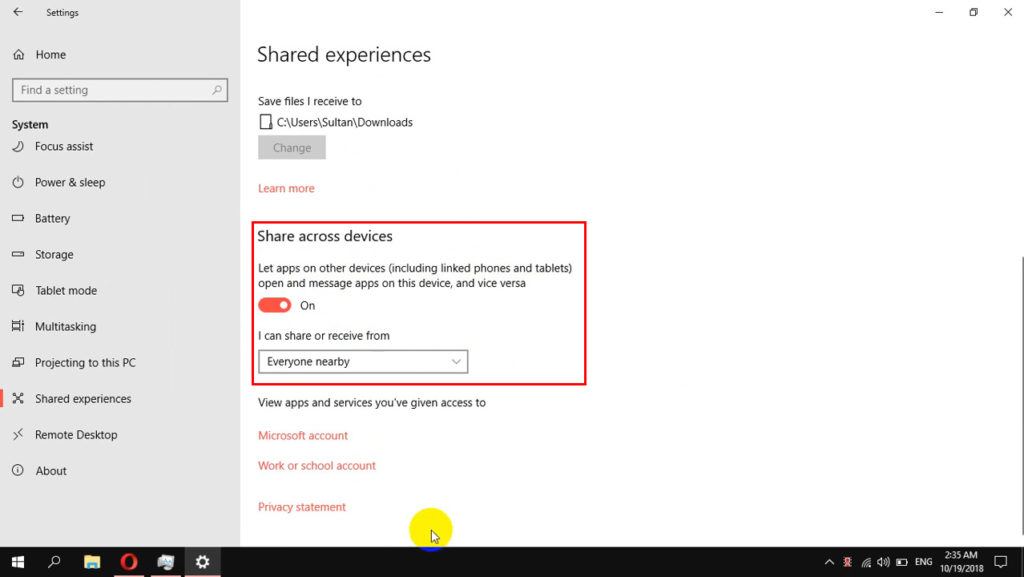
- Onder het vervolgkeuzemenu is er een optie waar u de bestanden die u ontvangt wilt opslaan. Klik op de knop Wijzigen en u kunt de locatie opgeven om de bestanden op te slaan.
- Verder naar beneden schakel het aandeel in over apparaten om te schakelen.
- Klik onder de schakelaar op iedereen in de buurt vanuit het vervolgkeuzemenu.
Dus nu kunt u bestanden gaan delen met de volgende procedure:
- Zoek de bestandslocatie die u op uw pc wilt delen.
- Klik met de rechtermuisknop op het bestand en kies Delen.
- Er verschijnt een nieuw klein venster. Klik op de pc waarmee u het bestand wilt delen.
- Aan de ontvangende kant, dwz de ontvanger -pc, zijn er drie optionele knoppen - opslaan open, opslaan of achteruitgaan.
- Als u op de knop Openen opslaan of opslaan klikt, begint de overdracht onmiddellijk en wordt deze opgeslagen op de locatie die u eerder hebt ingesteld. Anders kunt u de aanbieding voor het delen altijd weigeren door op de knop Daling te klikken.
Hoe de nabijgelegen deelfunctie te gebruiken op Windows 10 -computers
Veel Gestelde Vragen
VRAAG: Wi-Fi en Wi-Fi regisseren hetzelfde?
Antwoord: Nee, dit zijn twee verschillende dingen. Wi-Fi is een draadloze verbinding waarbij de router de draadloze signalen stuurt naar verbonden Wi-Fi-compatibele apparaten. Aan de andere kant is Wi-Fi Direct een methode om apparaten aan te sluiten en bestanden tussen apparaten te delen zonder internettoegang of een bemiddelaar (zoals een router) tussen hen.
Vraag: Hoe deel ik bestanden met Wi-Fi Direct?
Antwoord: Open de beoogde bestanden. Raak vervolgens aan en houd het bestand vast en selecteer meer. Selecteer vervolgens delen en volg met Wi-Fi Direct. Zodra het een ander apparaat detecteert, tikt u erop en begint de overdracht onmiddellijk.
Vraag: Hoe deel ik bestanden tussen Android-telefoons met behulp van Wi-Fi?
Antwoord: U kunt een van de vele apps voor het delen van derden die beschikbaar zijn in de Google Play Store, zoals AirDroid, Dropbox of gewoon Google Drive gebruiken. Grotere bestanden vereisen dat Wi-Fi wordt overgedragen met behulp van die apps voor het delen van bestanden.
Vraag: Wat als uw wifi traag is bij het delen van de bestanden?
Antwoord: Een langzame wifi is als het dragen van uw bagage met een ezel in plaats van een paard. U moet eerst uw wifi oplossen om deze weer normaal te krijgen voordat u bestanden begint te delen. Als je niet kunt wachten, gebruik dan gewoon een bekabelde verbinding.
Conclusies
Er zijn veel manieren om bestanden draadloos te delen. Of u nu bestanden voor werk of vrije tijd wilt delen, u hebt verschillende manieren om dat te doen. Deze gids heeft een paar populaire methoden voor het delen van bestanden tussen apparaten op uw draadloze netwerk behandeld.
Afhankelijk van uw apparaten kunt u de manier kiezen die een probleemloze oplossing biedt voor het delen van draadloze bestanden. Het wordt een beetje ingewikkeld bij het werken met apparaten die op verschillende besturingssystemen worden uitgevoerd, zoals Windows, iOS en Android, omdat het ene systeem misschien niet perfect met het andere werkt. Uiteindelijk werkt het delen van bestanden het beste als u een krachtig en snel draadloos netwerk heeft en uw apparaten hebben veel opslag om die bestanden te bewaren.
