Macintosh -computere er kendt for deres unikke funktioner, der er synonyme med de fleste Apple -produkter. Fra hurtigere grafik, der gengives til forbedret tilgængelighed, er Mac -pc'er simpelthen uforlignelige.
En af de mest bemærkelsesværdige funktioner i en Mac er muligheden for at optimere netværksydelse via kølvandet for Wi-Fi-netværksadgang . Denne funktion giver dig mulighed for at holde netværkstjenester kørt, selv når din Mac er i dvaletilstand.
Denne vejledning definerer, hvad der er kølvandet for Wi-Fi-netværksadgang, og hvordan man indstiller den. Du lærer, hvordan du optimerer netværkstjenester i din Mac, selvom det er i dvaletilstand.
Fortsæt med at læse for at lære mere!
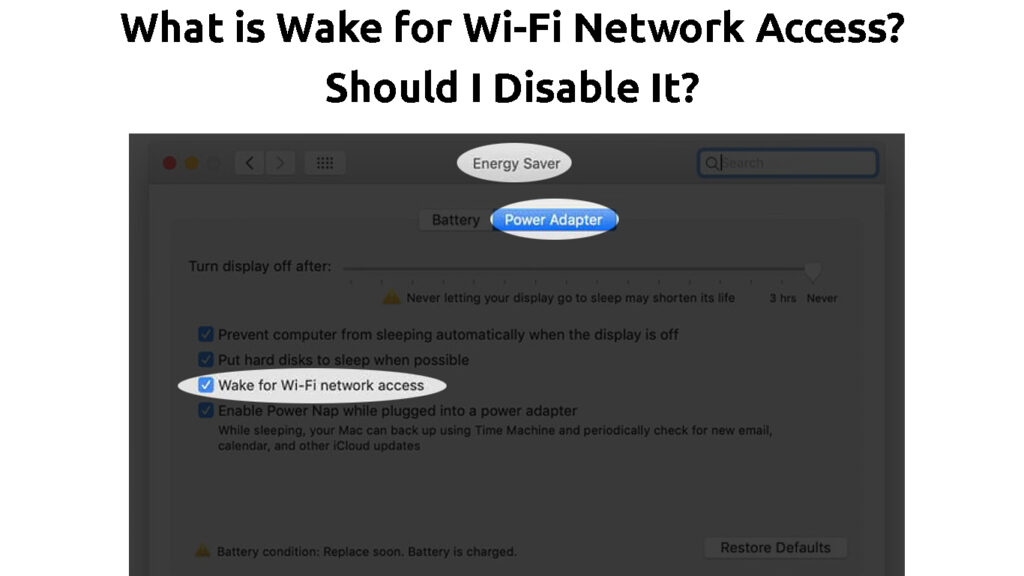
Hvad er der nøjagtigt Wake for Wi-Fi Network Access?
Wake for Wi-Fi Network Access , sommetider kaldet Wake On Demand, er en funktion i Mac-computere, der vågner op din pc fra søvn, når en anden bruger på netværket sender en serviceanmodning.
Denne indbyggede funktion optimerer din netværksydelse, mens du sparer energi. Det sikrer fuld adgang til delte filer, hver gang en netværksbruger eller enhed sender en anmodning. Udover fildeling er det også nyttigt til tjenester som at finde min Mac og Apple Remote Desktop .
Din Mac forbliver i dvaletilstand med Wi-Fi, der kun er aktiveret, når den modtager disse serviceanmodninger. Enhver Mac på dit lokale netværk eller endda registrerede eksterne enheder kan få adgang til delte ressourcer såsom printere , musikafspilningslister og dokumenter.
BEMÆRK: Din Wireless-enhed af Apple skal understøtte 802.11N for at bruge kølvandet til Wi-Fi-netværksadgang
Hvordan fungerer Wake for Wi-Fi Network Access Work?
Wake for Wi-Fi Network Access er unik for Mac-computere, der kører OS X eller højere. Det fungerer i dvaletilstand ved at slå sig sammen med en service på din Macs Time Capsule eller Airport Base Station kaldet Bonjour Sleep Proxy .
Dette er en open source-netværkstjeneste, der tillader enhver enhed, der understøtter TCP/IP at vække din Mac fra dvaletilstand. Denne multicast DNS -komponent hjælper med at reducere strømforbruget på netværkscomputere og enheder.
Når du aktiverer Wake for Wi-Fi Network Access på din Mac, registrerer enhver computer på dit netværk automatisk sig selv og alle delte ressourcer med Bonjour Sleep Proxy.
Hver gang en bruger sender en netværksanmodning for at få adgang til en delt fil eller en vare, beder Bonjour Sleep Proxy din Sleep-Mode MacBook om at vågne op og håndtere serviceanmodningen. Din Mac går tilbage i dvaletilstand (lav effekttilstand), så snart anmodningen er afsluttet.
Understøttede tjenester inkluderer:
- Fildeling
- Desktop deling
- Musikdeling (iTunes Library Sharing)
- Secure Shell Protocol (SSH) adgang
- Printerdeling
Sådan opsættes Wake for Wi-Fi Network Access
Aktivering af Wake for Wi-Fi Network Access kan være fordelagtigt for netværksmiljøer som skoler, hospitaler og forretningsorganisationer. Det sikrer, at registrerede enheder kan få adgang til delte ressourcer problemfrit, mens de reducerer strømforbruget.
Den gode nyhed er, at det er ligetil at oprette Wike for Wi-Fi Network Access på din Mac. Det kræver ikke nogen specielle nøgler eller kontrolknapper. Du har kun brug for en Apple-branded Time Capsule Router eller Airport Base Station for at fungere som din Bonjour Sleep Proxy Server.
Her er trinnene til at indstille Wake for Wi-Fi Network Access på din Mac-computer:
Opret kølvandet på Wi-Fi Network Access på en Mac Desktop-computer
- Start dit Mac -skrivebord.
- Klik på Apple -menuen (logo).
- Gå til systemindstillinger.
- Rul ned og klik på ikonet Energy Saver i sidebjælken.
![]()
- Klik på Indstillinger til højre.
- Tænd kølvandet for netværksadgang.
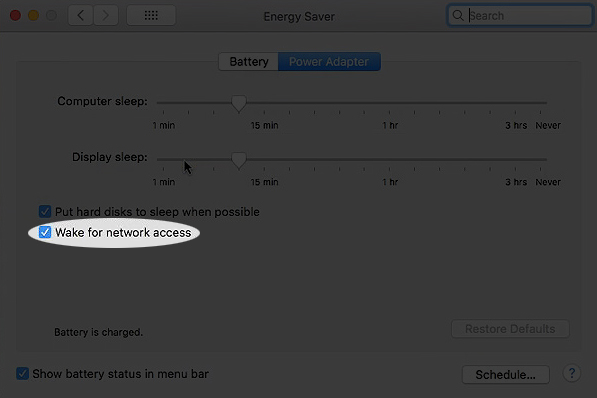
- Dit Mac -skrivebord skal nu tillade netværksanmodninger
Opret wake til Wi-Fi Network Access på en Mac Notebook-computer
- Start din Mac Notebook.
- Klik på Apple -menuen (logo).
- Gå til systemindstillinger.
- Rul ned og klik på batterikonet i sidebjælken.
![]()
- Klik på Indstillinger til højre.
- Klik på pop-up-menuen (Wake for Network Access).
- Vælg dit foretrukne kølvand for mulighed.

- Klik på gjort for at gemme ændringer.
- Din Mac -notesbog skal nu tillade netværksanmodninger
Bemærk: Når du aktiverer kølvandet på netværksadgang, vågner din Mac med regelmæssige intervaller, eller når en anden bruger sender en anmodning om adgang til delte ressourcer
Fejlfinding af Wake til Wi-Fi-netværksadgangsproblemer
Wake for Wi-Fi Network Access kan stoppe med at arbejde uventet og forhindre andre enheder i at få adgang til delte ressourcer. Det kan også forhindre din Mac -computer i at vågne op fra dvaletilstand, når den modtager en serviceanmodning fra andre brugere.
Her er et par tip til fejlfinding og fastgørelse af kølvandet for netværksadgangsproblemer:
Kontroller MacOS -version
Kølvandet for Wi-Fi Network Access fungerer kun med udvalgte MACOS-versioner. Sørg for, at din Mac -computer og andre netværksenheder kører på OS X eller højere operativsystem.
Her er trinnene til at kontrollere din MACOS -version:
- Start din Mac -computer.
- Klik på Apple -menuen.
- Klik på denne Mac.

- Kontroller MACOS -navnet og versionnummeret

Opdater din firmware med lufthavnsbase station
Wake for Wi-Fi Network Access fungerer med nyere lufthavnsbasestationer.
Som sådan kan forældede lufthavnsbasestationssoftware forårsage problemer, og den eneste måde at løse problemet på er at opdatere firmwaren .
Her er trinnene:
- Tilslut din Mac og basestation til Wi-Fi.
- Open Airport Utility på din Mac -computer.
- Indtast adgangskoden til lufthavnsbasestation, når du bliver bedt om det.
- Gå til din Mac og vælg Base Station.
- Klik på Genstart fra menulinjen (alternativt skal du fjerne bundstationen og derefter tilslutte den).
- Gå tilbage til lufthavnsværktøjet efter genstart af basestationen.
- En opdateringsknap vises, hvis en firmwareopdatering er tilgængelig.
- Klik på knappen Opdatering.
- Vent på, at basestationen opdateres
Opdatering af lufthavnsbasestation til den nyeste firmware
Tjek din Mac System Profiler
Det kan være nødvendigt at køre System Profiler på din computer for at kontrollere, om din Mac understøtter Wake for Wi-Fi Network Access.
Her er trinnene:
- Klik på Apple -menuen.
- Klik på applikationer.
- Gå til forsyningsselskaber.
- Klik på System Profiler.
- Vælg lufthavn i venstre margin under netværksafsnittet.
- Kontroller systeminformationen, der vises til højre.
- Rul ned til bunden ved siden af Wake på trådløs.
- Kontroller, om din Mac understøtter Wake for netværksadgang
Ofte stillede spørgsmål
Spørgsmål: Hvad betyder Wake for Wi-Fi Network Access?
Svar: Wake for Wi-Fi Network Access er en indbygget funktion i Mac-computere, der giver en Mac i dvaletilstand mulighed for at vågne, når man modtager en serviceanmodning fra en anden netværksbruger. Det sikrer fuld adgang til delte filer, hver gang en netværksbruger eller enhed sender en anmodning.
Spørgsmål: Skal jeg aktivere kølvandet på netværksadgang på en Mac?
Svar: Du skal aktivere Wake for Network Access på din Mac, hvis du vil optimere dit netværk og reducere strømforbruget med netværksenheder. Imidlertid har denne funktion et par sikkerhedsmangler. En uautoriseret bruger kan overtræde netværket og få adgang til delte filer. Af denne grund skal du overveje at deaktivere kølvandet for netværksadgang i miljøer med adskillige ukendte enheder.
Spørgsmål: Hvordan tænder jeg på kølvandet for netværksadgang på Mac?
Svar: For at tænde kølvandet på netværksadgang på Mac skal du gå til Apple -menuen og klikke på systemindstillinger. Rul derefter ned og klik på energibesparende i sidebjælken. Til sidst skal du tænde på Wake for Network Access på højre rude.
Spørgsmål: Hvordan deaktiverer jeg Wake for netværksadgang på en Mac?
Svar: For at deaktivere kølvandet for netværksadgang på Mac skal du gå til Apple -menuen og klikke på systemindstillinger. Rul derefter ned og klik på energibesparende i sidebjælken. Endelig skal du deaktivere Wake for netværksadgang på højre rude.
Spørgsmål: Hvorfor fortsætter min Mac med at afbryde Wi-Fi, når det går i seng?
Svar: Mac-computere afbryder normalt fra Wi-Fi, når de går i seng som en energibesparende mulighed. Du kan holde din MAC-computer tilsluttet Wi-Fi ved at fjerne markeringen af afkrydsningsfeltet Afbrydelse fra Wi-Fi
Konklusion
Kølvandet for Wi-Fi Network Access er en nyttig funktion til at reducere strømforbruget og optimere din netværksydelse.
Det sikrer, at din Mac -computer bevarer energi, mens andre netværksbrugere giver adgang til delte ressourcer, selvom pc'en er i dvaletilstand.
