Macintosh -Computer sind bekannt für ihre einzigartigen Funktionen, die mit den meisten Apple -Produkten synonym sind. Von schnelleren Grafiken bis hin zu verbesserter Zugänglichkeit sind Mac -PCs einfach unvergleichlich.
Eine der bemerkenswertesten Funktionen eines MAC ist die Möglichkeit, die Netzwerkleistung über die Wake für den Wi-Fi-Netzwerkzugriff zu optimieren. Mit dieser Funktion können Sie die Netzwerkdienste auch dann laufend halten, wenn sich Ihr Mac im Schlafmodus befindet.
Dieser Leitfaden definiert, was für den Wi-Fi-Netzwerkzugriff und das Einrichten des Wi-Fi-Netzwerks ist. Sie lernen, wie Sie Netzwerkdienste in Ihrem Mac optimieren, auch wenn er sich im Schlafmodus befindet.
Lesen Sie weiter, um mehr zu erfahren!
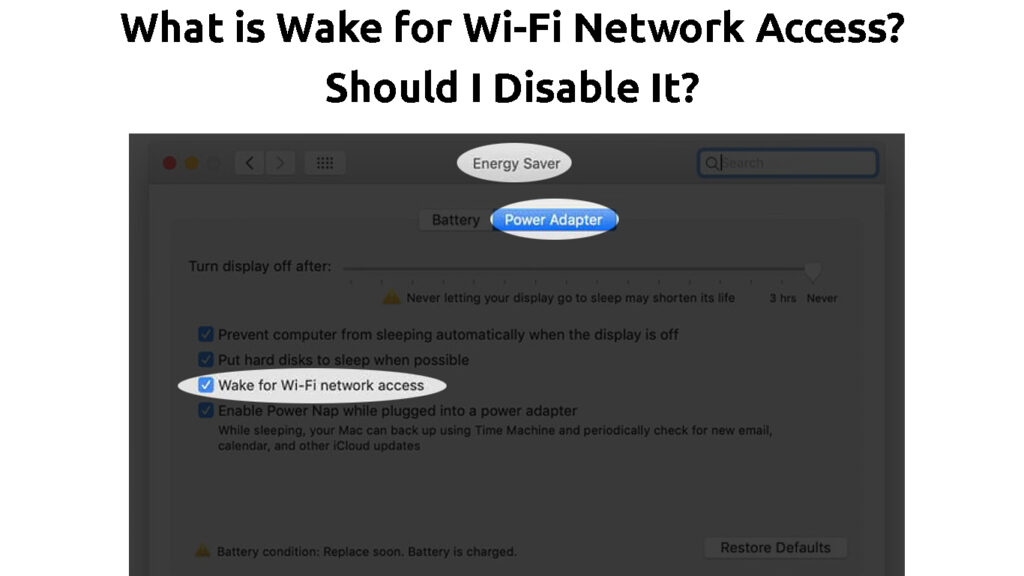
Was genau ist Wake für den Wi-Fi-Netzwerkzugriff?
Wake for Wi-Fi Network Access , manchmal als Wake On Demand genannt, ist eine Funktion in Mac-Computern, die Ihren PC aus dem Schlaf aufwacht, wenn ein anderer Benutzer im Netzwerk eine Serviceanforderung sendet.
Diese integrierte Funktion optimiert die Leistung Ihrer Netzwerke und spart gleichzeitig Energie. Es gewährleistet den vollständigen Zugriff auf freigegebene Dateien jedes Mal, wenn ein Netzwerkbenutzer oder ein Gerät eine Anforderung sendet. Neben der Dateifreigabe ist es auch nützlich für Dienste wie Find My Mac und Apple Remote -Desktop .
Ihr Mac bleibt im Schlafmodus, wobei Wi-Fi-aktiviert wird, wenn er diese Serviceanfragen erhält. Jeder MAC in Ihrem lokalen Netzwerk oder sogar registrierte Remote -Geräte kann auf gemeinsame Ressourcen wie Drucker , Musik -Wiedergabelisten und Dokumente zugreifen.
Hinweis: Ihr Apple-drahtloses Gerät muss 802.11n unterstützen, um das Wake für den Wi-Fi-Netzwerkzugriff zu verwenden
Wie funktioniert Wake for Wi-Fi Network Access?
Wake for Wi-Fi-Netzwerkzugriff ist einzigartig für Mac-Computer, die OS X oder höher ausführen. Es funktioniert im Schlafmodus, indem es sich mit einem Service auf Ihrer Macs -Zeitkapsel oder der Basisstation Bonjour Sleep Proxy zusammenschließt.
Dies ist ein Open-Source-Netzwerkdienst, mit dem jedes Gerät, das TCP/IP unterstützt, Ihren Mac aus dem Schlafmodus weckt. Diese Multicast -DNS -Komponente hilft dabei, den Stromverbrauch von vernetzten Computern und Geräten zu verringern.
Wenn Sie Wake für den Wi-Fi-Netzwerkzugriff auf Ihrem Mac aktivieren, registriert sich jeder Computer in Ihrem Netzwerk automatisch und alle gemeinsam genutzten Ressourcen mit dem Bonjour-Schlafproxy.
Immer wenn ein Benutzer eine Netzwerkanforderung sendet, um auf eine freigegebene Datei oder ein Artikel zuzugreifen, bittet Bonjour Sleep Proxy auf dem Sleep-Mode -MacBook , die Serviceanforderung aufzuwachen und zu behandeln. Ihr MAC kehrt wieder in den Schlafmodus (Low-Power-Modus) zurück, sobald die Anfrage abgeschlossen ist.
Unterstützte Dienste umfassen:
- Datenaustausch
- Teilen von Desktops
- Musikfreigabe (iTunes Library Sharing)
- Sichern Sie den Zugriff auf Shell -Protokoll (SSH)
- Druckerfreigabe
So richten Sie Wake für den Wi-Fi-Netzwerkzugriff ein
Das Ermöglichen von Wake für den Zugang zum Wi-Fi-Netzwerk kann für vernetzte Umgebungen wie Schulen, Krankenhäuser und Geschäftsorganisationen von Vorteil sein. Es stellt sicher, dass registrierte Geräte nahtlos auf gemeinsame Ressourcen zugreifen können und gleichzeitig den Stromverbrauch verringern können.
Die gute Nachricht ist, dass das Einrichten von Wake für den Wi-Fi-Netzwerkzugriff auf Ihrem Mac unkompliziert ist. Es erfordert keine speziellen Schlüssel oder Steuertasten. Sie benötigen nur einen Zeit-Kapsel-Router oder Flughafenbasis-Basisstation, um als Bonjour Sleep Proxy-Server zu fungieren.
Hier sind die Schritte, um Wake für den Wi-Fi-Netzwerkzugriff auf Ihrem Mac-Computer einzurichten:
Richten Sie Wake für den Wi-Fi-Netzwerkzugriff auf einem Mac-Desktop-Computer ein
- Starten Sie Ihren Mac -Desktop.
- Klicken Sie auf das Apple -Menü (Logo).
- Gehen Sie zu Systemeinstellungen.
- Scrollen Sie nach unten und klicken Sie in der Seitenleiste auf das Symbol für Energiesparungen.
![]()
- Klicken Sie rechts auf Optionen.
- Schalten Sie Wake für den Netzwerkzugriff ein.
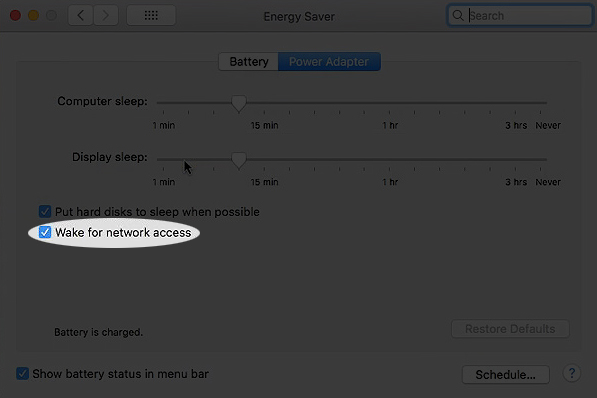
- Ihr Mac -Desktop sollte jetzt Netzwerkanfragen zulassen
Richten Sie Wake für den Wi-Fi-Netzwerkzugriff auf einem Mac Notebook-Computer ein
- Starten Sie Ihr Mac -Notebook.
- Klicken Sie auf das Apple -Menü (Logo).
- Gehen Sie zu Systemeinstellungen.
- Scrollen Sie nach unten und klicken Sie auf das Akku -Symbol in der Seitenleiste.
![]()
- Klicken Sie rechts auf Optionen.
- Klicken Sie auf das Popup-Menü (Wake for Network Access).
- Wählen Sie Ihre bevorzugte Wake für Option aus.

- Klicken Sie auf Fertig, um Änderungen zu speichern.
- Ihr Mac -Notebook sollte jetzt Netzwerkanfragen zulassen
Hinweis: Wenn Sie Wake für den Netzwerkzugriff aktivieren, wacht Ihr Mac in regelmäßigen Abständen auf oder wenn ein anderer Benutzer eine Anfrage zum Zugriff auf gemeinsame Ressourcen sendet
Fehlerbehebung WAKE bei Problemen mit Wi-Fi-Netzwerkzugriffszugriff
Wake for Wi-Fi Network Access kann unerwartet aufhören zu arbeiten und zu verhindern, dass andere Geräte auf gemeinsame Ressourcen zugreifen. Es kann auch verhindern, dass Ihr Mac -Computer aus dem Schlafmodus aufwacht, wenn er eine Serviceanforderung von anderen Benutzern empfängt.
Hier sind einige Tipps zur Fehlerbehebung und Behebung von Wake für Netzwerkzugriffsprobleme:
Überprüfen Sie die MacOS -Version
Das Wake for Wi-Fi-Netzwerkzugriff funktioniert nur mit ausgewählten MacOS-Versionen. Stellen Sie sicher, dass Ihr Mac -Computer und andere vernetzte Geräte auf dem Betriebssystem OS X oder höher ausgeführt werden.
Hier sind die Schritte, um Ihre MacOS -Version zu überprüfen:
- Starten Sie Ihren Mac -Computer.
- Klicken Sie auf das Apple -Menü.
- Klicken Sie auf diesen Mac.

- Überprüfen Sie den MacOS -Namen und die Versionsnummer

Aktualisieren Sie Ihre Flughafen -Basisstation Firmware
Wake for Wi-Fi Network Access arbeitet mit neueren Flughafen-Basisstationen.
Daher kann eine veraltete Software für die Basisstation der Flughafenbasis Probleme verursachen, und die einzige Möglichkeit, das Problem zu lösen, besteht darin , die Firmware zu aktualisieren .
Hier sind die Schritte:
- Schließen Sie Ihren Mac und Ihre Basisstation mit Wi-Fi an.
- Öffnen Sie das Flughafen -Dienstprogramm auf Ihrem Mac -Computer.
- Geben Sie das Passwort der Flughafen Basisstation ein, wenn Sie aufgefordert werden.
- Gehen Sie zu Ihrem Mac und wählen Sie die Basisstation.
- Klicken Sie in der Menüleiste neu starten (alternativ ziehen Sie die Basisstation ab und schließen Sie sie zurück).
- Gehen Sie zurück zum Flughafen Versorger, nachdem Sie die Basisstation neu gestartet haben.
- Eine Update -Schaltfläche wird angezeigt, wenn ein Firmware -Update verfügbar ist.
- Klicken Sie auf die Schaltfläche Aktualisieren.
- Warten Sie, bis die Basisstation aktualisiert wird
Aktualisieren der Flughafenbasisstation an der neuesten Firmware
Überprüfen Sie Ihren MAC -Systemprofiler
Möglicherweise müssen Sie den Systemprofiler auf Ihrem Computer ausführen, um zu überprüfen, ob Ihr Mac Wake für den Zugriff auf Wi-Fi-Netzwerk unterstützt.
Hier sind die Schritte:
- Klicken Sie auf das Apple -Menü.
- Klicken Sie auf Anwendungen.
- Gehen Sie zu Versorgungsunternehmen.
- Klicken Sie auf Systemprofiler.
- Wählen Sie den Flughafen in der linken Marge im Abschnitt Netzwerk aus.
- Überprüfen Sie die rechts angezeigten Systeminformationen.
- Scrollen Sie nach unten nach unten, um drahtlos aufzuwachen.
- Überprüfen Sie, ob Ihr Mac Wake für den Netzwerkzugriff unterstützt
Häufig gestellte Fragen
Frage: Was bedeutet Wake for Wi-Fi-Netzwerkzugriff?
Antwort: Wake for Wi-Fi Network Access ist eine integrierte Funktion in Mac-Computern, mit der ein MAC im Schlafmodus beim Empfang einer Serviceanforderung von einem anderen Netzwerkbenutzer aufwachen kann. Es gewährleistet den vollständigen Zugriff auf freigegebene Dateien jedes Mal, wenn ein Netzwerkbenutzer oder ein Gerät eine Anforderung sendet.
Frage: Sollte ich Wake für den Netzwerkzugriff auf einem Mac aktivieren?
Antwort: Sie sollten Wake für den Netzwerkzugriff auf Ihrem Mac aktivieren, wenn Sie Ihr Netzwerk optimieren und den Stromverbrauch durch vernetzte Geräte reduzieren möchten. Diese Funktion hat jedoch einige Sicherheitsmängel. Ein nicht autorisierter Benutzer kann gegen das Netzwerk verstoßen und auf gemeinsame Dateien zugreifen. Erwägen Sie aus diesem Grund die Deaktivierung von Wake für den Netzwerkzugriff in Umgebungen mit zahlreichen nicht erkannten Geräten.
Frage: Wie schalte ich Wake für den Netzwerkzugriff auf Mac ein?
Antwort: Um Wake für den Netzwerkzugriff auf dem Mac einzuschalten, gehen Sie zum Apple -Menü und klicken Sie auf Systemeinstellungen. Scrollen Sie als nächstes nach unten und klicken Sie in der Seitenleiste auf Energiesparer. Schalten Sie zum Schluss ein, um den Netzwerkzugriff im rechten Bereich zu erhalten.
Frage: Wie deaktiviere ich Wake für den Netzwerkzugriff auf einem Mac?
Antwort: Um Wake für den Netzwerkzugriff auf dem Mac zu deaktivieren, gehen Sie zum Apple -Menü und klicken Sie auf Systemeinstellungen. Scrollen Sie als nächstes nach unten und klicken Sie in der Seitenleiste auf Energiesparer. Deaktivieren Sie das Wake für den Netzwerkzugriff im rechten Bereich.
Frage: Warum trennt mein Mac, wenn er schlafen geht?
Antwort: Mac-Computer trennen normalerweise von Wi-Fi, wenn sie als energiesparende Option schlafen gehen. Sie können Ihren Mac-Computer mit Wi-Fi angeschlossen halten, indem Sie die Trennung vom Wi-Fi-Kontrollkästchen deaktivieren
Abschluss
Das Wake for Wi-Fi-Netzwerkzugriff ist eine nützliche Funktion zur Reduzierung des Stromverbrauchs und zur Optimierung Ihrer Netzwerke.
Es stellt sicher, dass Ihr Mac -Computer Energie spart und anderen Netzwerknutzern ermöglicht, auf gemeinsame Ressourcen zugreifen zu können, auch wenn sich der PC im Schlafmodus befindet.
