Macintosh -datamaskiner er kjent for sine unike funksjoner som er synonyme med de fleste Apple -produkter. Fra raskere grafikk gjengivelse til forbedret tilgjengelighet, er MAC PC -er ganske enkelt makeløs.
En av de mest bemerkelsesverdige funksjonene ved en Mac er muligheten til å optimalisere nettverksytelsen via kjølvannet for Wi-Fi-nettverkstilgang . Denne funksjonen lar deg holde nettverkstjenester i gang selv når Mac -en din er i søvnmodus.
Denne guiden definerer hva som er våknet for Wi-Fi-nettverkstilgang og hvordan du konfigurerer det. Du lærer hvordan du optimaliserer nettverkstjenester i Mac -en din selv om den er i søvnmodus.
Fortsett å lese for å lære mer!
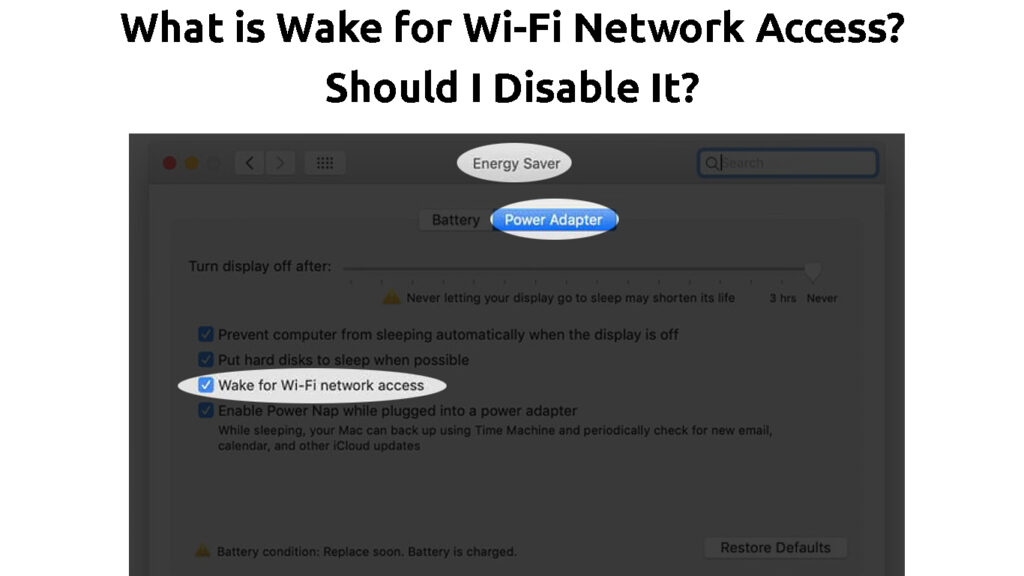
Hva er egentlig våkne for Wi-Fi-nettverkstilgang?
Wake for Wi-Fi-nettverkstilgang , noen ganger kalt Wake On Demand, er en funksjon i Mac-datamaskiner som vekker PCen din fra søvn når en annen bruker på nettverket sender en serviceforespørsel.
Denne innebygde funksjonen optimaliserer nettverksytelsen din mens du sparer energi. Det sikrer full tilgang til delte filer hver gang en nettverksbruker eller enhet sender en forespørsel. Foruten fildeling, er det også nyttig for tjenester som Find Mac og Apple Remote Desktop .
Mac-en din vil forbli i søvnmodus med Wi-Fi aktivert bare når den mottar disse serviceforespørslene. Enhver Mac på ditt lokale nettverk eller til og med registrerte eksterne enheter kan få tilgang til delte ressurser som skrivere , musikkspillelister og dokumenter.
Merk: Apple-trådløse enheten din må støtte 802.11n for å bruke kjølvannet til Wi-Fi-nettverkstilgang
Hvordan vekker for Wi-Fi-nettverkstilgang?
Våkn for Wi-Fi-nettverkstilgang er unik for Mac-datamaskiner som kjører OS X eller høyere. Det fungerer i søvnmodus ved å slå seg sammen med en tjeneste på Mac -tidskapselen eller flyplassens basestasjon kalt Bonjour Sleep Proxy .
Dette er en open source nettverkstjeneste som lar alle enheter som støtter TCP/IP vekke Mac-en din fra søvnmodus. Denne multicast DNS -komponenten bidrar til å redusere strømforbruket til nettverksdatamaskiner og enheter.
Når du aktiverer Wake for Wi-Fi-nettverkstilgang på Mac-en din, registrerer enhver datamaskin på nettverket ditt seg automatisk og alle delte ressurser med Bonjour Sleep Proxy.
Hver gang en bruker sender en nettverksforespørsel for å få tilgang til en delt fil eller vare, ber Bonjour Sleep Proxy din søvnmodus MacBook om å våkne opp og håndtere serviceforespørselen. Mac-en din vil gå tilbake i søvnmodus (lav effektmodus), så snart forespørselen er fullført.
Støttede tjenester inkluderer:
- Fildeling
- Desk -deling
- Musikkdeling (iTunes Library Sharing)
- Secure Shell Protocol (SSH) tilgang
- Skriverdeling
Hvordan sette opp Wake for Wi-Fi Network Access
Å aktivere våkne for Wi-Fi-nettverkstilgang kan være gunstig for nettverksmiljøer som skoler, sykehus og forretningsorganisasjoner. Det sikrer at registrerte enheter kan få tilgang til delte ressurser sømløst mens de reduserer strømforbruket.
Den gode nyheten er at det er enkelt å sette opp Wi-Fi-nettverkstilgang på Mac-en din. Det krever ikke spesielle nøkler eller kontrollknapper. Du trenger bare en Apple-merket tidskapselruter eller flyplassbasestasjon for å fungere som din Bonjour Sleep Proxy-server.
Her er trinnene for å sette opp Wake for Wi-Fi-nettverkstilgang på Mac-datamaskinen din:
Sett opp Wake for Wi-Fi-nettverkstilgang på en Mac Desktop Computer
- Start Mac -skrivebordet ditt.
- Klikk på Apple -menyen (logoen).
- Gå til systeminnstillinger.
- Bla nedover og klikk på Energy Saver -ikonet i sidefeltet.
![]()
- Klikk på alternativene til høyre.
- Slå på våkne for nettverkstilgang.
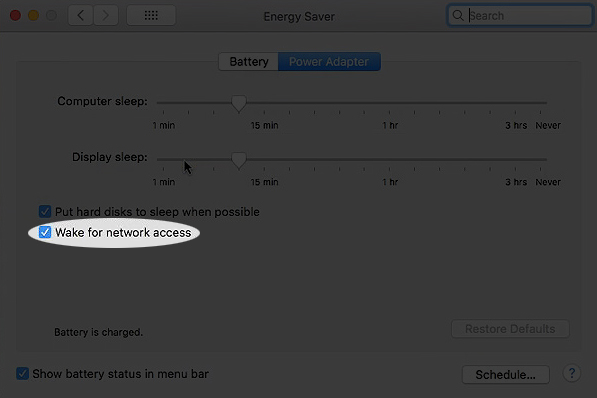
- Mac -skrivebordet ditt skal nå tillate nettverksforespørsler
Sett opp Wake for Wi-Fi Network Access på en Mac Notebook-datamaskin
- Start Mac -notisboken din.
- Klikk på Apple -menyen (logoen).
- Gå til systeminnstillinger.
- Bla ned og klikk på batterikonet i sidefeltet.
![]()
- Klikk på alternativene til høyre.
- Klikk på popup-menyen (våk for nettverkstilgang).
- Velg din foretrukne våkne for alternativet.

- Klikk ferdig for å lagre endringer.
- Mac -notisboken din skal nå tillate nettverksforespørsler
Merk: Når du aktiverer våkne for nettverkstilgang, vil Mac -en din våkne med jevne mellomrom, eller når en annen bruker sender en forespørsel om å få tilgang til delte ressurser
Feilsøking Våkn for Wi-Fi nettverkstilgangsproblemer
Våknet for Wi-Fi-nettverkstilgang kan slutte å fungere uventet, og hindre andre enheter i å få tilgang til delte ressurser. Det kan også forhindre at Mac -datamaskinen din våkner fra søvnmodus når den mottar en serviceforespørsel fra andre brukere.
Her er noen tips for feilsøking og fiksing av våkne for problemer med nettverkstilgang:
Sjekk macOS -versjonen
Kjøleskapet for Wi-Fi-nettverkstilgang fungerer bare med utvalgte macOS-versjoner. Forsikre deg om at MAC -datamaskinen din og andre nettverksenheter kjøres på OS X eller høyere operativsystem.
Her er trinnene for å sjekke macOS -versjonen din:
- Start Mac -datamaskinen din.
- Klikk på Apple -menyen.
- Klikk om denne Mac.

- Sjekk macOS -navnet og versjonsnummeret

Oppdater flyplassens firmware
Våkn for Wi-Fi-nettverkstilgang fungerer med nyere flyplassbasestasjoner.
Som sådan kan utdaterte programvare for basisstasjon forårsake problemer, og den eneste måten å løse problemet er å oppdatere firmware .
Her er trinnene:
- Koble Mac- og basestasjonen din til Wi-Fi.
- Åpne flyplassverktøy på Mac -datamaskinen din.
- Skriv inn passordet til flyplassens basestasjon når det blir bedt om det.
- Gå til Mac -en din og velg basestasjon.
- Klikk på Restart fra menylinjen (alternativt, koble fra basestasjonen og koble den tilbake).
- Gå tilbake til flyplassverktøyet etter å ha startet basestasjonen på nytt.
- En oppdateringsknapp vises hvis en firmwareoppdatering er tilgjengelig.
- Klikk på oppdateringsknappen.
- Vent til basestasjonen skal oppdatere
Oppdatering av flyplassstasjon til den nyeste firmware
Sjekk Mac -systemprofilen din
Det kan hende du må kjøre systemprofiler på datamaskinen din for å sjekke om Mac-støttene dine våkner for Wi-Fi-nettverkstilgang.
Her er trinnene:
- Klikk på Apple -menyen.
- Klikk på applikasjoner.
- Gå til verktøy.
- Klikk på System Profiler.
- Velg flyplass i venstre margin under nettverksdelen.
- Sjekk systeminformasjonen som vises til høyre.
- Bla ned til bunnen ved siden av våkne på trådløs.
- Sjekk om Mac -støttene dine våkner for nettverkstilgang
ofte stilte spørsmål
Spørsmål: Hva betyr Wi-Fi-nettverkstilgang?
Svar: Wake for Wi-Fi Network Access er en innebygd funksjon i Mac-datamaskiner som lar en Mac i søvnmodus våkne etter å ha mottatt en serviceforespørsel fra en annen nettverksbruker. Det sikrer full tilgang til delte filer hver gang en nettverksbruker eller enhet sender en forespørsel.
Spørsmål: Skal jeg aktivere våkne for nettverkstilgang på en Mac?
Svar: Du bør aktivere Wake for nettverkstilgang på Mac -en din hvis du vil optimalisere nettverket og redusere strømforbruket av nettverksapparater. Imidlertid har denne funksjonen noen få sikkerhetsmangler. En uautorisert bruker kan bryte nettverket og få tilgang til delte filer. Av denne grunn kan du vurdere å deaktivere våkne for nettverkstilgang i miljøer med mange ukjente enheter.
Spørsmål: Hvordan slår jeg på Wake for nettverkstilgang på Mac?
Svar: For å slå på Wake for nettverkstilgang på Mac, gå til Apple -menyen og klikk Systeminnstillinger. Deretter blar du ned og klikker på Energy Saver i sidefeltet. Til slutt, slå på våkne for nettverkstilgang på høyre rute.
Spørsmål: Hvordan deaktiverer jeg Wake for nettverkstilgang på en Mac?
Svar: For å deaktivere våkne for nettverkstilgang på Mac, gå til Apple -menyen og klikk Systeminnstillinger. Deretter blar du ned og klikker på Energy Saver i sidefeltet. Til slutt, deaktiver vekke for nettverkstilgang på høyre rute.
Spørsmål: Hvorfor kobler Mac-en min fra Wi-Fi når den går i dvale?
Svar: Mac-datamaskiner kobler vanligvis fra Wi-Fi når de legger seg som et energisparende alternativ. Du kan holde MAC-datamaskinen koblet til Wi-Fi ved å fjerne merket for koblingen fra Wi-Fi avkrysningsruten
Konklusjon
Kjøleskapet for Wi-Fi-nettverkstilgang er en nyttig funksjon for å redusere strømforbruket og optimalisere din nettverksytelse.
Det sikrer at Mac -datamaskinen din sparer energi mens du lar andre nettverksbrukere få tilgang til delte ressurser selv om PC -en er i søvnmodus.
