Komputer Macintosh terkenal dengan fitur unik mereka yang identik dengan sebagian besar produk Apple. Dari rendering grafik yang lebih cepat hingga aksesibilitas yang ditingkatkan, PC Mac tidak ada bandingannya.
Salah satu fitur Mac yang paling menonjol adalah kemampuan untuk mengoptimalkan kinerja jaringan melalui Wi-Fi Network Access. Fungsi ini memungkinkan Anda untuk menjaga layanan jaringan tetap berjalan bahkan ketika Mac Anda dalam mode tidur.
Panduan ini mendefinisikan apa yang Wake untuk akses jaringan Wi-Fi dan cara mengaturnya. Anda akan belajar cara mengoptimalkan layanan jaringan di Mac Anda meskipun dalam mode tidur.
Terus membaca untuk mempelajari lebih lanjut!
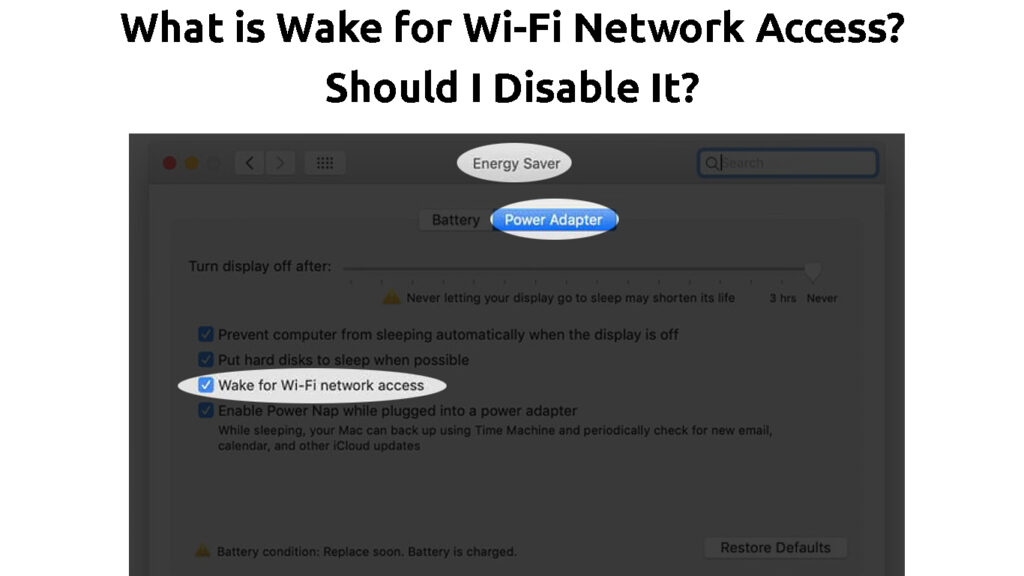
Apa sebenarnya Wake for Wi-Fi Network Access?
Wake for Wi-Fi Network Access , kadang-kadang disebut Wake On Demand, adalah fitur di komputer Mac yang membangunkan PC Anda dari tidur ketika pengguna lain di jaringan mengirimkan permintaan layanan.
Fitur bawaan ini mengoptimalkan kinerja jaringan Anda sambil menghemat energi. Ini memastikan akses penuh ke file bersama setiap kali pengguna atau perangkat jaringan mengirimkan permintaan. Selain berbagi file, ini juga berguna untuk layanan seperti Find Mac dan Apple Remote Desktop saya.
Mac Anda akan tetap dalam mode tidur dengan Wi-Fi diaktifkan hanya datang ketika menerima permintaan layanan ini. Mac apa pun di jaringan lokal Anda atau bahkan perangkat jarak jauh terdaftar dapat mengakses sumber daya bersama seperti printer , daftar putar musik, dan dokumen.
CATATAN: Perangkat Apple Wireless Anda harus mendukung 802.11n untuk menggunakan Akses Jaringan Wake for Wi-Fi
Bagaimana cara kerja Akses Jaringan Wi-Fi?
Wake for Wi-Fi Network Access unik untuk komputer Mac yang menjalankan OS X atau lebih tinggi. Ini bekerja dalam mode tidur dengan bekerja sama dengan layanan di kapsul waktu Mac Anda atau stasiun pangkalan bandara bernama Bonjour Sleep Proxy .
Ini adalah layanan jaringan open-source yang memungkinkan perangkat apa pun yang mendukung TCP/IP untuk membangunkan Mac Anda dari mode tidur. Komponen DNS multicast ini membantu mengurangi konsumsi daya komputer dan perangkat jaringan.
Saat Anda mengaktifkan akses Wi-Fi Network di Mac Anda, komputer mana pun di jaringan Anda secara otomatis mendaftarkan dirinya dan semua sumber daya bersama dengan Bonjour Sleep Proxy.
Setiap kali pengguna mengirim permintaan jaringan untuk mengakses file atau item bersama, Bonjour Sleep Proxy meminta MacBook mode tidur Anda untuk bangun dan menangani permintaan layanan. Mac Anda akan kembali ke mode tidur (mode berdaya rendah), segera setelah permintaan selesai.
Layanan yang didukung meliputi:
- File sharing
- Berbagi Desktop
- Berbagi Musik (Berbagi Perpustakaan iTunes)
- Akses Secure Shell Protocol (SSH)
- Berbagi printer
Cara mengatur bangun untuk akses jaringan wi-fi
Mengaktifkan Wake for Wi-Fi Network Access dapat bermanfaat bagi lingkungan jaringan seperti sekolah, rumah sakit, dan organisasi bisnis. Ini memastikan perangkat terdaftar dapat mengakses sumber daya bersama dengan mulus sambil mengurangi konsumsi daya.
Berita baiknya adalah menyiapkan Wake for Wi-Fi Network Access di Mac Anda langsung. Itu tidak memerlukan tombol khusus atau tombol kontrol. Anda hanya perlu router kapsul waktu bermerek Apple atau stasiun pangkalan bandara untuk bertindak sebagai server proxy tidur bonjour Anda.
Berikut adalah langkah-langkah untuk menyiapkan Wake for Wi-Fi Network Access di komputer Mac Anda:
Siapkan Wake for Wi-Fi Network Access di komputer desktop Mac
- Boot desktop Mac Anda.
- Klik menu Apple (logo).
- Pergi ke pengaturan sistem.
- Gulir ke bawah dan klik ikon Energy Saver di bilah sisi.
![]()
- Klik Opsi di sebelah kanan.
- Nyalakan bangun untuk akses jaringan.
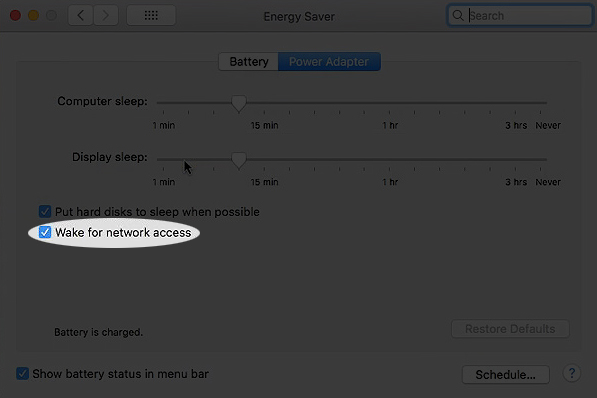
- Desktop Mac Anda sekarang harus mengizinkan permintaan jaringan
Siapkan Wake for Wi-Fi Network Access di komputer notebook Mac
- Boot notebook Mac Anda.
- Klik menu Apple (logo).
- Pergi ke pengaturan sistem.
- Gulir ke bawah dan klik ikon baterai di bilah samping.
![]()
- Klik Opsi di sebelah kanan.
- Klik menu pop-up (bangun untuk akses jaringan).
- Pilih Opsi yang Anda sukai.

- Klik Selesai untuk Menyimpan Perubahan.
- Notebook Mac Anda sekarang harus mengizinkan permintaan jaringan
Catatan: Saat Anda mengaktifkan Wake for Network Access, Mac Anda akan bangun secara berkala atau ketika pengguna lain mengirimkan permintaan untuk mengakses sumber daya bersama
Pemecahan Masalah Wake untuk Masalah Akses Jaringan Wi-Fi
Wake for Wi-Fi Network Access dapat berhenti bekerja secara tak terduga, mencegah perangkat lain dari mengakses sumber daya bersama. Ini juga dapat mencegah komputer Mac Anda bangun dari mode tidur saat menerima permintaan layanan dari pengguna lain.
Berikut adalah beberapa tips untuk memecahkan masalah dan memperbaiki masalah akses jaringan:
Periksa versi macOS
Akses jaringan Wake for Wi-Fi hanya berfungsi dengan versi macOS yang dipilih. Pastikan komputer Mac Anda dan perangkat jaringan lainnya dijalankan pada OS X atau sistem operasi yang lebih tinggi.
Berikut adalah langkah -langkah untuk memeriksa versi macOS Anda:
- Boot komputer Mac Anda.
- Klik menu Apple.
- Klik tentang Mac ini.

- Periksa nama dan nomor versi macOS

Perbarui firmware stasiun pangkalan bandara Anda
Bangun untuk akses jaringan Wi-Fi bekerja dengan stasiun pangkalan bandara yang lebih baru.
Dengan demikian, perangkat lunak stasiun pangkalan bandara yang sudah ketinggalan zaman dapat menyebabkan masalah, dan satu -satunya cara untuk menyelesaikan masalah adalah dengan memperbarui firmware .
Inilah langkah -langkahnya:
- Hubungkan Mac dan Base Station Anda ke Wi-Fi.
- Buka utilitas bandara di komputer Mac Anda.
- Masukkan kata sandi stasiun pangkalan bandara saat diminta.
- Buka Mac Anda dan pilih Base Station.
- Klik restart dari bilah menu (sebagai alternatif, cabut stasiun pangkalan lalu colokkan kembali).
- Kembali ke utilitas bandara setelah memulai kembali stasiun pangkalan.
- Tombol pembaruan akan muncul jika pembaruan firmware tersedia.
- Klik tombol Perbarui.
- Tunggu stasiun pangkalan diperbarui
Memperbarui stasiun pangkalan bandara ke firmware terbaru
Periksa Profiler Sistem Mac Anda
Anda mungkin perlu menjalankan System Profiler di komputer Anda untuk memeriksa apakah Mac Anda mendukung Akses Jaringan Wi-Fi.
Inilah langkah -langkahnya:
- Klik menu Apple.
- Klik aplikasi.
- Pergi ke utilitas.
- Klik Sistem Profiler.
- Pilih bandara di margin kiri di bawah bagian jaringan.
- Periksa informasi sistem yang ditampilkan di sebelah kanan.
- Gulir ke bawah ke bawah di sebelah bangun di nirkabel.
- Periksa apakah Mac Anda mendukung Wake for Network Access
Pertanyaan yang sering diajukan
Pertanyaan: Apa arti Wake for Wi-Fi Network Access?
Jawaban: Wake for Wi-Fi Network Access adalah fitur bawaan di komputer Mac yang memungkinkan Mac dalam mode tidur untuk bangun setelah menerima permintaan layanan dari pengguna jaringan lain. Ini memastikan akses penuh ke file bersama setiap kali pengguna atau perangkat jaringan mengirimkan permintaan.
PERTANYAAN: Haruskah saya mengaktifkan akses untuk akses jaringan di Mac?
Jawaban: Anda harus mengaktifkan akses untuk akses jaringan di Mac Anda jika Anda ingin mengoptimalkan jaringan Anda dan mengurangi konsumsi daya dengan perangkat jaringan. Namun, fitur ini memiliki beberapa kekurangan keamanan. Pengguna yang tidak sah dapat melanggar jaringan dan mengakses file bersama. Untuk alasan ini, pertimbangkan untuk menonaktifkan akses untuk akses jaringan di lingkungan dengan banyak perangkat yang tidak diakui.
PERTANYAAN: Bagaimana cara menghidupkan akses jaringan di Mac?
Jawaban: Untuk menghidupkan akses jaringan di Mac, buka menu Apple dan klik Pengaturan Sistem. Selanjutnya, gulir ke bawah dan klik Energy Saver di bilah samping. Akhirnya, nyalakan Wake for Network Access di panel kanan.
PERTANYAAN: Bagaimana cara menonaktifkan Wake for Network Access di Mac?
Jawaban: Untuk menonaktifkan Akses Jaringan Wake For Network di Mac, buka menu Apple dan klik Pengaturan Sistem. Selanjutnya, gulir ke bawah dan klik Energy Saver di bilah samping. Akhirnya, nonaktifkan Wake for Network Access di panel kanan.
PERTANYAAN: Mengapa Mac saya terus memutuskan dari Wi-Fi saat tidur?
Jawaban: Komputer Mac biasanya memutuskan sambungan dari Wi-Fi ketika mereka tidur sebagai pilihan hemat energi. Anda dapat menjaga komputer Mac Anda terhubung ke Wi-Fi dengan menghapus centang pada kotak centang Wi-Fi
Kesimpulan
Wi-Fi Network Access adalah fitur yang berguna untuk mengurangi konsumsi daya dan mengoptimalkan kinerja jaringan Anda.
Ini memastikan komputer Mac Anda menghemat energi sambil memungkinkan pengguna jaringan lain untuk mengakses sumber daya bersama bahkan jika PC dalam mode tidur.
