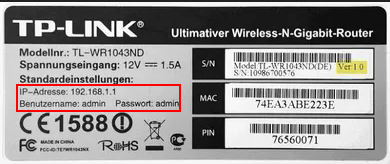Vil du lære å sjekke hvor mange enheter som er koblet til Wi-Fi når det blir overbelastet? Vel, det er mange måter du kan gjøre det på. Dette innlegget vil vise flere metoder for å fortelle deg antall enheter koblet til Wi-Fi-nettverket ditt på et gitt tidspunkt. Trinnene er ganske enkle, og uten å kaste bort mer tid, kan vi komme til det.
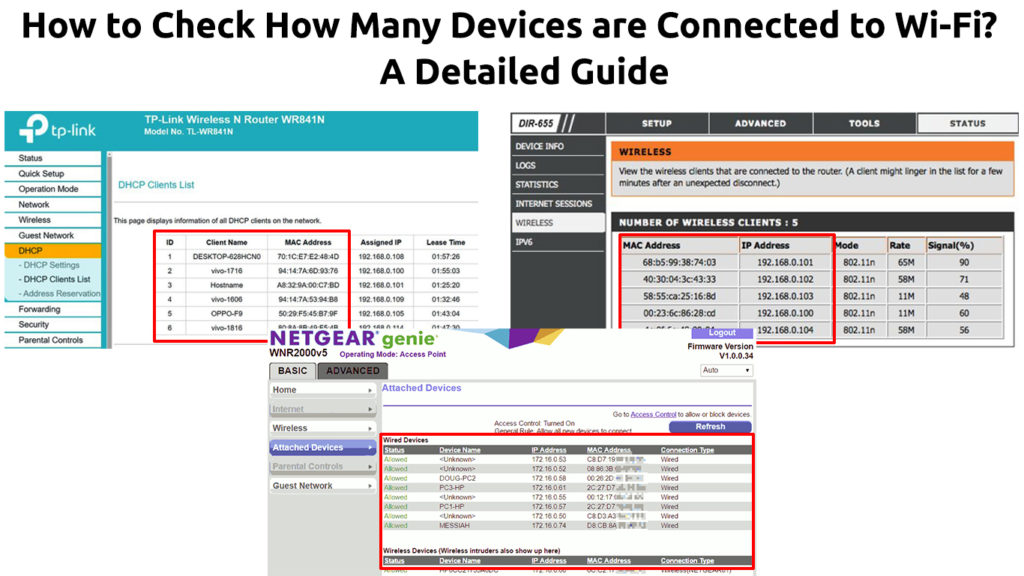
Oppslag rutere IP -adresse
For å logge på ruteren din , må du først finne IP -adressen . Følg disse trinnene for å finne det:
- Trykk på X -tasten og Windows -tasten samtidig, så kan du se menyen.
- Hvis du liker å bruke musen, høyreklikk på Windows-ikonet på dataskjermen. En annen metode er å klikke på Windows -ikonet, deretter innstillingsikonet og velge nettverksinternett.
- Velg nettverkstilkoblinger fra menylisten.
- Finn og klikk på egenskaper som du kan finne under status.
- Bla ned til bunnen av skjermen og slå opp egenskapsdelen.
- Finn rutere IP -adressen på IPv4 DNS -serverne, og det vil se ut som 192.168.1.1 .
- Du kan huske eller kopiere denne adressen for senere bruk, som forklart i neste avsnitt nedenfor.

Merk: Det er mange andre måter å finne din standard IP -adresse ved å bruke Windows, Mac, Android Phone eller iPhone. Dette var bare en av dem
Logg inn i ruteren
Bruk IP -adressen du nettopp har funnet ovenfor for å logge på ruteren din . Hold deg til følgende trinn for å logge inn:
- Koble til Wi-Fi-nettverket ditt.
- Åpne nettleseren.
- Skriv inn IP -adressen du har fått tidligere i nettleserens adressefelt.
- Det vil be deg om brukernavn og passord . Vanligvis kan du finne dem i ruterhåndboken. Hvis de ikke er der, se etter dem på baksiden av ruteren, hvor du kan finne påloggingsinformasjon på et klistremerke. Ellers kan du også se etter legitimasjonen på nettstedet Official Produsenter.
Søk i Ruters -menyen
Når du har logget deg på ruteren, finn enhetsmenyen med følgende prosedyre:
- Finn menyen som sier enten enheter, tilkoblede enheter, vedlagte enheter eller trådløse klienter.
- Menyen viser en liste over tilkoblede enheter og viser også hver enhets unike MAC -adresse. Menyen viser også IP -adressene til enhetene og noen ganger enhetens navn og tilkoblingsstatus.

Netgear -ruteren

TP-Link-ruter
Navnet på menyen og dens struktur varierer mellom forskjellige merker og modeller. Noen rutere vil vise tilkoblede enheter under DHCP -innstillinger> DHCP -klientliste. Andre rutere viser tilkoblede enheter på siden Wi-Fi Bands. I tillegg viser noen rutere et sammenbrudd mellom online og offline enheter, slik at du kan fortelle hvilke enheter som bruker ruteren til enhver tid.
Hvordan identifisere tilkoblede enheter
Standard displayet du kan observere i enhetens navn er ikke-beskrivende. Du vet ikke hvordan du kan identifisere det siden noen av dem kan være meningsløse uten å antyde hva de er og hvem som eier dem. Du kan organisere enhetene bedre hvis du navngir dem slik at du kan se hvem eieren av hver enhet er.
Følg denne guiden for hvordan du kan navngi enhetene:
- Finn MAC -adressen til hver enhet. Som tidligere nevnt, inneholder listen over tilkoblede enheter også MAC -adressen til hver enhet.
- Se etter knappen Rediger eller endre navn, som normalt vises på sidene av enhetsnavnet.
- Klikk på den og gi et mer meningsfylt navn til hver enhet, for eksempel Daddys PC, Aleeshas Tablet eller Davids PS4. På denne måten er det lettere å identifisere disse enhetene, og du kan umiddelbart fortelle om det er inntrengere i Wi-Fi-nettverket ditt.
Bruke programvare
Hvis du finner logging på ruteren din for komplisert, er det andre måter å finne tilkoblede enheter på Wi-Fi. Noen få nedlastbare programvareverktøy kan la deg se hvor mange enheter som er koblet til Wi-Fi. De fleste av dem kan vise deg enhetsnavn, MAC -adresser og IP -adresser.
Her er noen av verktøyene:
Bruker trådløst nettverksvatker på Windows
Her er hvordan du bruker Nirsofts Wireless Network Watcher på Windows:
- Last ned og installer programmet.
- Finn Wireless Network Watcher -ikonet på PCen din. Hvis du ikke kan finne den, gå til startknappen og skriv inn trådløst nettverksvakter.
- Programmet vil skanne Wi-Fi-nettverket og vise alle tilkoblede enheter.
- Klikk på ikonet Play for å skanne på nytt for å få en ny liste over tilkoblede enheter.
Hvordan se tilkoblede enheter ved hjelp av trådløst nettverksvakter
Nå som du vet hvilke enheter som bruker Wi-Fi-nettverket ditt, vil du gjerne vite hvordan du kan bli kvitt uønskede enheter . Her er noen få metoder for å fjerne uønskede enheter fra Wi-Fi-nettverket.
Endre passordet
Endring av Wi-Fi-passord vil blokkere uønskede enheter fra å koble til nettverket ditt. For å endre passordet, logg deg på Ruters Admin -siden og klikk på Wireless (Routers IP -adresse og administratorer påloggingsinformasjon er vanligvis skrevet på et klistremerke på baksiden av ruteren). Velg sikkerhetsinnstillinger WPA2 (AES) eller WPA3 hvis tilgjengelig og endre passordet. Du kan også endre ruterne SSID (nettverksnavnet) hvis du vil.
Bruk Mac -filtrering
Wi-Fi-aktiverte enheter har en unik MAC-adresse. Du kan se MAC -adressen til hver enhet koblet til nettverket ditt. Heldigvis har ruteren din en funksjon for å filtrere ut uønskede enheter som kalles Mac -filtrering. Aktiver Mac -filtrering i sikkerhetsinnstillingene og skriv inn MAC -adressene til enheter du vil blokkere.
Hvordan bruke Mac-filtrering for å blokkere enheter fra tilkobling til Wi-Fi (TP-Link-ruter)
Bruk nedlastbar programvare
Søk etter online applikasjoner som kan sparke folk fra Wi-Fi-nettverket ditt, for eksempel Netcut og Jamwifi. Programvaren sender de autentiserende pakker til inntrengerenheter og sparker dem fra Wi-Fi-nettverket. Det kan være et midlertidig tiltak siden disse inntrengerne vil fortsette å prøve å koble til Wi-Fi-nettverket , men du vil i det minste redusere antall uønskede enheter.
Anbefalt lesing: Hvordan finne passord for Wi-Fi IM koblet til? (Se lagrede Wi-Fi-passord)
Bruk et gjestettverk i stedet
Å være sjenerøs mot brukere utenfor hjemmet ditt kan føre til overbefolkning av Wi-Fi-nettverket. Det er et klokt grep for å sette opp et gjestettverk og la gjestene dine koble seg til dette sekundære nettverket i stedet. Når de logger seg på gjestettverket, er hovednettverket ditt beskyttet fordi de ikke kan få tilgang til filene og noe annet i det.
Konklusjon
Å ha et hjem-Wi-Fi-nettverk gjør det enkelt for deg og dine familiemedlemmer å jobbe, studere og spille på flere enheter samtidig. Imidlertid er du kanskje ikke klar over at det kan være andre koblet til nettverket ditt bortsett fra deg og dine familiemedlemmer. Hvis du har gått gjennom denne guiden, bør du nå kunne sjekke hvor mange enheter som er koblet til Wi-Fi.