Hvis du har meldt deg på Xplornet, kan du ha spurt deg selv hvordan du får tilgang til ruterinnstillingene , eller hvordan du endrer WiFi -navnet for å gjøre det mer personlig eller forretningsrelatert. Sannheten er at du kan gjøre alt når du får tilgang til Xplornet Router Admin Dashboard.
I denne artikkelen skal vi forklare Xplornet -ruteren påloggingstrinn og hvordan du endrer noen av standardinnstillingene hvis du ikke har gjort det så langt.
Men først er det viktig å forberede en ting eller to.

Hva trenger du?
Følgende ting vil gjøre at Xplornet -ruteren pålogging mye enklere.
For eksempel trenger du en enhet som en datamaskin eller en smarttelefon. Da må du koble den enheten til nettverket, noe som betyr at du visner må kjenne det trådløse passordet, eller at du kan koble enheten til ruteren ved hjelp av en nettverkskabel . Og til slutt må du kjenne Xplornet Admin -påloggingsdetaljene.
Med disse tre tingene klare, vil resten av innloggingsprosessen for Xplornet -ruteren være over på under et minutt.
Hva er standard Xplornet -ruterdetaljer?
Xplornet -rutere bruker følgende admin -påloggingsdetaljer som standard:
Standard Xplornet Router IP -adresse: 192.168.219.1
Standard xplornet brukernavn: admin
Standard xplornetpassord: admin De siste fire tallene av ruterne serienummer Eks. admin0406 )
Hvordan logger jeg på Xplornet -ruteren?
Og nå, følg trinnene beskrevet nedenfor, så får du tilgang til Xplornet Admin -panelet på kort tid.
Trinn 1 - Koble enheten ved hjelp av WiFi eller Ethernet -kabel
Det er viktig at enheten er koblet til nettverket ditt. Avhengig av enhetens funksjoner kan du koble til ved hjelp av en trådløs tilkobling eller en kablet. Den kablede tilkoblingen anbefales vanligvis på grunn av dens stabilitet, og du vil ikke bli logget ut for ruteren Admin Dashboard når du lagrer det nye trådløse passordet .
Trinn 2 - Start en nettleser
Alle enhetene vi kan bruke til å logge inn på vår Xplornet -ruter har en nettleser som allerede er installert. Start den du bruker mest, og du er god til å gå. Du kan bruke Mozilla, Apple Safari, Edge eller Google Chrome. Det betyr ikke noe, selv om noen ruterprodusenter anbefaler de to siste.
Trinn 3 - Skriv inn Xplornet IP i adressefeltet
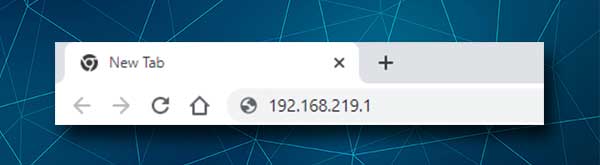
Xplornet -rutere bruker 192.168.219.1 som en standard IP -adresse. Du må skrive denne IP -adressen i nettleserens adressefelt. Ikke skriv den inn i søkefeltet fordi Xplorne -ruteren påloggingsside ikke blir utløst . Du vil bare se noen søkeresultater om 192.168.219.1.
Trinn 4 - Skriv inn xplornet admin -brukernavn og passord
Etter at du har angitt Xplornet Admin -passordet, bør du bli bedt om å legge inn admin -påloggingsdetaljene . Som nevnt tidligere i denne artikkelen, er admin -brukernavnet admin , og administratorpassordet er admin pluss de fire siste sifrene i Ruters serienummer , for eksempel admin0504 .
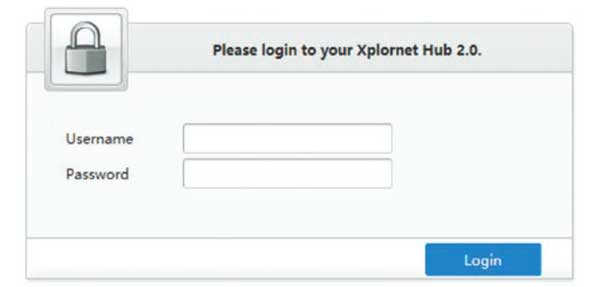
Trykk på påloggingsknappen etter at du har angitt admin -påloggingsdetaljer , og du bør se Xplornet -startskjermen. Alle innstillingene er nå tilgjengelige for å bli endret, og vi tror at du ikke har problemer med å finne de du ønsker.
Hvordan endre Xplornet WiFi -navn og passord?
Endring av standard nettverksnavn og trådløst passord anbefales på det sterkeste. Det er en av måtene å forhindre uautorisert tilgang til det trådløse nettverket og beskytte dine personlige filer og informasjon. Vær oppmerksom på at du kan gjøre endringer i både 2,4 GHz og 5GHZ -nettverk.
1. Logg inn på Xplornet -ruteren som beskrevet ovenfor.
2. Klikk på WLAN -innstillinger til venstre for startskjermen.
3. WLAN SSID -konfigurasjonsseksjonen skal åpne.
4. I SSID -navnfeltet til 2.4 GHz kan du oppgi ønsket nettverksnavn.
5. I WPA -passfrasen i 2,4 GHz -delen, Du kan oppgi ønsket trådløst passord. Forsikre deg om at du setter opp et sterkt, vanskelig å gjette passord.
6. Klikk på Bruk for å lagre det nye nettverksnavnet og passordet for 2.4 GHz -nettverket, og gjør det samme for 5GHz -nettverket.
Merk: Når du lagrer disse nye WiFi -innstillingene, ikke glem å koble WiFi -enhetene dine igjen til det nye WiFi -navnet ved å bruke det nye WiFi -passordet. Avhengig av enhetene du bruker, er det ikke sikkert at 5GHz -nettverket er synlig på noen av dem, så ikke bekymre deg mye for det.
Anbefalt lesing:
- Hvordan beskytte ruteren din mot hackere? (Wi-Fi Security Tips)
- Hvordan finne ruter brukernavn passord uten å tilbakestille? (Gjenopprette ruterpassord uten tilbakestilling)
- Hvordan finne passord for Wi-Fi IM koblet til? (Se lagrede Wi-Fi-passord)
Avsluttende ord
Vi håper at du har klart å få tilgang til Xplornet -ruterinnstillingene. Prosessen er ganske enkel og grei og å være forberedt gjør det enda enklere. Endring av standard WiFi -navn og passord er heller ikke komplisert. Det er ikke nødvendig å endre wifi -navnet for ofte, men det trådløse passordet må endres nå og da fordi vi i dag deler det for ofte med andre mennesker.
Hvis du bestemmer deg for å gjøre noen andre endringer, må du huske å notere endringene du gjør. Det vil være mye lettere å tilbakestille endringene på den måten, enn å måtte tilbakestille ruteren til fabrikkinnstillinger og deretter sette ruteren opp igjen.
