Unifi er en ledende internettleverandør kjent for sitt moderne nettverksutstyr og trådløse nettverksadministrasjonsløsninger. Dette betyr imidlertid ikke at utstyret er feilfritt.
Du kan koble enheten riktig, men ikke klarer å få tilgang til Internett. Heldigvis er det raskt og enkelt å fikse og feilsøke dette problemet. Du trenger bare å:
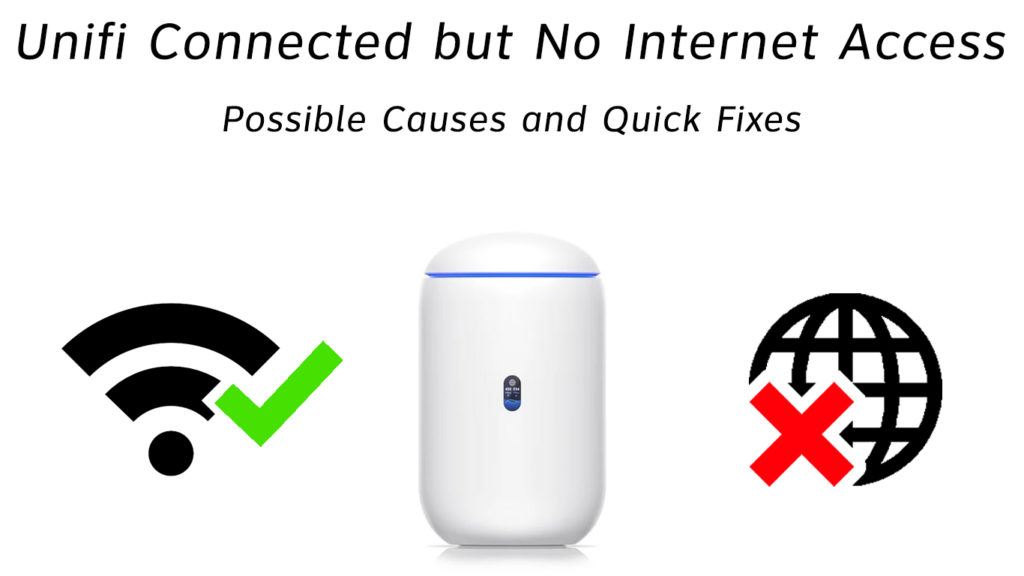
Tilbakestill unifi -ruter eller modem
Å tilbakestille ruteren eller modemet ditt er en av de raskeste måtene å fikse problemer med internettforbindelse på.
UniFi -rutere er utstyrt med en tilbakestillingsknapp som du kan bruke til å gjenopprette enheten til de opprinnelige innstillingene. Du trenger bare å trykke og holde knappen i noen sekunder. En tilbakestilling vil også slette alle tilpassede funksjoner, passord og innstillinger.

Hvis UniFi -ruteren din ikke har en tilbakestillingsknapp, kan du tilbakestille den ved å koble fra enheten fra vegguttaket. Vent minst 30 sekunder før du kobler ruteren tilbake.
Flush DNS -cache
Domain Name System (DNS) lagrer domeneoppføringer og IP -adresser for raskere fremtidige forespørsler når du surfer på Internett.
Når du angir en nettadresse, vil nettleseren søke etter nettstedet fra DNS -postene som er lagret i PCS -cache, slik at du raskt kan finne den målrettede nettstedet.
Imidlertid kan informasjonen som er lagret i din lokale hurtigbuffe bygge opp og forårsake tilkoblingsproblemer. Av denne grunn er det viktig å skylle DNS -cachen din hvis du vil gjenopprette UniFi -forbindelsen din.
Her er trinnene:
- Klikk på Start -menyen
- Bla til Windows -systemet og klikk for å utvide
- Høyreklikk på ledetekst og velg Kjør som administrator
- Skriv ipconfig/slipp og trykk Enter
- Skriv ipconfig/forny og trykk enter
- Skriv ipconfig/flushdns
- trykk enter
- Skriv ut avkjørsel
- Start datamaskinen på nytt
Hvordan du slipper/fornyer IP -adresse og flush dns cache
Konfigurer DNS -serveradresse
UNIFI -ruteren din bruker DNS -serveradressen levert av internettleverandøren din. Imidlertid kan kvaliteten på DNS -serveren være ukjent.
Den gode nyheten er at du kan konfigurere serveradressen for å garantere raskere og sikrere internettforbindelse. Ganske enkelt:
- Klikk på Start -menyen
- Gå til Innstillinger
- Klikk nettverksinternett
- Klikk på Endre adapteralternativer
- Høyreklikk på den aktive internettforbindelsen
- Velg egenskaper
- Velg Internett -protokollversjon 4
- Klikk på egenskapsknappen
- Klikk på Bruk følgende DNS -serveradresser
- Skriv inn 8.8.8.8 som den foretrukne DNS -serveradressen
- Skriv inn 8.8.4.4 som alternativ DNS -serveradresse
Videoopplæring - Hvordan endre DNS -server i Windows 10
Endre IP -adresse
PCen din krever en unik IP -adresse for å få tilgang til nettet. Imidlertid kan IP -konflikter dukke opp hvis flere enheter i hjemmenettverket bruker samme adresse. Dette kan igjen påvirke internettforbindelsen din. Hvis dette er tilfelle, må du endre IP -adressen din.
Her er trinnene:
- Klikk på Start -menyen
- Bla til Windows -systemet og klikk for å utvide
- Høyreklikk på ledetekst og velg Kjør som administrator
- Skriv ipconfig/slipp og trykk Enter
- Skriv ipconfig/forny og trykk enter
- Skriv ut avkjørsel for å avslutte fra ledetekst
- Start PCen på nytt
Oppdater nettverksdrivere
Noen ganger kan det hende at du ikke kan koble deg til Internett på grunn av korrupte eller utdaterte nettverksdrivere . Selv om de fleste operativsystemer gir generiske drivere for nettverksadaptere, kan det hende du må oppdatere dem manuelt for å sikre at enheten din er oppdatert med de nyeste systemkravene.
Du kan laste ned riktig nettverksdrivere fra produsentens nettsted eller ved å bruke en tredjeparts driveroppdatering. Alternativt kan du avinstallere de utdaterte driverne og la Windows automatisk oppdatere nettverksdriverne når du starter datamaskinen på nytt.
Her er trinnene for å oppdatere nettverksdrivere:
- Høyreklikk på startmenyen
- Velg Enhetsbehandling
- Bla ned til nettverksadaptere og utvid den
- Høyreklikk Wi-Fi-adapter
- Klikk avinstaller drivere
- Start PCen på nytt og la de nye driverne installere automatisk
- Alternativt kan du høyreklikke på Wi-Fi-adapteren og klikke Oppdatering
Videoopplæring - Hvordan oppdatere nettverks- og Wi -Fi -drivere i Windows 10
Tilbakestill nettverksinnstillinger
Bortsett fra å oppdatere nettverksdrivere, kan tilbakestilling av nettverksinnstillinger bidra til å gjenopprette din unifi internettforbindelse. Denne prosessen vil gjeninnføre alt tilbake til standardinnstillinger.
Den viktigste fordelen med å tilbakestille nettverksinnstillinger er at den sletter alle feil som påvirker tilkoblingen din.
Her er trinnene:
- Klikk på Start -menyen
- Gå til Innstillinger
- Gå til nettverksinternett
- Klikk status
- Klikk på Network Reset -knappen
- Klikk på tilbakestilling nå for å bekrefte
- Klikk ja for å bekrefte endringer
Kontroller avstand fra Wi-Fi-ruteren
Hvis unifi-en din er tilkoblet, men du ikke får tilgang til Internett, kan du vurdere å sjekke avstanden mellom Wi-Fi-ruteren og enhetene dine . Selv om de fleste Wi-Fi-rutere har lang rekkevidde, betyr plasseringen av ruteren noe for signaloverføring.
Forsikre deg om at du plasserer ruteren din sentralt for å garantere et sterkt signal og fjerne all hindring mellom ruteren og enheten din. Det kan hende du må installere en Wi-Fi Extender hvis du har utfordringer med Wi-Fi-signalstyrken .
Bytt ut Ethernet -kabel
Ethernet -kabler består av bittesmå ledninger som overfører data fra ruteren til PC -en. Enhver form for skade på kablene kan påvirke internettforbindelsen din.
Sjekk Ethernet -kabelen din for bøyer og fysisk skade. Du kan teste kabelen din ved å bruke en Ethernet -kabeltester eller millimeter. Hvis du merker noe mistenkelig, kan du vurdere å bytte ut kabelen med en fungerende og se om den vil gjøre en forskjell.
Sjekk ISP -status
Noen ganger fungerer ikke unifi -en din på grunn av serviceutbrudd i ditt område. Finn ut fra ISP -en din hvis det er et planlagt avbrudd og når de vil løse problemet. Internett -leverandøren din skal være i stand til å gi deg flere detaljer om status for internettforbindelse.
Du kan også sjekke internettstatusen din ved å besøke UniFi Routers Web Management -siden. Her er trinnene
- Koble ruteren din til modemet
- Koble PCen til ruteren din
- Logg deg på webadministrasjonssiden til ruteren
- Gå til Advanced
- Klikk på status for å sjekke internettstatus
Deaktiver antivirusprogramvare
Din unifi internettforbindelse fungerer kanskje ikke på grunn av virus og spyware. Motsatt kan det hende at nettverket ditt ikke fungerer på grunn av en tredjeparts brannmur eller et antivirusprogram.
Begynn med å skanne PCen din etter virus og spyware. Deretter avinstallerer du alle tredjeparts brannmurer og deaktiver alle antivirusprogramvare for å fikse tilkoblingsproblemer.
Oppgrader utstyret ditt
Hvis du har prøvd alle de ovennevnte trinnene og ingenting ser ut til å fungere, kan du vurdere å oppgradere enheten din . Gamle og utdaterte utstyr er kanskje ikke kompatibelt med de nyeste trådløse standardene, og forårsaker deretter tilkoblingsproblemer .
Du kan også oppdatere ruterne firmware og dine trådløse adaptere -drivere for å løse tilkoblingsproblemer.
Konklusjon
Som du kan se, trenger ikke å fikse internettproblemer være problemer. Du trenger bare å prøve noen av de ovennevnte rettelser for å gjenopprette forbindelsen på kort tid. La oss få vite hva som fungerte for deg i kommentarfeltet.
