Å konfigurere Miwifi -ruteren din er noe du trenger å vite om du vil ha et godt vedlikeholdt og sikret trådløst hjemnettverk . For å tilpasse ruterinnstillingene, må du imidlertid lære å logge inn på Miwifi -ruteren i utgangspunktet.
I denne artikkelen skal vi forklare Miwifi -ruteren påloggingstrinn ved hjelp av en datamaskin, selv om du kan tilpasse innstillingene ved hjelp av Miwifi -appen .
Men først, la oss se hva du trenger for å komme i gang.
Hva trenger du:
For å fullføre Miwifi -ruteren innlogging, må du få en enhet som en smarttelefon, nettbrett eller en datamaskin.
Sørg for å koble enheten til det lokale nettverket. Du kan velge mellom en kablet og en trådløs tilkobling avhengig av enheten.
Og til slutt, sjekk følgende avsnitt eller etiketten på ruteren for å finne standard Miwifi admin -påloggingsdetaljer.
Hva er standard Miwifi -ruterdetaljer?
Dette er standard admin -påloggingsdetaljer vi har funnet, men du kan også sjekke klistremerket på ruteren for å bekrefte at de er de samme.
Standard Miwifi Router IP -adresse: 192.168.31.1 eller Miwifi.com
Standard adminpassord: Adminpassordet er det samme som det trådløse passordet som er satt under det første ruteroppsettet.
Hvordan logger jeg på Miwifi -ruteren?
Nå kan vi fortsette med Miwifi -ruteren påloggingstrinn. Hvis påloggingsdetaljene er riktige og enheten er tilkoblet, vil Miwifi -ruterinnloggingen raskt bli fullført.
Trinn 1 - Er enheten tilkoblet?
Hvorfor nevner vi dette igjen? Vel, det er så viktig at påloggingsprosessen ikke kan fullføres uten den. Så sjekk om enheten er tilkoblet, og sjekk også om den er koblet til riktig nettverk. Hvis det ikke er, koble den til og fortsett til neste trinn.
Trinn 2 - Åpne nettleseren
Få enheten din og åpne nettleseren. Du kan bruke Firefox, krom, kant, det betyr ikke noe, selv om noen bare anbefaler å bruke krom eller kant. Hvis du har en av disse to installert, bruk dem bare i tilfelle. Det er imidlertid viktig å få nettleseren oppdatert.
Trinn 3 - Skriv inn Miwifi IP i adressefeltet
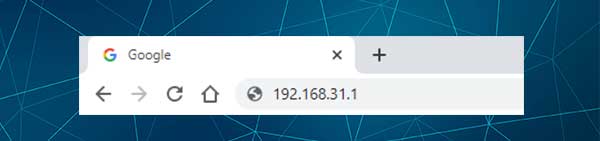
Standard MIWIFI -ruter -IP -adresse er 192.168.31.1. Skriv inn denne IP -en i nettlesernes adresselinje og trykk GO eller skriv inn enheten din. Dette skal få Miwifi -ruteren påloggingssiden til å vises. Dette betyr at IP -en er riktig. I tilfelle du ikke ser ruterens innloggingsside , må du sjekke om enheten fremdeles er tilkoblet, skriv inn IP -adressen på nytt og prøv på nytt, eller sjekk om 192.168.31.1 er riktig ruter -IP. Det er også noen mer avanserte sjekk, som å sjekke om enheten din får IP automatisk.
Etter disse sjekkene, skal Miwifi -ruteren påloggingssiden vises og ber deg om å legge inn admin -påloggingsdetaljene.
Trinn 4 - Skriv inn MIWIFI Admin -brukernavn og passord
Når du blir bedt om det, må du skrive inn Miwifi -ruteren påloggingsdetaljer i de nødvendige feltene og deretter klikke på påloggingsknappen. Etter det skulle du se Miwifi -ruteren admin -dashbordet. Fra dette tidspunktet har du administratorrettigheter og tilgang til alle innstillingene på ruteren .
Du kan endre et sett med alternativer for å gjøre nettverket ditt sikrere, opprette et gjestettverk, sette opp portvideresending eller foreldrekontroller og så videre.
Imidlertid er det noen innstillinger vi vanligvis anbefaler å endre i tilfelle du ikke har endret dem nå. Disse endrer standardadministratorpassordet, og også det trådløse passordet. WiFi -passordet er sannsynligvis allerede satt opp, men det anbefales å endre det fra tid til annen, og dette er grunnen til at vi vil beskrive hvordan vi skal gjøre det i de neste paragrafene.
Hvordan endre Miwifi Admin -passordet?
Det er ganske enkelt å endre administratorpassordet på Miwifi -ruteren. Det er bedre å endre det slik at du kan være den eneste som har tilgang til ruterinnstillingene .
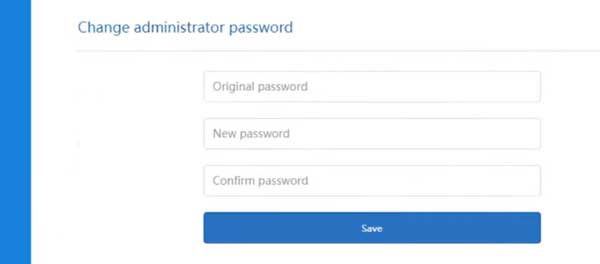
Slik endrer du administratorpassordet på Miwifi -ruteren.
1. Få tilgang til Miwifi -ruterinnstillingene som beskrevet ovenfor.
2. Klikk på Innstillinger i toppmenyen.
3. Slick på det grønne sikkerhetsikonet .
4. Bla ned til endringsadministratorpassordet.
5. Fullfør de nødvendige feltene:
Originalpassord - Skriv inn det gjeldende trådløse passordet
Nytt passord - Skriv inn det nye administrasjonspassordet i dette feltet
Bekreft passord - Skriv inn det nye passordet her. Vennligst ikke kopier/lim inn passordet. Skriv det igjen.
6. Klikk på den blå lagre -knappen for å bekrefte endringene. Du blir bedt om å logge inn igjen.
Hvordan endre Miwifi -nettverksnavnet og passordet?
WiFi -navnet kan enkelt endres for å gjøre det mer personlig eller nært knyttet til virksomheten din. WiFi -passordet derimot, beskytter nettverket ditt mot uautorisert tilgang og holder dine personlige filer og data trygt. Det er derfor det må være sterkt og vanskelig å gjette, og må endres ofte.
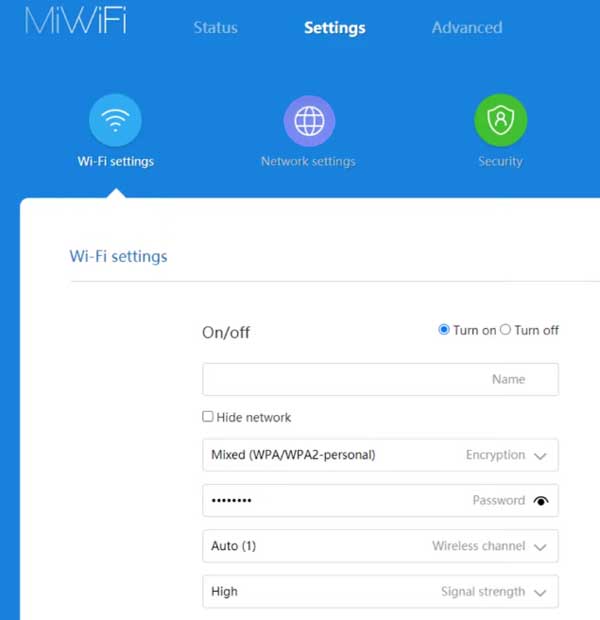
Slik endrer du Miwifi -nettverksnavnet og passordet:
1. Logg inn på Miwifi -ruteren.
2. Klikk på Innstillinger i toppmenyen.
3. Wi-Fi-innstillingsdelen åpnes automatisk.
4. Skriv inn det nye WiFi -navnet i navnefeltet hvis du vil endre det.
5. Fra rullegardinlisten Kryptering , velg Mixed (WPA/WPA2 personlig).
6. Skriv inn det nye WiFi -passordet i passordet .
7. Lagre innstillingene på slutten, og oppdater deretter det trådløse passordet på alle dine trådløse enheter.
Anbefalt lesing:
- Hvordan stoppe telefonen min fra å koble til Wi-Fi automatisk?
- Hva er SSID på ruteren min? (Finn ditt Wi-Fi-nettverk SSID og passord)
- Hvordan koble til Wi-Fi ved hjelp av WPS PIN? (En kort guide)
Avsluttende ord
Vi håper at trinnene beskrevet ovenfor har hjulpet deg med å få tilgang til Miwifi -ruteren. Hvis du har endret administrator og trådløst passord, kan du se hvor enkelt det er å gjøre noen endringer i innstillingene.
Vi anbefaler imidlertid ikke å endre noen av innstillingene du ikke forstår. Dette kan gjøre nettverket ustabilt og vil sannsynligvis kreve tilbakestilling av ruteren til fabrikkinnstillinger og sette opp ruteren igjen. Etter det vil du kunne logge inn ved å bruke standard påloggingsdetaljer.
