I tilfelle du vil få tilgang til innstillingene for strømningsruter og administrere hjemmenettverket ditt, må du lære deg innloggingstrinnene for strømningsruter. Prosessen er ganske enkel og grei, og i denne artikkelen skal vi vise deg hvordan du gjør det trinn for trinn.
For å gjøre det vellykket, må vi forberede noen få ting.
Hva du trenger:
- En enhet som skal kobles til nettverket
- Tilgang til nettverket enten kablet eller trådløst
- Standard Flow Router Admin -påloggingsdetaljer

Hva er standard Flow Router -detaljer?
Standard påloggingsdetaljer for flytrutere er følgende:
Standard IP -adresse: 192.168.0.1
Standard brukernavn: admin
Standard passord: Passord (eller sjekk etiketten som ligger nederst på strømningsruteren)
Hvis disse standarddetaljene er endret av deg eller din ISP, må du bruke de nye til å logge inn. Imidlertid, hvis du ikke kan huske hva de er, må du tilbakestille strømningsruteren til fabrikkinnstillinger og sette den opp igjen.
Hvordan logger jeg på å strømme ruteren?
Når du har alt klart, vil du få tilgang til Flow Router Admin Dashboard om noen få øyeblikk.
Trinn 1 - Koble enheten til det lokale nettverket
Det er viktig å koble enheten til nettverket, ellers vil tilgang til ruterinnstillingene mislykkes. Så basert på enheten din kan du koble til nettverket enten ved hjelp av Ethernet -kabelen eller koble til med WiFi.
Trinn 2 - Start nettleseren på enheten din
Åpne nettleseren du vanligvis bruker. Det vil hjelpe oss med å få tilgang til ruterne nettbaserte grensesnitt eller administrasjonsdashbordet. Du kan bruke hvilken som helst av nettleserne som er tilgjengelige igjen, men sørg for at den har blitt oppdatert nylig.
Trinn 3 - Skriv inn IP -adressen til strømningsruteren i URL -linjen
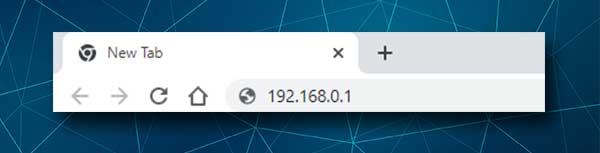
Sørg for å oppgi standard Flow Router IP 192.168.0.1 i nettleserens url -linjen og trykk Enter -tasten på tastaturet eller returknappen på mobilenheten din. Nettleseren har en URL -linjen og en søkefelt. Å skrive IP -adressen i søkefeltet er feil. I stedet for ruterens innloggingsside vil du se Google -resultater for den IP -adressen.
Imidlertid, hvis du ser en feilmelding, vennligst skriv inn IP -en igjen eller sjekk om 192.168.0.1 virkelig er Routers IP -adressen .
Trinn 4 - Skriv inn flytruteren administrator brukernavn og passord
Etter at du har trykket på den angitte/returknappen, bør du bli bedt om å oppgi et brukernavn og et passord. Som vi har sagt før, er disse admin -påloggingsdetaljene skrevet ut på en etikett som ligger nederst på strømningsruteren. Disse admin-innloggingsdetaljene er case-sensitive, så vær forsiktig.
Klikk på påloggingsknappen, så skal du se flytruteren Admin Dashboard.
Trinn 5 - Du kan administrere strømningsruteren din nå
På dette tidspunktet vil du ha tilgang til alle strømningsruteradministratorinnstillingene i systemets grunnleggende oppsett . Du kan endre innstillinger for trådløse nettverk, blokkere enheter fra nettverket , forbedre sikkerheten til nettverket ditt og så videre.
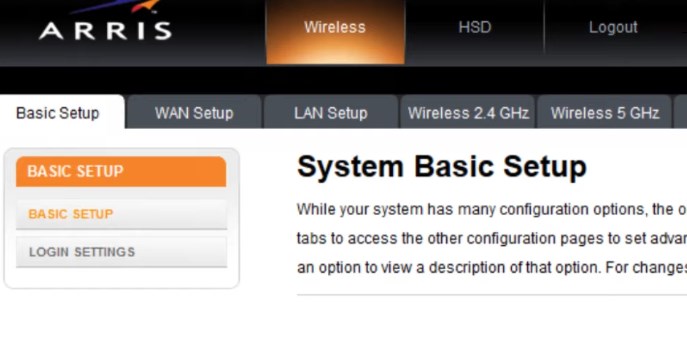
Du må imidlertid vite at ruteren kommer med noen standardinnstillinger som er satt opp på fabrikken. Disse standardinnstillingene må endres enten under det første nettverksoppsettet , eller du kan gjøre det senere. Men det er viktig å endre dem fordi de representerer en sikkerhetsrisiko for nettverket ditt.
En av de anbefalte endringene du må gjøre er å endre administratorpassordet og endre standard trådløse innstillinger (nettverksnavn og passord). I tilfelle disse er endret, trenger du ikke å gjøre noe. Du kan imidlertid endre det trådløse passordet, da det anbefales å gjøre det fra tid til annen.
Men hvis du ikke har endret administratorpassordet allerede, og du også vil endre det trådløse nettverksnavnet og passordet, fortsett å lese.
Endre flytadministratorpassordet (trinn-for-trinn)
Når du gjør denne endringen, vil du hindre noen i å få tilgang til administratordashbordet uten din tillatelse . Å holde standard er ikke anbefalt fordi alle som allerede er koblet til nettverket lett kan få tilgang til administratorpanelet uten at du vet om det. For å unngå dette her er hvor du kan finne disse innstillingene.
1. Logg inn på strømningsruteren som beskrevet ovenfor, og systemets grunnleggende oppsett vises.
2. Klikk på påloggingsinnstillinger i menyen til venstre.
3. Skriv inn det gjeldende administratorpassordet i det gamle passordfeltet.
4. Skriv inn det nye administratorpassordet i det nye passordet og gjenta nye passordfelt .
5. Klikk på Bruk -knappen for å bekrefte endringene.
Merk: Hvis du blir logget ut av adminpanelet når du lagrer innstillingene, logger du på det nye administratorpassordet.
Endre flyt WiFi-navn og passord (trinn-for-trinn)
WiFi -innstillingene er ganske viktige for nettverkssikkerheten din. WiFi -nettverket ditt må beskyttes med et sterkt passord. Nettverksnavnet skal være lett gjenkjennelig. Følg disse trinnene for å finne WiFi -styringsdelen og gjøre de nødvendige endringene.
1. Få tilgang til strømningsruterinnstillingene som presentert ovenfor. Du bør se System Basic Setup -siden.
2. På den grunnleggende konfigurasjonssiden (velg den i menyen til venstre) vil du se WiFi -nettverksnavn og passord for 2.4 og 5GHz -nettverket .

3. I den trådløse 2,4 GHz -delen, i det trådløse nettverksnavnet (SSID), bør du slette det gamle nettverksnavnet og skrive inn det nye. Du kan også gjøre det samme i den trådløse 5 GHz -delen, men sørg for at nettverksnavnene ikke er de samme for 2,4 GHz og 5GHz nettverk.
4. I den trådløse 2,4 GHz- delen, i det forhåndsdelte nøkkelfeltet, vil du ha muligheten til å slette det gamle WiFi-passordet og skrive inn det nye. Du kan gjøre det samme i den trådløse 5 GHz -delen også. Du kan bruke det samme WiFi -passordet for både 2,4 GHz og 5GHz nettverk.
5. Klikk på Bruk for å lagre endringene.
Merk: Koble til de trådløse enhetene dine etter at du har lagret endringene. Velg det nye nettverksnavnet og bruk det nye trådløse passordet til å koble til.
Anbefalt lesing:
- Hvordan konfigurere en ruter for å bruke WPA3?
- Hvordan konfigurerer du ruteren til å bruke WPA2?
- Hvordan kryptere det trådløse nettverket ditt? (En dyptgående guide)
Avsluttende ord
Dette er det for nå. Vi håper at denne artikkelen var nyttig. Å få tilgang til strømningsruterinnstillingene for første gang er nok til å huske alle trinnene, slik at du ikke trenger denne guiden i fremtiden.
Det du også trenger å huske er admin -påloggingsdetaljene. Du vil definitivt trenge dem igjen. Nå etter at du har fått tilgang til ruterinnstillingene , kan du gjerne utforske alle alternativene og funksjonene denne ruteren har.
