Hvis du bor i en by, er det tilgjengelige trådløse nettverk rundt . Hvis du vil finne en åpen Wi-Fi eller et bestemt nettverk du vil koble deg til, må du vite hvordan du kan se alle tilgjengelige Wi-Fi-nettverk rundt enheten din.
I denne artikkelen vil vi forklare hvordan du kan se alle tilgjengelige trådløse nettverk på forskjellige enheter (datamaskiner og smarttelefoner), og hva du skal gjøre hvis enheten ikke viser noe nettverk . Fortsett å lese!
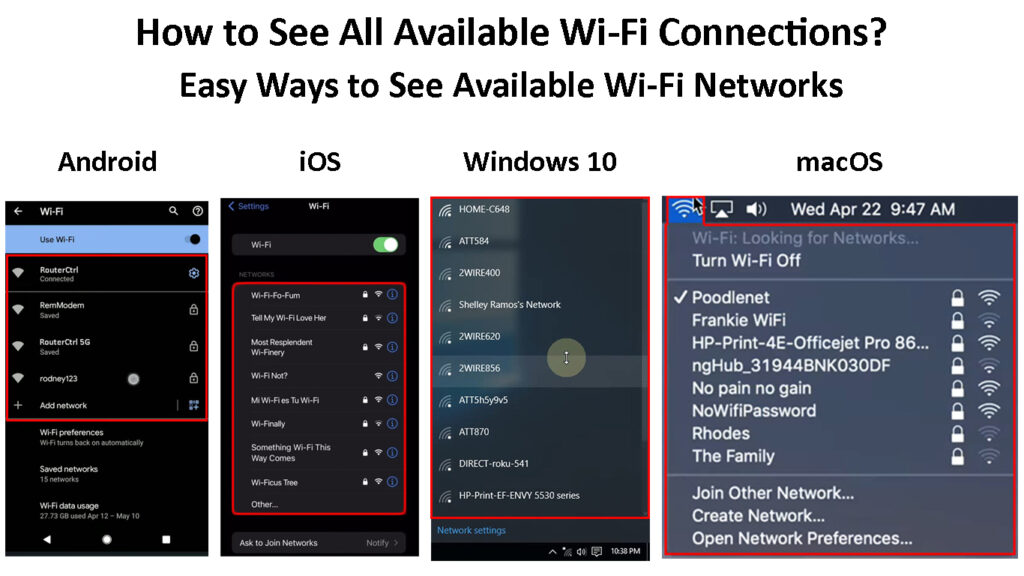
Hvordan se alle tilgjengelige Wi-Fi-tilkoblinger?
Her er en kort forklaring på hvordan du ser de tilgjengelige nettverkene på iPhone eller Android -telefonen, samt hvordan du gjør det på Windows eller MacOS -enheter.
Android
Når du vil se alle tilgjengelige Wi-Fi-nettverk på Android-telefonen din, er prosedyren ganske grei. Imidlertid kan trinnene være litt annerledes, avhengig av merkevaren og modellen på telefonen din.
Lås opp telefonen, sveip ned fra toppen av skjermen, og trykk på innstillingsikonet (Little Gear -ikonet).
Trykk nå på tilkoblinger. Trykk deretter på Wi-Fi. Forsikre deg om at Wi-Fi er aktivert, og der bør du se en liste som heter tilgjengelige nettverk.
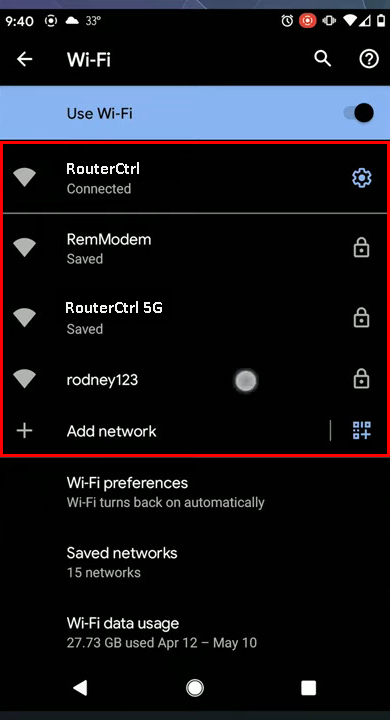
iPhone, iPad eller iPod touch
Hvis du vil se alle tilgjengelige Wi-Fi-nettverk på Apple-enheten din, låser du opp den og trykker på innstillingsikonet.
Trykk deretter på Wi-Fi .
Alle tilgjengelige Wi-Fi-nettverk vil bli oppført i nettverksdelen.
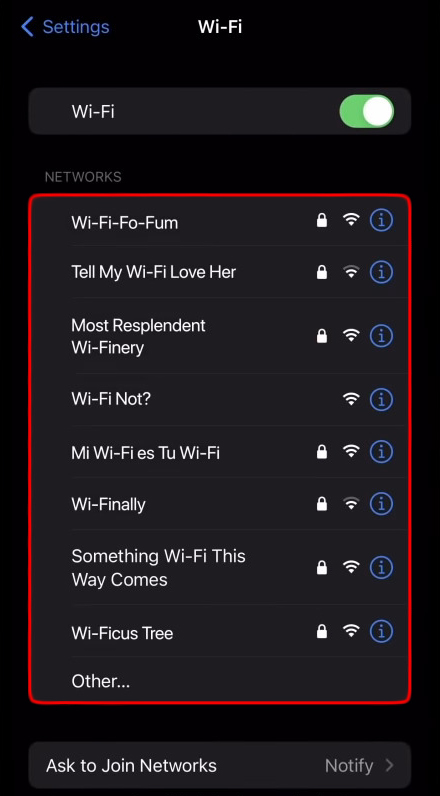
For å koble deg til et spesifikt trådløst nettverk, må du trykke på det og oppgi det trådløse passordet hvis du blir bedt om det. Når det er koblet til, vil det være et blått sjekkmerke foran nettverksnavnet, og det vil bevege seg til toppen av skjermen.
Windows 11
Å se alle tilgjengelige Wi-Fi-nettverk er ganske enkelt på Windows 11-datamaskinen . Det er faktisk tre måter å gjøre det på. Du kan gjøre det fra skrivebordet, fra innstillinger og fra ledeteksten. Her er en kort forklaring på hvordan du gjør dette ordentlig.
Se tilgjengelige Wi-Fi-tilkoblinger fra skrivebordet
For å se alle tilgjengelige trådløse nettverk fra skrivebordet i Windows 11, må du først klikke på Wi-Fi- ikonet i oppgavelinjen. Alternativt kan du trykke på Windows -tasten på tastaturet og bokstaven A.
Klikk nå på pilen ved siden av Wi-Fi-ikonet. Dette vil åpne listen over alle tilgjengelige nettverk rundt Windows PC. Du bør få en ide om den trådløse signalstyrken basert på utseendet til Wi-Fi-ikonet.
![]()
I tilfelle det ikke er tilgjengelige nettverk, må du sjekke om Wi-Fi er aktivert . Etter at du har aktivert det, vises listen.
Se tilgjengelige Wi-Fi-tilkoblinger fra innstillingene
Følg disse trinnene for å se listen over tilgjengelige trådløse nettverk i innstillingsdelen.
Trykk på Windows -tasten og bokstaven I. Alternativt klikker du på Windows Start -knappen på oppgavelinjen, og i søkefeltet ved topptypeinnstillingene og trykk Enter -tasten.
Innstillingssiden åpnes.
Klikk nå på nettverksinternett, og deretter på Wi-Fi.
Klikk på Vis tilgjengelige nettverk, og akkurat som navnet sier at du vil se en liste over alle tilgjengelige trådløse nettverk.

Se tilgjengelige Wi-Fi-tilkoblinger fra ledeteksten
Kommandoprommet er et hendig lite verktøy. For å åpne den, klikk på Windows Start -knappen og skriv CMD i søkefeltet.
Kommandoprommet skal åpne. Skriv nå eller kopier/lim inn følgende kommando.
Netsh WLAN Show Networks
Alle tilgjengelige nettverk vil bli vist sammen med nettverkstype, autentisering og krypteringsdetaljer.

Mac os
Hvis du vil se alle tilgjengelige nettverk på Mac-en din, kan du bruke flyplassen/Wi-Fi-ikonet eller nettverksruten.
Se tilgjengelige Wi-Fi-tilkoblinger ved hjelp av Wi-Fi-ikonet
Dette er en rask og enkel måte å se alle tilgjengelige Wi-Fi-nettverk på MacBook.
Sjekk øverst til høyre på skrivebordet og klikk på Wi-Fi-ikonet. Hvis Wi-Fi er aktivert, bør du se en liste over alle tilgjengelige nettverk.

Se tilgjengelige Wi-Fi-tilkoblinger fra nettverkspanelet
For å gjøre dette ordentlig, klikker du på Apple-logo-ikonet øverst til venstre på skjermen, og klikker deretter på systeminnstillinger.
Finn nå nettverksikonet og klikk på det.
I venstre rute velger du Wi-Fi, og klikker deretter på rullegardinlisten nettverksnavn. Den viser en liste over tilgjengelige Wi-Fi- nettverk du vil koble til.

Hvis du vil koble til et bestemt nettverk, klikker du på det, skriv inn det trådløse passordet og klikker på JOIN -knappen.
Hva skal du gjøre hvis enheten din ikke viser tilgjengelige nettverk?
Du kan bruke de ovennevnte metodene for å se alle tilgjengelige Wi-Fi-nettverk rundt enheten din. I noen tilfeller følger du imidlertid alle trinnene en etter en, og enheten din viser ikke listen over tilgjengelige trådløse nettverk. La oss se hva vi kan gjøre med det.
Sjekk om Wi-Fi er aktivert (alle enheter)
Noen ganger har den bærbare datamaskinen en fysisk Wi-Fi-bryter eller en knapp som kan brukes til å aktivere eller deaktivere Wi-Fi. Hvis du vet om det, kan du sjekke om Wi-Fi er av eller på. Hvis det er av, må du aktivere det og prøve igjen. Du kan også lese artikkelen vår om hvordan du aktiverer Wi-Fi fra tastaturet .
Når du har tilgang til Wi-Fi-delen på enheten din, må du også sjekke om Wi-Fi er slått på. Hvis det ikke er, slå den på, og sjekk om listen over tilgjengelige trådløse nettverk vises.
Start enheten på nytt (alle enheter)
Det spiller ingen rolle om du bruker en smarttelefon, MacBook eller Windows -datamaskin, på nytt, på nytt, enheten, er en rask og enkel måte å fikse de fleste nettverksproblemer på.
Bare trykk og hold på strømknappen på smarttelefonen eller slå av datamaskinen helt. Slå deretter på enheten og vent til den starter helt. Etter det, prøv å finne de tilgjengelige Wi-Fi-nettverkene som beskrevet ovenfor.
Anbefalt lesing:
- Kan du ikke koble til Wi-Fi med fullt Wi-Fi-signal? (Prøv disse løsningene)
- Hvordan begrense Wi-Fi-tilkoblingstid? (Trinn-for-trinns guide)
- Hvordan slå på Wi-Fi på Technicolor Modem? (Trinn-for-trinn-instruksjoner)
Sjekk om Wi-Fi er på i nettverksinnstillingene (Windows)
Du eller noen andre kan ha deaktivert den integrerte Wi-Fi-adapteren.
På Windows 11, klikker du på Windows Start -knappen, og i kontrollpanelet for søkefeltetype. Trykk på Enter -tasten og kontrollpanelet vises.
Klikk på nettverk og internett, og deretter på nettverksdelingssenter.
Klikk nå på innstillinger for endringsadapter.
Hvis du ser at Wi-Fi er deaktivert, høyreklikk på den og velg Aktiver. Start nå datamaskinen på nytt og prøv å finne listen over tilgjengelige nettverk igjen, som beskrevet ovenfor.

Oppdater Wi-Fi-adapterdriveren (Windows)
Høyreklikk på Windows Start-knappen og fra listen Velg Enhetsbehandling. Klikk på den lille pilen ved siden av nettverksadaptere for å utvide listen. Høyreklikk på den trådløse nettverksadapteren og velg Oppdater driver.

Klikk på Search automatisk etter drivere, og hvis det er en ny versjon, installerer Windows den automatisk. Hvis du allerede har den nyeste versjonen, vil du se en melding om at de beste driverne for enheten din allerede er installert.
Installer Wi-Fi-adapterdriveren (Windows) på nytt)
Følg trinnene som er beskrevet i første ledd i oppdateringen Wi-Fi-adapter-delen.
Når du kommer til poenget med å høyreklikke på det trådløse nettverksadapteren, klikker du på avinstalleringsenhet.
Koble nettverkskabelen til datamaskinen eller den bærbare datamaskinen og start enheten på nytt. Når den starter opp, vil den oppdage, laste ned og installere den manglende driveren.
Sjekk om dette har løst problemet. Hvis det ikke har det, kan du prøve neste løsning.
Kjør nettverksfeilsøking (Windows)
Det integrerte nettverksfeilsøkeren er ganske nyttig når det er noen problemer med nettverket . Bare kjør feilsøkeren og la den finne og løse eventuelle problemer den finner på vei.
Klikk på Start -knappen. I innstillinger for søkestangstype. Trykk på Enter -tasten.
Systemet skal velges automatisk til venstre. Bla ned og klikk på feilsøking. Klikk på andre feilsøkere på den nye siden.
Bla nedover for å finne nettverksadapterdelen. Klikk på Kjør -knappen ved siden av.

Nettverks feilsøkingsleder vil skanne systemet, og hvis det finner noen feil, vil det prøve å fikse dem. Hvis det bestemmer at alt er OK, vil du se en melding om at feilsøking ikke kan identifisere problemet.
Tilbakestill nettverksinnstillingene (iPhone og Android)
iPhone som kjører på iOS 15 og nyere - lås opp iPhone, trykk på innstillingsikonet og trykk deretter på General. Nå bla helt ned og trykk på overføring eller tilbakestill iPhone. Trykk på tilbakestilling og fra listen velger du Reset Network -innstillinger.

Denne prosedyren vil tilbakestille de trådløse nettverkene og passordene, APN- og VPN -innstillingene samt cellulære datainnstillinger.
Android - Trinnene kan være forskjellige avhengig av merkevaren og modellen til smarttelefonen din. Lås opp smarttelefonen og trykk på innstillingsikonet. Finn generell ledelse på listen og trykk på den. Trykk nå på tilbakestilling og deretter på tilbakestilling av nettverksinnstillinger. Til slutt velger du tilbakestillingsinnstillinger og bekreft valget ditt ved å klikke på tilbakestilling igjen.
Hvordan tilbakestille nettverksinnstillinger på en Android -telefon
Avsluttende ord
Vi håper instruksjonene som ble presentert i dette innlegget, hjalp deg med å se alle tilgjengelige Wi-Fi-nettverk på enheten din. Som du ser, er det ingenting komplisert, og du trenger ikke spesiell teknisk kunnskap.
Hvis enheten din ikke viste de tilgjengelige Wi-Fi-nettverkene, vil en av løsningene som presenteres her, forhåpentligvis, hjelpe deg med å løse problemet og se de tilgjengelige Wi-Fi-nettverkene.
