Czy wiesz, że Twoja sieć Wi-Fi zwolni, gdy istnieje wiele jednocześnie podłączonych urządzeń, zwłaszcza gdy niektóre urządzenia korzystają z aplikacji do przechowywania danych, takich jak przesyłanie strumieniowe wideo 4K, gry online oraz pobieranie/przesyłanie dużych plików? Na szczęście istnieją sposoby sprawdzenia wykorzystania danych urządzeń podłączonych do Wi-Fi. Możesz dowiedzieć się, ile danych wykorzystuje każde urządzenie, jeśli znasz jego adres MAC i adres IP urządzeń i routera.
Adres MAC dla każdego urządzenia jest unikalną kombinacją liter i cyfr osadzonych w jego układie. Musisz dostać się na stronę administratora routerów, aby sprawdzić informacje o użyciu danych dla każdego urządzenia. Możesz określić, które urządzenia wykorzystują więcej danych według ich adresów MAC. Ten przewodnik pokaże, jak korzystać z routera do śledzenia użycia danych dla każdego urządzenia podłączonego do routera.
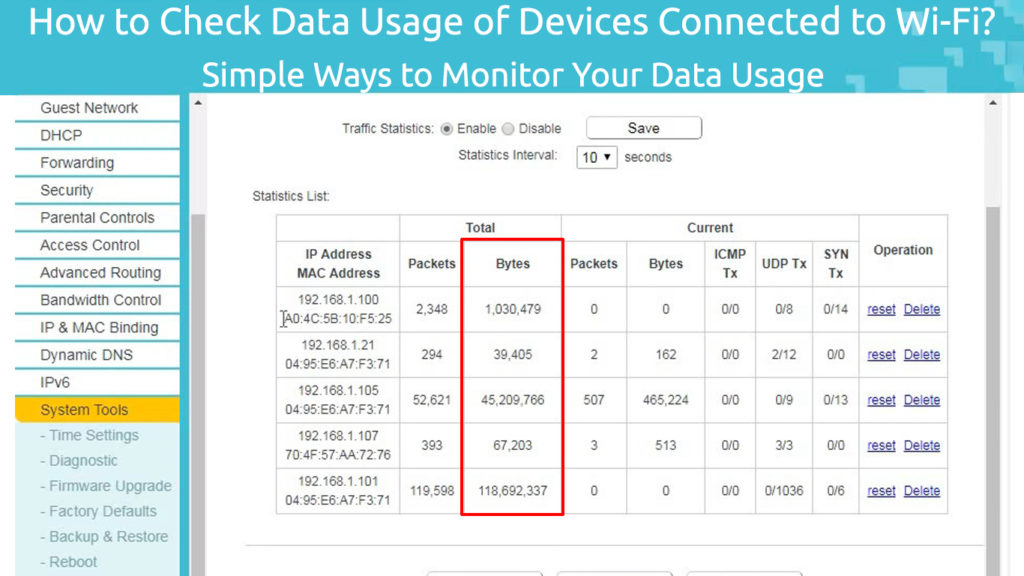
Uzyskanie adresu IP routerów
Po pierwsze, musisz znaleźć adres IP routerów , aby zalogować się na stronie administratora routerów . Możesz wykonać te kroki:
- Naciśnij jednocześnie system Windows i X. Możesz wyświetlić menu. Lub kliknij prawym przyciskiem myszy ikonę Windows na dole ekranu komputera po lewej. Alternatywnie możesz również kliknąć ikonę Windows, a następnie kliknąć ustawienia i wybrać Internet sieciowy.
- Następnie wybierz połączenia sieciowe z menu po lewej.
- W statusie wybierz właściwości.
- Następnie znajdź sekcję właściwości, przewijając na dole.
- Adres IP routerów znajduje się na serwerach IPv4 DNS. Zestaw numerów może wyglądać jak 192.168.0.1 .
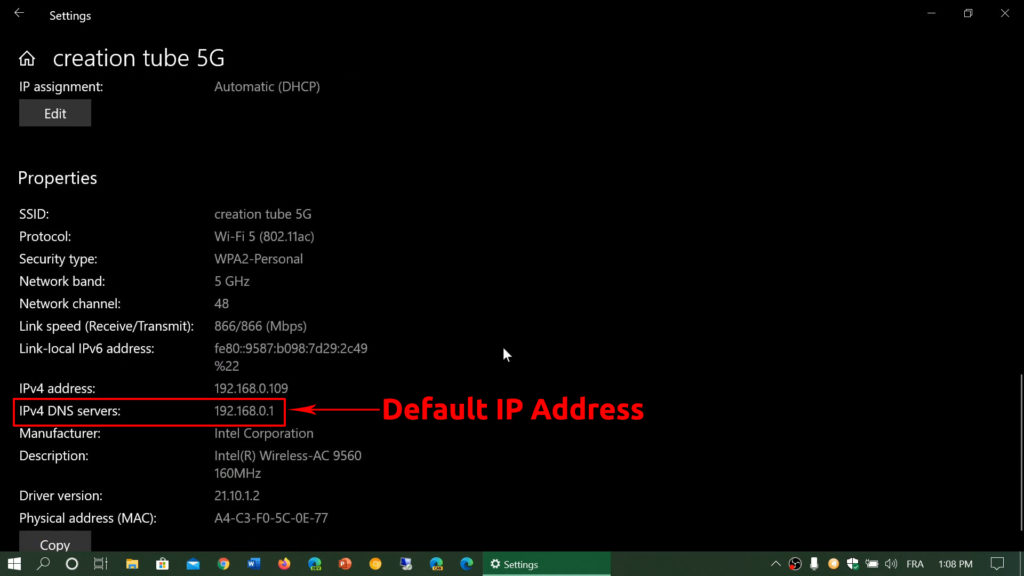
- Musisz skopiować lub zapamiętać adres IP do późniejszego użycia.
Jak znaleźć domyślny adres IP w systemie Windows
Jak znaleźć domyślny adres IP w macOS
Zaloguj się na stronie administratora routerów
Następnym krokiem jest zalogowanie się do routera jako administrator z następującą procedurą:
- Połącz się z Internetem i otwórz przeglądarkę internetową.
- Wpisz skopiowany lub zapamiętany adres IP na pasku adresu przeglądarki znajdującego się u góry ekranu komputera.
- Po wyświetleniu monitu wpisz nazwę użytkownika i hasło. Pondytacje można znaleźć z tyłu routera lub w instrukcji routerów. W przeciwnym razie możesz je również wyszukać online, np. Na RoutterPasswords.com.
- Przejdź do strony statusu lub statystyki.
- Możesz wyświetlić statystyki ruchu, które zawierają szczegółowe informacje na temat adresu MAC i ilości używanych danych.
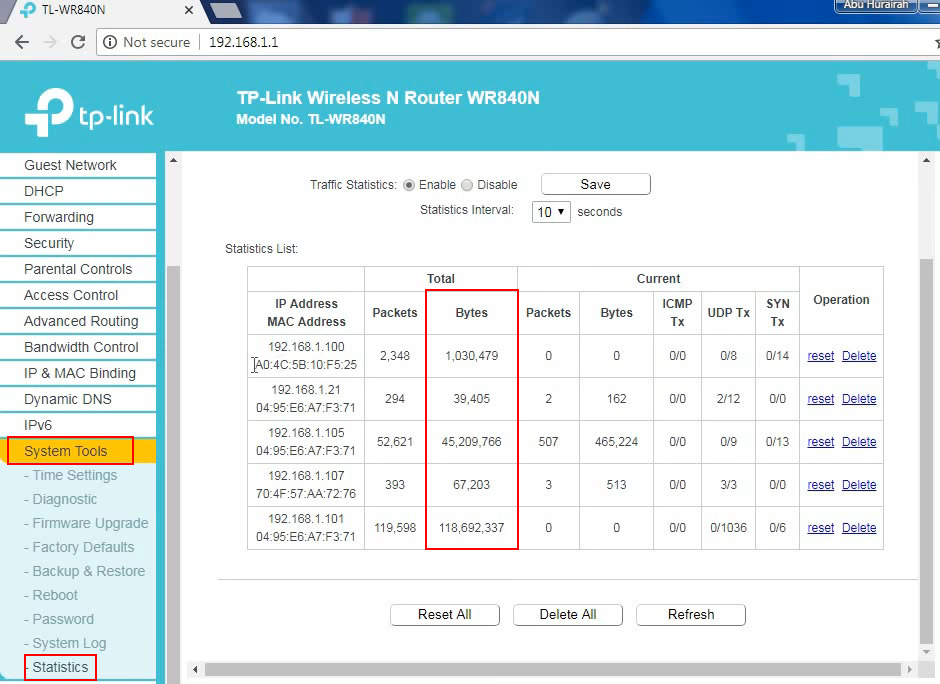
- Każdy pasmo częstotliwości Wi-Fi i połączenie Ethernet zachowują własny zestaw informacji o użyciu danych.
Uwaga: Zalecamy zmianę nazwy użytkownika i hasła administratora routerów, jeśli nie zmieniłeś go wcześniej. Intrudnerzy mogą łatwo zalogować się do routera, jeśli nadal używasz domyślnych poświadczeń dostarczonych przez producenta.
Monitorowanie użytkowania urządzenia
Za każdym razem, gdy ponownie uruchamiasz router , wszystkie rekordy użytkowania danych będą resetować do zera. Tak więc ponowne uruchomienie routera codziennie lub co tydzień dałoby ci świetną bazę do sprawdzania i monitorowania danych z użycia danych poszczególnych urządzeń. Szczegółowe informacje na temat użycia na wykresie lub innych wykresach dałoby lepszy widok tego, co dzieje się na każdym podłączonym urządzeniu.
Jeśli ręczne śledzenie jest czymś, czego nienawidzisz (co zrozumiałe, nie jest mądrym wyborem w erze internetowej), zawsze możesz zwrócić się do aplikacji. Te aplikacje mogą pomóc w identyfikacji ciężkich użytkowników danych i możesz łatwo monitorować wykorzystanie danych takich urządzeń.
Korzystanie z Windows Resource Monitor
Niewielu użytkowników zdaje sobie sprawę, jak łatwo jest wyświetlić wykorzystanie danych za pomocą monitora zasobów systemu Windows. Poniższe kroki prowadzą, jak go używać:
- Kliknij prawym przyciskiem myszy ikonę Windows w lewej części.
- Wybierz Menedżer zadań.
- Kliknij kartę wydajności.
- Możesz wyświetlić wydajność Wi-Fi na stronie wydajności na przestrzeniach Wyślij i odbieranie.
- Kliknij inne aplikacje i działania, aby zobaczyć ich wykorzystanie danych.

Uwaga: Korzystanie z Windows Resource Monitor pozwoli Ci monitorować ruch na określonym urządzeniu (laptop/komputer), którego używasz. Nie będziesz mógł zobaczyć użycia danych dla innych urządzeń podłączonych do Wi-Fi.
Liczba podłączonych urządzeń
Liczba urządzeń podłączonych do sieci Wi-Fi ma ogromny wpływ na ogólną wydajność Wi-Fi-im więcej urządzeń połączonych jednocześnie, tym biedniejszy będzie. Dlatego ważne jest, aby ustalić limit liczby urządzeń, które chcesz połączyć z siecią Wi-Fi.
Jeśli router może przyjmować do 100 urządzeń jednocześnie, nie oznacza to, że zawsze powinieneś mieć podłączoną liczbę urządzeń. Gdy router zapewnia szybkie połączenie z kilkoma urządzeniami, ma ograniczoną zdolność do oferowania tego samego innym urządzeniom. Musisz więc określić optymalną liczbę podłączonych urządzeń w danym momencie, aby mieć równy rozkład przepustowości.
Wniosek
Gdy masz wiele jednoczesnego połączonych urządzeń wykonujących skomplikowane zadania, co jest obecnie koniecznością, musisz sprawdzić wykorzystanie danych urządzeń podłączonych do Wi-Fi.
Podkreśliliśmy, że posiadanie zbyt wielu urządzeń może spowodować spadek prędkości Wi-Fi na każdym urządzeniu. Dlatego możesz użyć tego przewodnika do identyfikacji i monitorowania użytkowania danych urządzeń oraz usuwania urządzeń z sieci Wi-Fi na wypadek, gdyby ich nie potrzebujesz.
