Jednym z podstawowych kroków rozwiązywania problemów, które możesz podjąć, gdy zaczniesz mieć problemy z połączeniem bezprzewodowym, jest zresetowanie adaptera Wi-Fi. W tym artykule wyjaśnimy, jak to zrobić poprawnie w systemie Windows 10.
A więc zacznijmy!
Adapter Wi-Fi: Co to robi?
Adapter Wi-Fi to urządzenie sieciowe zaprojektowane w celu umożliwienia laptopów i komputerów stacjonarnych, które nie mają możliwości bezprzewodowych do łączenia się z siecią bezprzewodową. Praktycznie wszystkie wyprodukowane dziś laptopy mają wbudowany adapter bezprzewodowy. Ale kiedy przestanie działać, zewnętrzny adapter Wi -Fi z łatwością pomoże ci rozwiązać problem. Komputery stacjonarne nie mają takich, więc adapter Wi-Fi umożliwi podłączenie komputera stacjonarnego do sieci bezprzewodowej. W ten sposób nie będziesz musiał poradzić sobie z kablami i przewodami.
Jak użyć adaptera Wi-Fi USB?
Używanie adaptera Wi-Fi jest dość proste. Dobrą rzeczą w nich jest dzisiaj, że w większości przypadków nie potrzebujesz płyty CD, aby je zainstalować. Zamiast tego zachowują się jak urządzenia plug-and-play. Podłączasz adapter Wi-Fi USB do komputera stacjonarnego lub laptopa, a Windows zainstaluje urządzenie automatycznie i będzie gotowy do użycia za kilka sekund.
Następnym krokiem byłoby kliknięcie nazwy sieci, z którą chcesz się połączyć i wprowadzić hasło bezprzewodowe. Następnie będziesz mógł korzystać z Internetu na swoim urządzeniu bez żadnych problemów.
Dlaczego miałbyś zresetować adapter Wi-Fi?
Uwaga: Przed zresetowaniem adaptera Wi-Fi musisz znać hasło bezprzewodowe swojej sieci, abyś mógł ponownie podłączyć urządzenie po zakończeniu resetowania adaptera Wi-Fi.
Resetowanie adaptera Wi-Fi to coś, czego naprawdę nie musisz robić często. W rzeczywistości większość ludzi nigdy nie ma powodu, aby to zrobić. Jednak w niektórych przypadkach resetowanie adaptera Wi-Fi jest konieczne, jeśli chcesz rozwiązać pewne problemy w sieci.
Oto kilka sytuacji, w których konieczne jest zresetowanie adaptera Wi-Fi .
1. Jeśli zmieniłeś niektóre ustawienia sieciowe (szyfrowanie, hasło, konfiguracja IP i więcej).
2. Jeśli masz przestarzałe lub uszkodzone sterowniki sieciowe Wi-Fi na urządzeniu Windows 10.
3. Jeśli twój adapter Wi-Fi powoduje problemy, które uniemożliwiają połączenie się z siecią bezprzewodową, na przykład adapter Wi-Fi nie wykrywa sieci .
Po zresetowaniu adaptera Wi-Fi wszystkie zapisane profile sieciowe zostaną usunięte, a sterownik adaptera Wi-Fi zostanie ponownie załadowany. Każde z dostosowanych ustawień zostanie przywrócone do ich wartości domyślnych.
3 sposoby zresetowania adaptera Wi-Fi w systemie Windows 10
Jeśli chodzi o resetowanie adaptera Wi-Fi, możemy powiedzieć, że mamy tutaj dwie opcje. Pierwszy nie jest tak agresywny i będzie wymagał od ciebie wyłączenia i włączenia adaptera Wi-Fi.
Druga metoda wymaga zresetowania wszystkich adapterów na laptopie lub komputerze systemu Windows 10. Ta metoda przeładowuje sterownik adaptera Wi-Fi i będziesz musiał ponownie połączyć się z siecią . Więc jeśli nie znasz hasła bezprzewodowego, nie rób tego kroku.
I wreszcie trzecia droga zawiera monit o polecenie. Możemy powiedzieć, że jest to zaawansowany sposób na zresetowanie adaptera Wi-Fi, więc jeśli chcesz poczuć się jak guru technologiczny, śmiało.
1. Wyłącz adapter Wi-Fi i włącz go ponownie
1. Kliknij przycisk Windows Start , a następnie kliknij ikonę Little Gear (Ustawienia) .
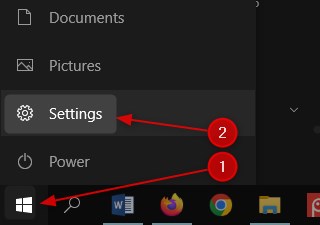
2. Teraz znajdź i kliknij Internet sieciowy .
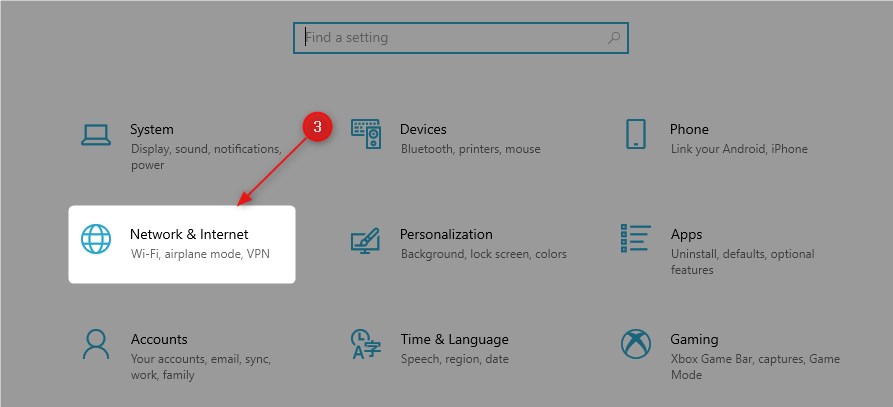
3. Upewnij się, że status jest wybrany, a następnie kliknij opcje adaptera Zmień .

4. Kliknij prawym przyciskiem myszy adapter Wi-Fi i wybierz Wyłącz z listy.

5. Adapter Wi -Fi jest wyłączony .
6. Teraz ponownie kliknij prawym przyciskiem myszy adapter Wi-Fi i kliknij Enable .

7. Adapter Wi-Fi zostanie ponownie uruchomiony, a za kilka sekund zidentyfikuje sieć bezprzewodową i połączy się z nią automatycznie. W przypadku, gdy z jakiegoś powodu nie łączy się automatycznie , będziesz musiał to zrobić ręcznie. Kliknij ikonę sieci w dolnej prawej ekranu i kliknij nazwę sieci i połącz.
2. Zresetuj wszystkie adaptery Wi-Fi
1. Kliknij przycisk Windows Start , a następnie kliknij ikonę Little Gear (Ustawienia) .
2. Teraz znajdź i kliknij Internet sieciowy .
3. Upewnij się, że status jest wybierany, a następnie przewiń w dół, aż zobaczysz link resetowania sieci .

4. W nowym oknie kliknij przycisk Reset teraz .

5. Teraz musisz potwierdzić swój wybór, klikając przycisk Tak .

6. Zobaczysz wiadomość, że zostaniesz podpisany za 5 minut, a komputer lub laptop uruchomi się ponownie.

7. Daj mu trochę czasu na ponowne uruchomienie, a gdy ponownie się uruchomi, powinien ponownie połączyć się z siecią. Jeśli nie łączy się ręcznie i możesz iść. Mamy nadzieję, że ten krok naprawił problem, który doświadczałeś.
3. Zresetuj adapter Wi-Fi za pomocą CMD
Jeśli chcesz spróbować użyć wiersza polecenia, aby zresetować adapter Wi-Fi, możesz spróbować. To nie jest tak skomplikowane, jak się wydaje. Wszystko, co musisz zrobić, to uruchomić wiersz polecenia i wpisać właściwe polecenie.
Zobaczmy, jak to zrobić poprawnie.
1. Kliknij ikonę wyszukiwania na pasku zadań i wpisz CMD.
2. Gdy pojawi się ikona wiersza polecenia kliknij Uruchom jako administrator . Jeśli kontrola konta użytkownika zapyta, czy chcesz zezwolić aplikacji na wprowadzenie zmian Wybierz Tak .

3. Teraz użyj tego interfejsu komendy Netsh Pokaż interfejs , aby znaleźć nazwę adaptera sieciowego.
4. Teraz użyj następującego polecenia, aby wyłączyć adapter Wi-Fi.

Nazwa interfejsu NETSH Nazwa interfejsu = Networkadaptername admin = wyłączony
Uwaga, aby wprowadzić nazwę interfejsu zamiast NetworkAdaptername . Zostaw cudzysłowy. W naszym przykładzie jest to sposób, w jaki polecenie powinno wyglądać:
Nazwa interfejsu interfejsu NETSH = Wi-Fi admin = włączony
To wyłączy adapter Wi -Fi.
5. Teraz włącz adapter Wi -Fi, wpisując to samo polecenie, ale dodaj włączenie zamiast wyłączyć na końcu.
Nazwa interfejsu NETSH Nazwa interfejsu = Networkadaptername admin = wyłączony
To polecenie włączy adapter Wi-Fi, a po ponownym uruchomieniu automatycznie połączy się z siecią bezprzewodową.
Rekomendowane lektury:
- Czy adaptery Powerline są dobre do gier? (Kompletny przewodnik po adapterach Powerline)
- Czy adaptery Moca są tego warte? (Przewodnik po adapterach MOCA)
- NetGear Wireless Adapter nie połączy się z Internetem
- Co robi adapter Wi-Fi PC?
Wniosek
Jak widać, nie jest to skomplikowane zresetowanie adaptera Wi-Fi w systemie Windows 10. . Bez względu na to, jaką metodę wybierzesz, jeśli problem, którego doświadczasz, nie zostanie ustalony po zresetowaniu adaptera Wi-Fi, musisz skontaktować się z obsługą klienta ISP i poprosić o pomoc.
