Wszyscy zgadzamy się, że Internet jest pomocny w większości naszych codziennych operacji, od biznesu po nasze życie prywatne. Problemy z łącznością w Internecie mogą cię sfrustrować, a nawet spowodować straty dla Twojej firmy.
W szczególności, jeśli masz problemy z łącznością w Internecie , jednym z głównych działań jest sprawdzenie ustawień routera . Jeśli ustawienia zostaną zmienione lub przestarzałe, mogą powodować problemy z łącznością. Na przykład router może wyświetlić komunikat o błędzie stwierdzający, że dostawcy usług internetowych DHCP nie działają poprawnie. W związku z tym błąd może spowolnić internet lub wyłączyć połączenie internetowe .
Ugodnie takie błędy mogą powodować ogromne frustracje. Na szczęście ten artykuł jest tutaj, aby wyjaśnić możliwe przyczyny i rozwiązania, które możesz spróbować rozwiązać sytuację.
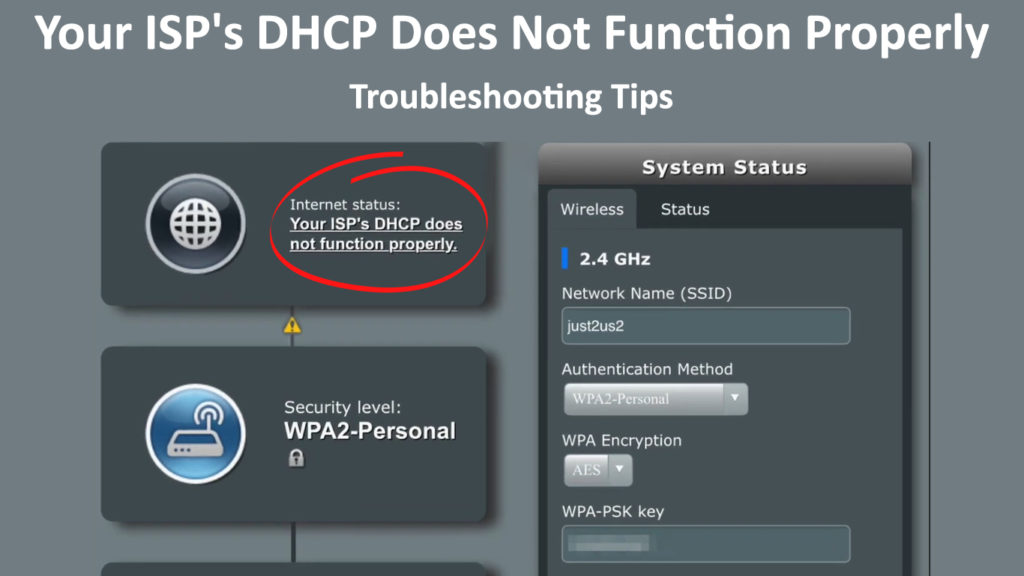
Co to jest DHCP?
DHCP oznacza dynamiczny protokół konfiguracji hosta . Konieczne jest automatyczne przydzielenie niezbędnych informacji konfiguracyjnych w celu ułatwienia połączenia internetowego. Takie informacje obejmują adres IP, domyślną bramę i maskę podsieci.
Mówiąc prosto, DHCP to protokół Internetu i sieci, którego używa dostawca usług internetowych do przypisania unikalnego adresu IP do routera. Przydziela również adresy IP urządzeniom uzyskującym dostęp do routera. Dlatego automatyzuje cały proces konfiguracji urządzeń w sieci protokołu internetowej.
Uwaga: Serwer DHCP dostawców usług internetowych i routery DHCP Server to dwie różne rzeczy. Twój serwer DHCP dostawców usług internetowych to coś, czego nie masz kontroli - przypisuje publiczne adresy do każdego modemu/routera podłączonego do Internetu. Twoje routery DHCP Server przypisuje prywatne adresy do wszystkich urządzeń podłączonych do Wi-Fi.
Adresy IP mogą być dynamiczne lub statyczne . Dynamiczny adres IP jest automatycznie przypisywany do urządzenia przez DHCP. Alternatywnie, statyczny adres IP jest ustalony - nie zmienia się i jest przypisywany ręcznie (dokonując rezerwacji w puli DHCP). Administrator sieci ręcznie przypisuje adres statyczny. Jest jednak czasochłonny i nieskuteczny, co czyni automatyczne przypisanie adresu IP (za pośrednictwem serwera DHCP) jest preferowaną opcją.
Twoi dostawcy usług internetowych DHCP nie działa poprawnie
Twoi dostawcy usług internetowych DHCP nie działa poprawnie, jest powszechnym komunikatem o błędzie wśród użytkowników Internetu . Gdy strona konfiguracji routera wyświetla ten komunikat o błędzie, oznacza to, że router ma problemy z określeniem adresu IP przydzielonego przez dostawcę Internetu.
Ponadto błąd DHCP wskazuje, że serwer sieci odpowiedzialny za przydzielanie adresów IP do różnych urządzeń nie może przypisać adresu IP do urządzenia. Dlatego nie ma połączenia internetowego.
Zwykle dzieje się tak dla użytkowników, którzy postanowili kupić sprzęt innych firm . Na podstawie informacji zebranych na różnych forach rzadko (a raczej nigdy), gdy wynajmujesz sprzęt od dostawcy usług internetowych. Z jakiegoś powodu ten problem był szczególnie dotknięty użytkownikami routera ASUS.
Co powoduje ten błąd?
Rozwiązywanie problemów z błędem DHCP może być trudne, jeśli nie zidentyfikujesz podstawowej przyczyny problemu. Na szczęście oto główne przyczyny tego komunikatu o błędzie:
- Konflikt adresu IP
Błąd prawdopodobnie wystąpi, jeśli serwer DHCP przydziela ten sam adres IP na różne urządzenia . Oznacza to, że ruch na sprzecznym adresie nie zostanie wysyłany, automatycznie utrudniając funkcjonalność routerów.
- Konfiguracja i ustawienia
DHCP jest bardzo wrażliwy na konfigurację i ustawienia. Każde majsterkowanie za pomocą ustawień konfiguracji routerów może nie spowodować żadnego połączenia i wyświetla powyższy komunikat o błędzie. Problemy z konfiguracją routera mogą powodować ten błąd, ponieważ router działa jako lokalny serwer DHCP.
Dlatego głównymi przyczynami awarii routera są problemy z konfiguracją na serwerze DHCP i urządzeniu obliczeniowym.
Jak naprawić DHCP dostawców usług internetowych, nie działa poprawnie.
Mimo że brzmi to jak duży problem, istnieje sposób na obejście tego. Zawsze możesz rozwiązać problem. Wypróbuj jedną z wskazówek dotyczących rozwiązywania problemów wyjaśnionych poniżej.
Rozwiązywanie problemów z siecią
To pierwszy i najłatwiejszy krok, jaki powinieneś rozważyć. Komputer jest zintegrowany z różnymi narzędziami do rozwiązywania problemów. Te narzędzia do rozwiązywania problemów mogą dostarczyć możliwych sugestii, które mogą pomóc rozwiązać problem.
Jak uzyskać dostęp do narzędzia do rozwiązywania problemów z sieci
- Na pasku zadań komputerowych kliknij prawym przyciskiem myszy ikonę połączenia sieciowego.
- Wybierz opcję rozwiązywania problemów.
- Będzie cię skierować do nowego okna, a system automatycznie rozpocznie skanowanie w poszukiwaniu problemu.
- Załóżmy, że narzędzie do rozwiązywania problemów wykrywa problem. Kliknij Zastosuj tę opcję naprawy i daj czas na rozwiązanie problemu.
Ta technika nie zawsze działa, więc możesz otrzymać wiadomość, że Windows nie był w stanie znaleźć problemu. Ale nie martw się, ponieważ mamy dla Ciebie więcej rozwiązań.
Sprawdź kable łączące
Czasami fizyczne połączenie może być problemem, okablowanie z routerem .
Sprawdź, czy kable są we właściwym stanie. W szczególności upewnij się, że nie ma pęknięcia ani łzy przewodów.
Dodatkowo sprawdź, czy odpowiednie porty są w dobrym stanie. Zastanów się nad zmianą przewodów lub naprawą portów, jeśli zauważysz jakiekolwiek oznaki uszkodzenia.
Zmień częstotliwość zapytania routera DHCP
Niezbędne jest upewnienie się, że częstotliwość zapytania jest ustawiona prawidłowo; W przeciwnym razie może to spowodować problemy z łącznością. Łatwo jest popełniać błędy podczas konfigurowania routera.
Częstotliwość zapytania polega na tym, że router wysyła żądania DHCP do modemu. Domyślnie jest ustawiony na norrę. Dlatego rozważ zmianę tej części częstotliwości zapytania z normalnej na agresywny lub ciągły .
Oto jak zmienić częstotliwość zapytania:
- Uzyskaj dostęp do strony administracji routerów za pomocą nazwy użytkownika i hasła za pomocą przeglądarki internetowej.
- Następnie przejdź do ustawień WAN> Połączenie internetowe> Częstotliwość zapytania DHCP w menu.
- Zmień go ze stanu zwyczajnego na agresywny lub ciągły.
- Kliknij Zapisz, aby aktywować zmiany.
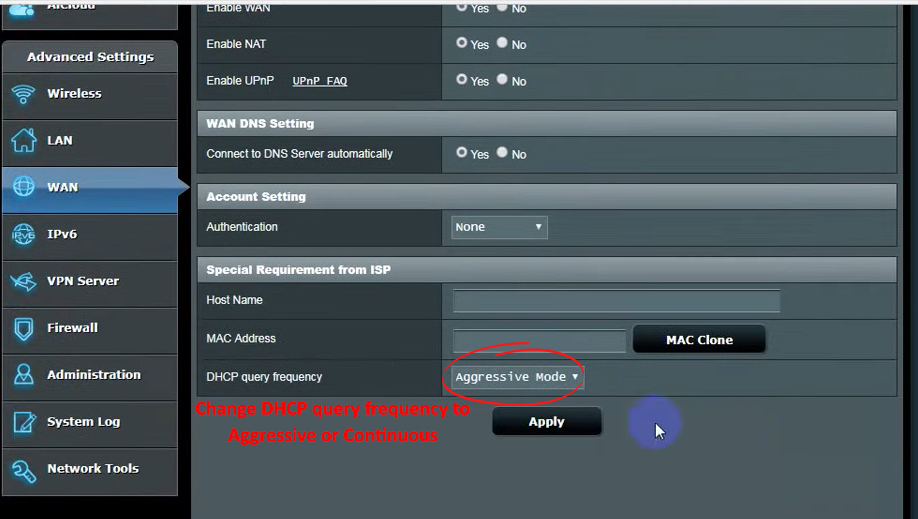
Zmiany te potrwają pięć minut. Komunikat potwierdzający żądanie DHCP jest wysyłany do routera w celu potwierdzenia zmian. Mamy nadzieję, że rozwiązuje to twój problem i przywraca łączność.
Należy jednak pamiętać, że kroki te mogą się różnić w zależności od routera. Dlatego zapoznaj się z instrukcją obsługi lub odwiedź witrynę producentów, aby uzyskać odpowiednie kroki dla Twojej trasy.
Awaria łączności
Alternatywnie problemem może być to, że Twój dostawca Internetu stoi w obliczu regionalnej awarii internetowej. Dlatego może to oznaczać, że serwer ISP nie jest online. Zrozumiałe jest, że nie będzie Internetu.
Większość dostawców usług internetowych, takich jak Verizon i Spectrum , zawiera terminowe powiadomienia o przerwach internetowych na swoich stronach internetowych. Zastanów się, czy sprawdzić tam wiarygodne informacje o awarii. Z drugiej strony możesz skontaktować się z dostawcą usług internetowych, aby wiedzieć, czy Twój obszar ma awarię. W związku z tym najlepszą opcją w takich przypadkach jest czekanie na przywrócenie łączności ISP.
Uruchom ponownie router
Za każdym razem, gdy router się uruchamia, DHCP ponownie przypisuje nowy adres IP. Dlatego rozważ ponowne uruchomienie routera , aby potwierdzić, czy Twój dostawca usług internetowych przypisuje inny adres IP.
Możesz wyłączyć router za pomocą przełącznika zasilania, jeśli go ma. Alternatywnie, odłącz go od gniazdka ściennego, poczekaj pięć minut i podłącz go z powrotem.
Resetuj fabrycznie router
Jeśli problem utrzymuje się po ponownym uruchomieniu routera, rozważ zresetowanie routera w celu przywrócenia ustawień domyślnych . Reset fabryczny jest pewnym sposobem na cofnięcie wszelkich zmian w routerze, który może być problemem.
Aby zresetować router , naciśnij przycisk resetowania z tyłu routera.
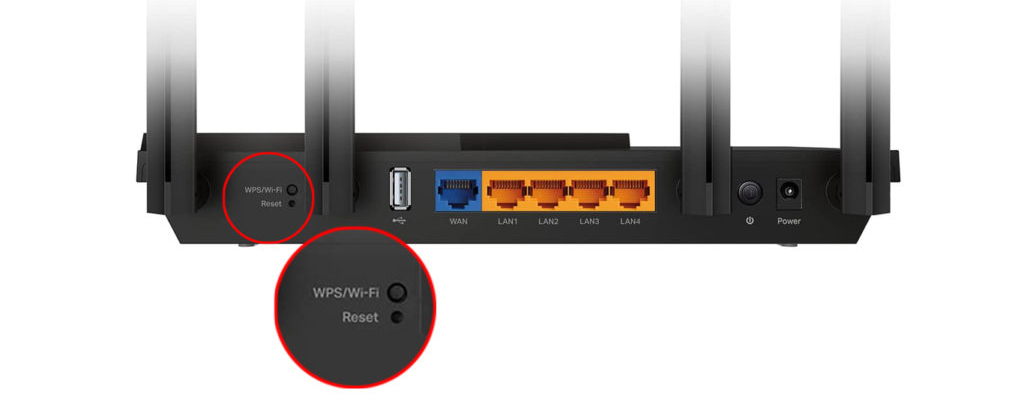
Trzymając przycisk resetowania, upewnij się, że widać błysk wskaźnika zasilania, aby potwierdzić, że resetuje się.
Po udanym resetowaniu użyj instrukcji obsługi, aby go skonfigurować. Po pomyślnej konfiguracji routera połączenie powinno być uruchomione.
Jeśli tak nie jest, przejdź do następnej sugestii.
Zaktualizuj oprogramowanie układowe routerów
Twoje oprogramowanie układowe routerów musi zostać zaktualizowane do najnowszej wersji, ponieważ błędy oprogramowania mogą mieć wpływ na Twoje połączenie.
Możesz pobrać najnowszą wersję oprogramowania z witryny producentów. Pobierz i wyodrębnij plik. Pragnij jednak upewnić się, że nie pobierasz wirusa ze złośliwego kamuflażowania witryny jako witryny producentów.
- Uzyskaj dostęp do deski rozdzielczej routera
- Przejdź do sekcji aktualizacji
- Wybierz plik przesyłania.
- Wybierz i prześlij wyodrębniony plik.
- Uruchom ponownie router, aby aktywować zmiany.
Jak aktualizować oprogramowanie układowe Asus Router
Porozmawiaj ze swoim dostawcą usług internetowych o pomoc
W niektórych przypadkach powyższe techniki rozwiązywania problemów mogą nie rozwiązać problemu. Dlatego nie wahaj się skontaktować się z usługodawcą w celu uzyskania dalszej pomocy.
W związku z tym zespół wsparcia technicznego może zapewnić alternatywne wskazówki dotyczące rozwiązywania problemów. Ponadto zespół wsparcia może wysłać technika na twoje miejsce, jeśli nie może rozwiązać problemu zdalnie.
Czasami mogą użyć magicznego, tymczasowego sygnału do rozwiązania problemu. Sygnał tymczasowy to kod używany do przywrócenia ustawień routera.
Za pomocą tej metody zespół wsparcia ISP może wykonać automatyczny reset z boku, który zresetuje Twój DHCP i adres IP.
Wniosek
Powyższe kroki w rozwiązywaniu problemów powinny pomóc w naprawie DHCP dostawców usług internetowych, który nie działa poprawnie. Jeśli jednak problem nie zostanie rozwiązany, najlepszym rozwiązaniem jest skontaktowanie się z linią obsługi klienta usługi internetowej w celu uzyskania dalszej pomocy.
