हम सभी इस बात से सहमत हैं कि इंटरनेट हमारे अधिकांश दैनिक कार्यों में, व्यवसाय से लेकर हमारे निजी जीवन तक सहायक है। इंटरनेट कनेक्टिविटी की समस्याएं आपको निराश कर सकती हैं और यहां तक कि आपके व्यवसाय के लिए नुकसान का कारण बन सकती हैं।
विशेष रूप से, यदि आपके पास इंटरनेट कनेक्टिविटी मुद्दे हैं , तो प्राथमिक क्रियाओं में से एक राउटर सेटिंग्स की जांच करना है। यदि सेटिंग्स को बदल दिया जाता है या पुरानी होती है, तो वे कनेक्टिविटी समस्याओं का कारण बन सकते हैं। उदाहरण के लिए, राउटर एक त्रुटि संदेश प्रदर्शित कर सकता है जिसमें कहा गया है कि ISPS DHCP ठीक से काम नहीं करता है। नतीजतन, त्रुटि आपके इंटरनेट को धीमा कर सकती है या इंटरनेट कनेक्शन को अक्षम कर सकती है ।
इस तरह की त्रुटियां अपार कुंठाओं का कारण बन सकती हैं। सौभाग्य से, यह लेख यहां संभावित कारणों और समाधानों को समझाने के लिए है जिसे आप स्थिति को मापने की कोशिश कर सकते हैं।
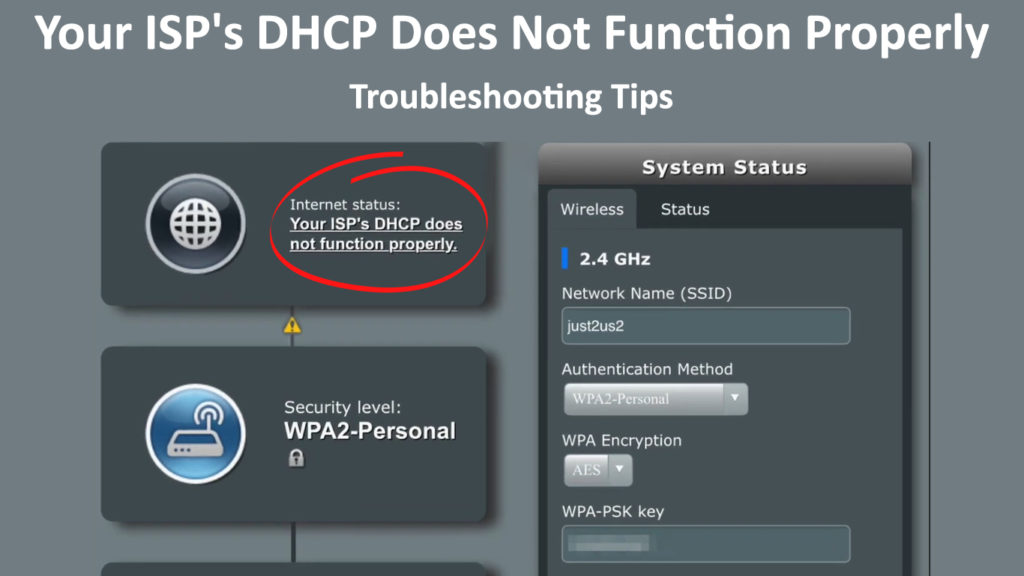
डीएचसीपी क्या है?
डीएचसीपी डायनेमिक होस्ट कॉन्फ़िगरेशन प्रोटोकॉल के लिए खड़ा है। अपने इंटरनेट कनेक्शन को सुविधाजनक बनाने के लिए आवश्यक कॉन्फ़िगरेशन जानकारी स्वचालित रूप से आवंटित करना आवश्यक है। इस तरह की जानकारी में आईपी पता, डिफ़ॉल्ट गेटवे और सबनेट मास्क शामिल हैं।
सरल शब्दों में, डीएचसीपी एक इंटरनेट और नेटवर्किंग प्रोटोकॉल है जिसे आपका इंटरनेट सेवा प्रदाता आपके राउटर को एक अद्वितीय आईपी पता असाइन करने के लिए उपयोग करता है। यह राउटर तक पहुंचने वाले उपकरणों को आईपी पते भी आवंटित करता है। इसलिए, यह एक इंटरनेट प्रोटोकॉल नेटवर्क पर उपकरणों के कॉन्फ़िगरेशन की पूरी प्रक्रिया को स्वचालित करता है।
नोट: आपका ISPS DHCP सर्वर और आपके राउटर DHCP सर्वर दो अलग -अलग चीजें हैं। आपका ISPS DHCP सर्वर कुछ ऐसा है जिसका आपको नियंत्रण नहीं है - यह इंटरनेट से जुड़े प्रत्येक मॉडेम/राउटर को सार्वजनिक पते प्रदान करता है। आपका राउटर डीएचसीपी सर्वर वह है जो आपके वाई-फाई से जुड़े सभी उपकरणों को निजी पते असाइन करता है।
आईपी पते गतिशील या स्थिर हो सकते हैं। डायनेमिक आईपी पता स्वचालित रूप से डीएचसीपी द्वारा एक डिवाइस को सौंपा जाता है। वैकल्पिक रूप से, स्थिर आईपी पता तय किया गया है - यह बदल नहीं जाता है और मैन्युअल रूप से सौंपा गया है (डीएचसीपी पूल में आरक्षण करके)। नेटवर्क व्यवस्थापक मैन्युअल रूप से एक स्थिर पता प्रदान करता है। हालांकि, यह समय लेने वाली और अप्रभावी है, जो स्वचालित आईपी पता असाइनमेंट (डीएचसीपी सर्वर के माध्यम से) पसंदीदा विकल्प बनाता है।
आपका ISPS DHCP ठीक से काम नहीं करता है
आपका ISPS DHCP ठीक से काम नहीं करता है , इंटरनेट उपयोगकर्ताओं के बीच एक सामान्य त्रुटि संदेश है। जब आपका राउटर कॉन्फ़िगरेशन पृष्ठ इस त्रुटि संदेश को प्रदर्शित करता है, तो इसका मतलब है कि राउटर को आपके इंटरनेट प्रदाता द्वारा इसे आवंटित आईपी पते को निर्धारित करने में समस्याएं हैं।
इसके अतिरिक्त, DHCP त्रुटि इंगित करती है कि विभिन्न उपकरणों को IP पते आवंटित करने के लिए जिम्मेदार नेटवर्क सर्वर आपके डिवाइस को IP पता नहीं दे सकता है। इसलिए कोई इंटरनेट कनेक्शन नहीं है।
यह आमतौर पर उन उपयोगकर्ताओं के लिए होता है जिन्होंने तृतीय-पक्ष उपकरण खरीदने का फैसला किया। विभिन्न मंचों पर एकत्र की गई जानकारी के आधार पर, यह शायद ही कभी (या कभी नहीं) होता है जब आप आईएसपी से अपने उपकरण किराए पर लेते हैं। किसी कारण से, ASUS राउटर उपयोगकर्ता इस मुद्दे से विशेष रूप से प्रभावित थे।
इस त्रुटि का क्या कारण है?
यदि आप समस्या के मूल कारण की पहचान नहीं करते हैं, तो डीएचसीपी त्रुटि का निवारण चुनौतीपूर्ण हो सकता है। सौभाग्य से, यहाँ इस त्रुटि संदेश के प्रमुख कारण हैं:
- आईपी पता संघर्ष
यदि डीएचसीपी सर्वर एक ही आईपी पते को विभिन्न उपकरणों के लिए आवंटित करता है, तो त्रुटि होने की संभावना है। इसका मतलब है कि परस्पर विरोधी पते पर यातायात नहीं भेजा जाएगा, स्वचालित रूप से राउटर कार्यक्षमता में बाधा।
- विन्यास और सेटिंग्स
DHCP कॉन्फ़िगरेशन और सेटिंग्स के लिए बहुत संवेदनशील है। राउटर कॉन्फ़िगरेशन सेटिंग्स के साथ किसी भी टिंकरिंग के परिणामस्वरूप कोई कनेक्शन नहीं हो सकता है और ऊपर त्रुटि संदेश प्रदर्शित करता है। राउटर कॉन्फ़िगरेशन के मुद्दे इस त्रुटि में परिणाम कर सकते हैं क्योंकि राउटर स्थानीय डीएचसीपी सर्वर के रूप में कार्य करता है।
इसलिए, राउटर विफलता के प्रमुख कारण डीएचसीपी सर्वर और कंप्यूटिंग डिवाइस पर कॉन्फ़िगरेशन मुद्दे हैं।
अपने ISPS DHCP को कैसे ठीक करने के लिए ठीक से काम नहीं करता है।
जितना यह एक बड़ी समस्या की तरह लगता है, इसके आसपास एक रास्ता है। आप हमेशा समस्या को ठीक कर सकते हैं। नीचे दिए गए समस्या निवारण युक्तियों में से एक का प्रयास करें।
नेटवर्क का समस्या निवारण
यह पहला और सबसे आसान कदम है जिस पर आपको विचार करना चाहिए। कंप्यूटर को अलग -अलग समस्या निवारण के साथ एकीकृत किया गया है। ये समस्या निवारण आपको संभावित सुझाव प्रदान कर सकते हैं जो आपको समस्या को हल करने में मदद कर सकते हैं।
नेटवर्क समस्या निवारण उपकरण का उपयोग कैसे करें
- आपके कंप्यूटर टास्कबार पर, अपने नेटवर्क कनेक्शन आइकन पर राइट-क्लिक करें।
- समस्या निवारण समस्याओं विकल्प का चयन करें।
- यह आपको एक नई विंडो में निर्देशित करेगा, और सिस्टम स्वचालित रूप से समस्या के लिए स्कैनिंग शुरू कर देगा।
- मान लीजिए कि समस्या निवारण समस्या का पता लगाता है। इस फिक्स विकल्प को लागू करें और समस्या को हल करने के लिए समय दें।
यह तकनीक हमेशा काम नहीं करती है, इसलिए आपको एक संदेश मिल सकता है कि विंडोज समस्या को खोजने में असमर्थ था। लेकिन चिंता न करें, क्योंकि हमारे पास आपके लिए अधिक समाधान हैं।
कनेक्टिंग केबल की जाँच करें
कभी -कभी शारीरिक संबंध समस्या हो सकती है, आपके राउटर के लिए केबलिंग ।
जांचें कि क्या केबल सही स्थिति में हैं। विशेष रूप से, सुनिश्चित करें कि तारों का कोई टूटना या आंसू नहीं है।
इसके अतिरिक्त, जांचें कि संबंधित बंदरगाह अच्छी स्थिति में हैं। यदि आप क्षति के किसी भी लक्षण को नोटिस करते हैं, तो तारों को बदलने या बंदरगाहों की मरम्मत करने पर विचार करें।
DHCP राउटर क्वेरी आवृत्ति बदलें
यह सुनिश्चित करना आवश्यक है कि क्वेरी आवृत्ति सही ढंग से सेट की गई है; अन्यथा, यह कनेक्टिविटी समस्याओं का परिणाम हो सकता है। राउटर स्थापित करते समय गलतियाँ करना आसान है।
क्वेरी आवृत्ति यह है कि राउटर कैसे डीएचसीपी अनुरोध मॉडेम को भेजता है। डिफ़ॉल्ट रूप से, यह सामान्य पर सेट है। इसलिए क्वेरी आवृत्ति के इस खंड को सामान्य से आक्रामक या निरंतर में बदलने पर विचार करें।
क्वेरी आवृत्ति को कैसे बदलें:
- अपने वेब ब्राउज़र का उपयोग करके अपने उपयोगकर्ता नाम और पासवर्ड का उपयोग करके अपने राउटर प्रशासन पृष्ठ पर पहुँचें ।
- अगला, मेनू में WAN सेटिंग्स> इंटरनेट कनेक्शन> DHCP क्वेरी आवृत्ति पर नेविगेट करें।
- इसे साधारण से आक्रामक या निरंतर स्थिति में बदलें।
- परिवर्तनों को सक्रिय करने के लिए सहेजें पर क्लिक करें।
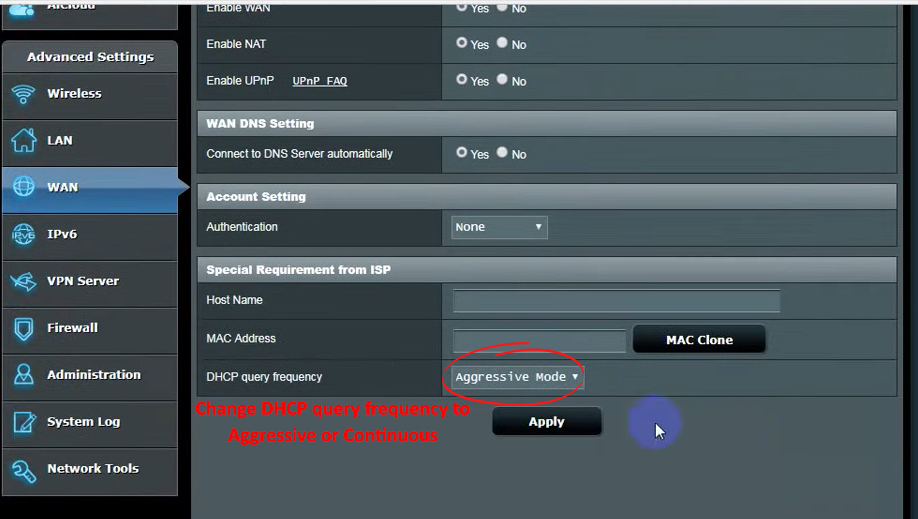
इन परिवर्तनों को अपडेट होने में पांच मिनट लगेंगे। परिवर्तनों की पुष्टि करने के लिए DHCP अनुरोध के लिए एक पुष्टिकरण संदेश आपके राउटर को भेजा जाता है। उम्मीद है, यह आपकी समस्या को हल करता है और आपकी कनेक्टिविटी को पुनर्स्थापित करता है।
हालाँकि, ध्यान दें कि ये चरण आपके राउटर के आधार पर भिन्न हो सकते हैं। इसलिए उपयोगकर्ता गाइड से परामर्श करें या अपने मार्ग के लिए उचित चरणों के लिए निर्माताओं की वेबसाइट पर जाएं।
कनेक्टिविटी आउटेज
वैकल्पिक रूप से, समस्या यह हो सकती है कि आपका इंटरनेट प्रदाता एक क्षेत्रीय इंटरनेट आउटेज का सामना कर रहा है। इसलिए, इसका मतलब यह हो सकता है कि आईएसपी सर्वर ऑनलाइन नहीं है। जाहिर है, कोई इंटरनेट नहीं होगा।
वेरिज़ोन और स्पेक्ट्रम जैसे अधिकांश आईएसपी, अपनी वेबसाइटों पर इंटरनेट आउटेज के बारे में समय पर नोटिस प्रदान करते हैं। विश्वसनीय आउटेज जानकारी के लिए वहां जाँच करने पर विचार करें। दूसरी ओर, आप यह जानने के लिए अपने आईएसपी से संपर्क कर सकते हैं कि क्या आपका क्षेत्र किसी आउटेज का अनुभव कर रहा है। नतीजतन, ऐसे उदाहरणों में सबसे अच्छा विकल्प आईएसपी के कनेक्टिविटी को पुनर्स्थापित करने के लिए इंतजार करना है।
अपने राउटर को पुनरारंभ करें
हर बार जब राउटर शुरू होता है, तो डीएचसीपी एक नया आईपी पता फिर से जोड़ता है। इसलिए यह पुष्टि करने के लिए अपने राउटर को पुनरारंभ करने पर विचार करें कि क्या आपका ISP एक अलग IP पता प्रदान करेगा।
यदि आप एक है तो पावर स्विच का उपयोग करके आप राउटर को बंद कर सकते हैं। वैकल्पिक रूप से, इसे दीवार के आउटलेट से अनप्लग करें, पांच मिनट प्रतीक्षा करें, और इसे वापस प्लग करें।
फैक्ट्री राउटर को रीसेट करती है
यदि राउटर को पुनरारंभ करने के बाद समस्या बनी रहती है, तो डिफ़ॉल्ट सेटिंग्स को पुनर्स्थापित करने के लिए राउटर को रीसेट करने पर विचार करें। एक फैक्ट्री रीसेट राउटर पर किसी भी परिवर्तन को पूर्ववत करने का एक निश्चित तरीका है जो समस्या हो सकती है।
अपने राउटर को रीसेट करने के लिए, राउटर के पीछे रीसेट बटन दबाएं।
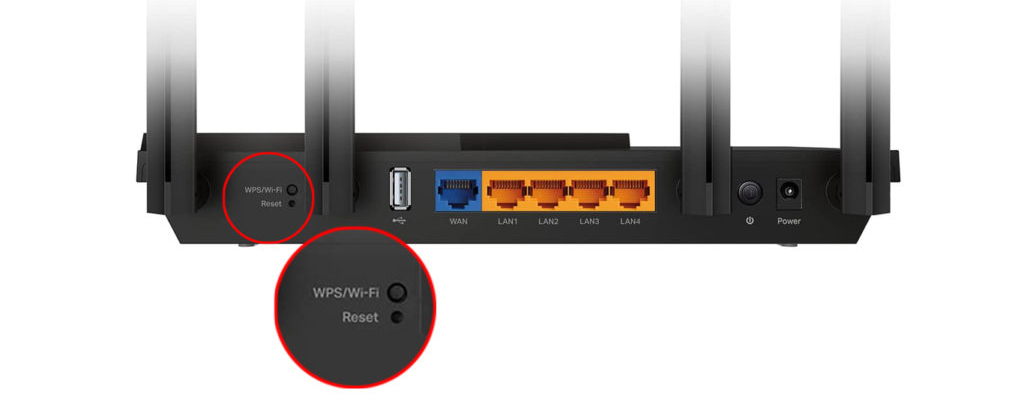
रीसेट बटन को पकड़ते समय, सुनिश्चित करें कि रीसेट की पुष्टि करने के लिए आप पावर इंडिकेटर फ्लैश देखें।
एक सफल रीसेट के बाद, इसे कॉन्फ़िगर करने के लिए उपयोगकर्ता मैनुअल का उपयोग करें। राउटर को सफलतापूर्वक कॉन्फ़िगर करने के बाद, कनेक्शन ऊपर और चला जाना चाहिए।
यदि ऐसा नहीं है, तो अगले सुझाव पर जाएं।
राउटर फर्मवेयर को अपडेट करें
आपके राउटर्स फर्मवेयर को नवीनतम संस्करण में अपडेट किया जाना चाहिए क्योंकि सॉफ्टवेयर बग्स वह हो सकता है जो आपके कनेक्शन को प्रभावित कर रहा है।
आप अपने निर्माताओं की वेबसाइट से नवीनतम फर्मवेयर संस्करण डाउनलोड कर सकते हैं। फ़ाइल को डाउनलोड करें और निकालें। हालांकि, यह सुनिश्चित करने के लिए उत्सुक रहें कि आप एक दुर्भावनापूर्ण साइट से वायरस को निर्माता साइट के रूप में डाउनलोड न करें।
- अपने राउटर डैशबोर्ड तक पहुँचें
- अद्यतन अनुभाग पर नेविगेट करें
- अपलोड फ़ाइल का चयन करें।
- निकाले गए फ़ाइल को चुनें और अपलोड करें।
- परिवर्तनों को सक्रिय करने के लिए अपने राउटर को पुनरारंभ करें।
ASUS राउटर फर्मवेयर को कैसे अपडेट करें
सहायता के लिए अपने इंटरनेट सेवा प्रदाता से बात करें
कुछ उदाहरणों में, उपरोक्त समस्या निवारण तकनीक समस्या को हल नहीं कर सकती है। इसलिए, आगे की सहायता के लिए अपने सेवा प्रदाता से संपर्क करने में संकोच न करें।
नतीजतन, तकनीकी सहायता टीम आपके लिए वैकल्पिक समस्या निवारण युक्तियां प्रदान कर सकती है। इसके अतिरिक्त, समर्थन टीम एक तकनीशियन को आपकी जगह पर भेज सकती है यदि वे दूरस्थ रूप से समस्या को हल नहीं कर सकते हैं।
कभी -कभी, वे समस्या को हल करने के लिए एक जादुई अनंतिम संकेत का उपयोग कर सकते हैं। अस्थायी संकेत एक कोड है जिसका उपयोग आपकी राउटर सेटिंग्स को पुनर्स्थापित करने के लिए किया जाता है।
इस विधि के माध्यम से, ISP समर्थन टीम अपने पक्ष से एक स्वचालित रीसेट कर सकती है जो आपके DHCP और IP पते को रीसेट करेगी।
निष्कर्ष
उपरोक्त समस्या निवारण चरणों से आपको ISPS DHCP को ठीक करने में मदद करनी चाहिए जो ठीक से काम नहीं करता है। हालांकि, यदि समस्या हल नहीं होती है, तो आपका सबसे अच्छा दांव आगे की सहायता के लिए अपने इंटरनेट सेवा प्रदाताओं ग्राहक देखभाल सहायता लाइन से संपर्क करना है।
