Всі ми погоджуємось, що Інтернет корисний у більшості наших щоденних операцій, від бізнесу до нашого приватного життя. Проблеми з підключенням до Інтернету можуть вас засмутити і навіть спричинити втрати для вашого бізнесу.
Зокрема, якщо у вас проблеми з підключенням до Інтернету , однією з основних дій є перевірити налаштування маршрутизатора . Якщо налаштування змінюються або застаріли, вони можуть спричинити проблеми з підключенням. Наприклад, маршрутизатор може відображати повідомлення про помилку, в якому зазначається, що ISPS DHCP не працює належним чином. Отже, помилка може уповільнити ваш Інтернет або відключити підключення до Інтернету .
Приємно, такі помилки можуть викликати величезні розчарування. На щастя, ця стаття є тут, щоб пояснити можливі причини та рішення, які ви можете спробувати виправити ситуацію.
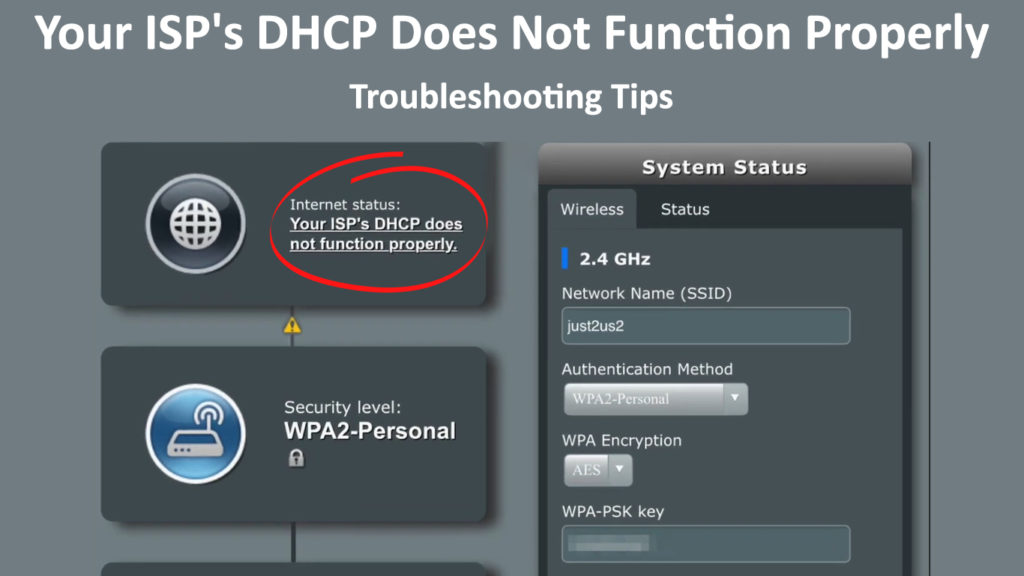
Що таке DHCP?
DHCP означає динамічний протокол конфігурації хоста . Важливо автоматично розподілити необхідну інформацію про конфігурацію для полегшення підключення до Інтернету. Така інформація включає IP -адресу, шлюз за замовчуванням та маску підмережі.
Простіше кажучи, DHCP - це протокол Інтернету та мережі, який використовує ваш постачальник послуг Інтернету для призначення унікальної IP -адреси вашому маршрутизатору. Він також виділяє IP -адреси на пристрої, що отримують доступ до маршрутизатора. Тому він автоматизує весь процес конфігурації пристроїв в мережі протоколу Інтернету.
Примітка: ваш сервер DHCP -провайдера та ваші маршрутизатори DHCP -сервер - це дві різні речі. Ваш сервер провайдерів DHCP - це те, що ви не маєте контролю - він призначає загальнодоступні адреси кожному модему/маршрутизатору, підключеному до Інтернету. Ваші маршрутизатори DHCP-сервер-це те, що призначає приватні адреси всім пристроям, підключеним до вашого Wi-Fi.
IP -адреси можуть бути динамічними або статичними . Динамічна IP -адреса автоматично присвоюється пристрою DHCP. Альтернативно, статична IP -адреса виправлена - вона не змінюється і призначена вручну (здійснюючи бронювання в пулі DHCP). Мережевий адміністратор призначає статичну адресу вручну. Однак це трудомістка та неефективна, що робить автоматичне призначення IP-адреси (через сервер DHCP) кращим варіантом.
Ваш Інтернет -провайдер DHCP не працює належним чином
Ваш Інтернет -провайдер DHCP не працює належним чином, є загальним повідомленням про помилку серед користувачів Інтернету . Коли на сторінці конфігурації маршрутизатора відображається це повідомлення про помилку, це означає, що маршрутизатор має проблеми, що визначають IP -адресу, виділену на нього вашим Інтернет -провайдером.
Крім того, помилка DHCP вказує на те, що мережевий сервер, відповідальний за виділення IP -адрес на різні пристрої, не може призначити IP -адресу вашому пристрою. Отже, немає підключення до Інтернету.
Зазвичай це трапляється з користувачами, які вирішили придбати стороннє обладнання . Виходячи з інформації, яку ми зібрали на різних форумах, вона рідко (а точніше ніколи) не відбувається, коли ви орендуєте обладнання з провайдера. Чомусь користувачі маршрутизаторів ASUS особливо вплинули на це питання.
Що викликає цю помилку?
Усунення несправностей помилки DHCP може бути складним, якщо ви не визначите першопричину проблеми. На щастя, ось провідні причини цього повідомлення про помилку:
- Конфлікт IP -адреси
Помилка, ймовірно, виникне, якщо сервер DHCP виділяє однакову IP -адресу на різні пристрої . Це означає, що трафік на конфліктній адресі не надсилається, автоматично перешкоджає функціональності маршрутизаторів.
- Конфігурація та налаштування
DHCP дуже чутливий до конфігурації та налаштувань. Будь -яке поводження з налаштуваннями конфігурації маршрутизаторів може призвести до жодного з'єднання та відображає повідомлення про помилку вище. Проблеми конфігурації маршрутизатора можуть призвести до цієї помилки, оскільки маршрутизатор виступає як локальний сервер DHCP.
Тому провідними причинами відмови маршрутизатора є проблеми конфігурації на сервері DHCP та обчислювальному пристрої.
Як виправити ваш Інтернет -провайдер DHCP не працює належним чином.
Наскільки це звучить як велика проблема, навколо цього є шлях. Ви завжди можете вирішити проблему. Спробуйте одну з порад щодо усунення несправностей, пояснених нижче.
Усунення неполадок мережі
Це перший і найпростіший крок, який слід врахувати. Комп'ютер інтегрується з різними усуненнями несправностей. Ці усунення несправностей можуть надати вам можливі пропозиції, які можуть допомогти вам вирішити проблему.
Як отримати доступ до інструменту усунення несправностей у мережі
- На панелі завдань комп'ютера клацніть правою кнопкою миші на значок мережевого з'єднання.
- Виберіть параметр «Виправлення несправностей».
- Це направить вас до нового вікна, і система автоматично почне сканувати проблему.
- Припустимо, усунення несправностей виявляє проблему. Клацніть на застосування цього параметра виправлення та дайте йому час для вирішення проблеми.
Ця техніка не працює завжди, тому ви можете отримати повідомлення про те, що Windows не змогла знайти проблему. Але не хвилюйтеся, оскільки у нас є більше рішень для вас.
Перевірте підключення кабелів
Іноді фізичний зв’язок може бути проблемою, кабелем до вашого маршрутизатора .
Перевірте, чи кабелі знаходяться в правильному стані. Зокрема, переконайтеся, що немає поломки чи сліз проводів.
Крім того, перевірте, чи відповідні порти в хорошому стані. Подумайте про зміну проводів або ремонту портів, якщо ви помітите будь -які ознаки пошкодження.
Змінити частоту запитів маршрутизатора DHCP
Важливо переконатися, що частота запиту встановлена правильно; В іншому випадку це може призвести до проблем з підключенням. Неважко робити помилки при налаштуванні маршрутизатора.
Частота запиту - це те, як маршрутизатор надсилає запити DHCP до модему. За замовчуванням він встановлюється в нормі. Тому розглянемо зміну цього розділу частоти запитів від нормального до агресивного або безперервного .
Ось як змінити частоту запитів:
- Доступ до сторінки адміністрування маршрутизаторів за допомогою вашого імені користувача та пароля за допомогою веб -браузера.
- Далі, перейдіть до налаштувань WAN> Підключення до Інтернету> Частота запитів DHCP у меню.
- Змініть його від звичайного на агресивний або безперервний стан.
- Клацніть Зберегти, щоб активувати зміни.
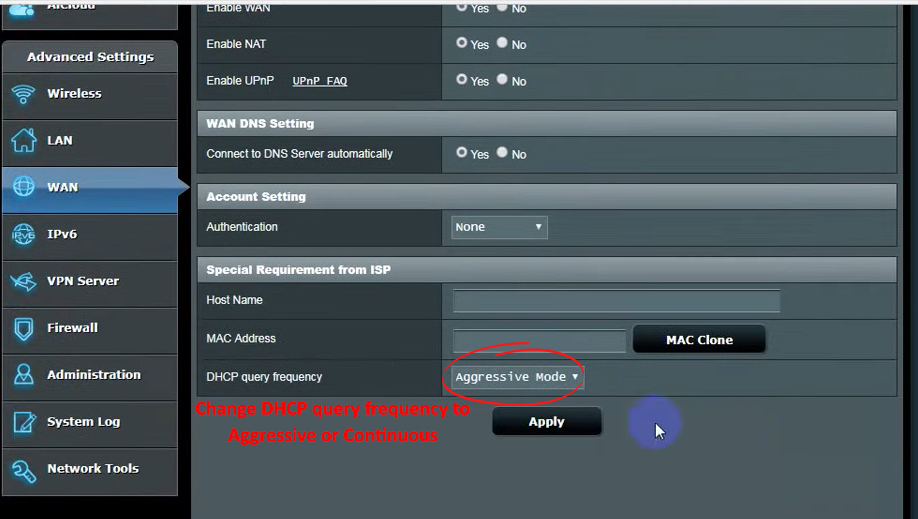
Ці зміни потребуватимуть п’яти хвилин для оновлення. Повідомлення про підтвердження для запиту DHCP надсилається на ваш маршрутизатор для підтвердження змін. Сподіваємось, це вирішує вашу проблему та відновлює вашу підключення.
Однак зауважте, що ці кроки можуть змінюватися залежно від вашого маршрутизатора. Тому зверніться до посібника користувача або відвідайте веб -сайт виробників, щоб отримати відповідні кроки для вашого маршруту.
Відключення підключення
Крім того, проблема може полягати в тому, що ваш Інтернет -провайдер стикається з регіональним відключенням Інтернету. Тому це може означати, що сервер провайдера не є в Інтернеті. Зрозуміло, що Інтернету не буде.
Більшість провайдерів, як Verizon та Spectrum , надають своєчасні повідомлення про відключення в Інтернеті на своїх веб -сайтах. Подумайте про перевірку на отримання надійної інформації про відключення. З іншого боку, ви можете звернутися до свого провайдера, щоб знати, чи переживає ваша область відключення. Отже, найкращий варіант у таких випадках - чекати, коли провайдер відновлює підключення.
Перезавантажте свій маршрутизатор
Щоразу, коли запускається маршрутизатор, DHCP переводить нову IP -адресу. Тому подумайте про перезапуск маршрутизатора , щоб підтвердити, чи призначить ваш Інтернет -провайдер іншої IP -адреси.
Ви можете вимкнути маршрутизатор за допомогою перемикача живлення, якщо він має такий. Крім того, відключіть його від розетки стіни, зачекайте п’ять хвилин і підключіть його назад.
Заводські скидання маршрутизатора
Якщо проблема зберігається після перезапуску маршрутизатора, подумайте про скидання маршрутизатора, щоб відновити налаштування за замовчуванням . Скидання на заводі - це вірний спосіб скасувати будь -які зміни на маршрутизаторі, що може бути проблемою.
Щоб скинути свій маршрутизатор , натисніть кнопку скидання на звороті маршрутизатора.
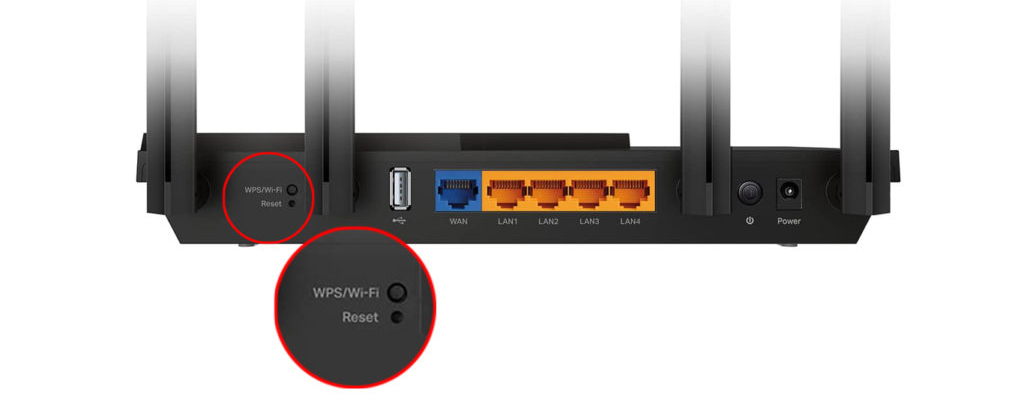
Утримуючи кнопку скидання, переконайтеся, що ви побачите спалах індикатора живлення, щоб підтвердити, що скидання відбувається.
Після успішного скидання використовуйте посібник користувача для його налаштування. Після успішного налаштування маршрутизатора з'єднання повинно бути запущеним.
Якщо це не так, перейдіть до наступної пропозиції.
Оновіть прошивку маршрутизаторів
Ваша маршрутизаторна прошивка повинна бути оновлена до останньої версії, оскільки помилки програмного забезпечення можуть бути тим, що впливає на ваше з'єднання.
Ви можете завантажити останню версію прошивки на веб -сайті виробників. Завантажте та витягніть файл. Однак будьте захоплені, щоб ви не завантажили вірус із зловмисного сайту, який замаскується як сайт виробників.
- Доступ до приладної панелі маршрутизаторів
- Перейдіть до розділу Оновлення
- Виберіть файл завантаження.
- Виберіть та завантажте витягнутий файл.
- Перезавантажте свій маршрутизатор, щоб активувати зміни.
Як оновити прошивку маршрутизатора ASUS
Поговоріть зі своїм постачальником Інтернет -послуг для допомоги
У деяких випадках вищезазначені методи усунення несправностей можуть не вирішити проблему. Тому не соромтеся звертатися до свого постачальника послуг для подальшої допомоги.
Отже, команда технічної підтримки може надати альтернативні поради щодо усунення несправностей. Крім того, команда підтримки може відправити техніка до вашого місця, якщо вони не зможуть вирішити проблему віддалено.
Іноді вони можуть використовувати магічний тимчасовий сигнал для вирішення проблеми. Тимчасовий сигнал - це код, який використовується для відновлення налаштувань маршрутизатора.
За допомогою цього методу команда підтримки провайдерів може виконати автоматичне скидання з їхньої сторони, яка скине ваш DHCP та IP -адресу.
Висновок
Наведені вище кроки усунення несправностей повинні допомогти вам виправити DHCP ISPS, який не працює належним чином. Однак, якщо проблема не вирішується, найкраща ставка - звернутися до лінійки підтримки клієнтів Інтернет -постачальників Інтернет -послуг для подальшої допомоги.
