Vi er alle enige om, at internettet er nyttigt i de fleste af vores daglige drift, fra forretning til vores private liv. Problemer med internetforbindelse kan frustrere dig og endda forårsage tab for din virksomhed.
Hvis du har internetforbindelsesproblemer , er en af de primære handlinger at kontrollere routerindstillingerne . Hvis indstillingerne ændres eller forældes, kan de forårsage tilslutningsproblemer. For eksempel kunne routeren vise en fejlmeddelelse om, at ISPS DHCP ikke fungerer korrekt. Følgelig kan fejlen bremse dit internet eller deaktivere internetforbindelsen .
Agreativt kan sådanne fejl forårsage enorme frustrationer. Heldigvis er denne artikel her for at forklare de mulige årsager og løsninger, du kan prøve at afhjælpe situationen.
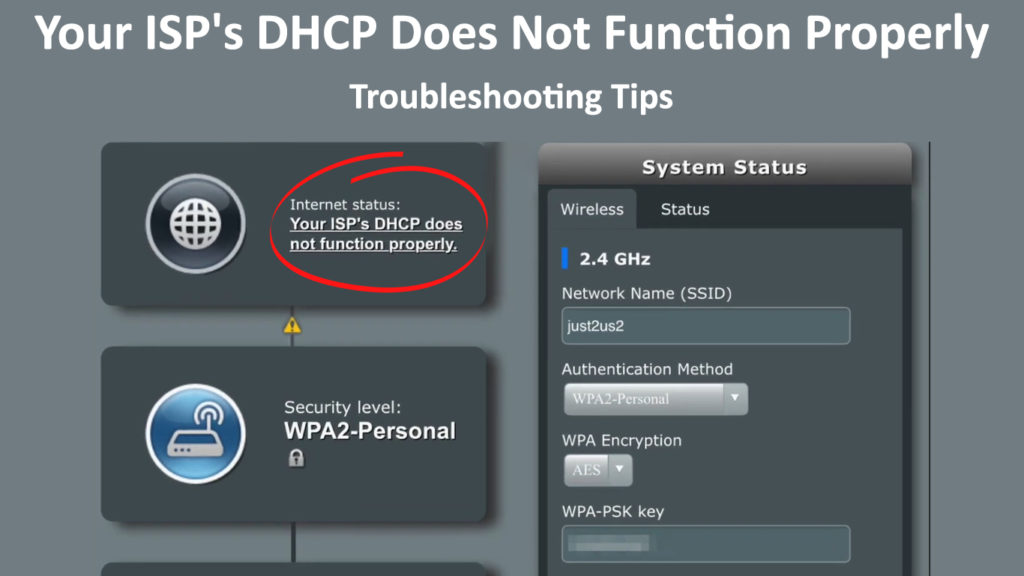
Hvad er DHCP?
DHCP står for Dynamic Host Configuration Protocol . Det er vigtigt at automatisk tildele nødvendige konfigurationsoplysninger for at lette din internetforbindelse. Sådanne oplysninger inkluderer IP -adresse, standard gateway og subnetmaske.
På enklere termer er DHCP en internet- og netværksprotokol, som din internetudbyder bruger til at tildele en unik IP -adresse til din router. Det tildeler også IP -adresser til enhederne adgang til routeren. Derfor automatiserer det hele processen med konfiguration af enheder på et internetprotokolnetværk.
Bemærk: Dine internetudbydere DHCP -server og dine routere DHCP -server er to forskellige ting. Dine internetudbydere DHCP -server er noget, du ikke har kontrol over - det tildeler offentlige adresser til ethvert modem/router, der er forbundet til internettet. Dine routere DHCP-server er det, der tildeler private adresser til alle enheder, der er forbundet til din Wi-Fi.
IP -adresser kan være dynamiske eller statiske . Den dynamiske IP -adresse tildeles automatisk til en enhed af DHCP. Alternativt er den statiske IP -adresse fast - den ændres ikke og tildeles manuelt (ved at foretage en reservation i DHCP -puljen). Netværksadministratoren tildeler en statisk adresse manuelt. Det er dog tidskrævende og ineffektivt, hvilket gør den automatiske IP-adresseopgave (gennem DHCP-serveren) den foretrukne mulighed.
Dine internetudbydere fungerer ikke korrekt
Dine internetudbydere DHCP fungerer ikke korrekt er en almindelig fejlmeddelelse blandt internetbrugere . Når din routerkonfigurationsside viser denne fejlmeddelelse, betyder det, at routeren har problemer med at bestemme den IP -adresse, der er tildelt den af din internetudbyder.
Derudover indikerer DHCP -fejl, at den netværksserver, der er ansvarlig for tildeling af IP -adresser til forskellige enheder, ikke kan tildele en IP -adresse til din enhed. Derfor er der ingen internetforbindelse.
Dette sker normalt med brugere, der besluttede at købe tredjepartsudstyr . Baseret på de oplysninger, vi har samlet på forskellige fora, sker det sjældent (eller rettere aldrig), når du lejer dit udstyr fra internetudbyderen. Af en eller anden grund blev ASUS -routerbrugere især påvirket af dette problem.
Hvad forårsager denne fejl?
Fejlfinding af en DHCP -fejl kan være udfordrende, hvis du ikke identificerer den grundlæggende årsag til problemet. Heldigvis er her de førende årsager til denne fejlmeddelelse:
- IP -adresse -konflikt
Fejlen forekommer sandsynligvis, hvis DHCP -serveren tildeler den samme IP -adresse til forskellige enheder . Det betyder, at trafik på den modstridende adresse ikke vil blive sendt, hvilket automatisk hindrer routere -funktionaliteten.
- Konfiguration og indstillinger
DHCP er meget følsom over for konfiguration og indstillinger. Enhver tinkering med routere -konfigurationsindstillingerne kan ikke resultere i nogen forbindelse og viser fejlmeddelelsen ovenfor. Problemer med routerkonfiguration kan resultere i denne fejl, da routeren fungerer som en lokal DHCP -server.
Derfor er de førende årsager til routerfejl konfigurationsproblemer på DHCP -serveren og computerenheden.
Sådan rettes dine internetudbydere DHCP fungerer ikke korrekt.
Så meget som dette lyder som et stort problem, er der en vej omkring det. Du kan altid løse problemet. Prøv et af de fejlfindingstips, der er forklaret nedenfor.
Fejlfinding af netværket
Det er det første og nemmeste skridt, du skal overveje. Computeren er integreret med forskellige fejlfindere. Disse fejlfinding kan give dig mulige forslag, der kan hjælpe dig med at løse problemet.
Sådan får du adgang til værktøjet til fejlfinding af netværk
- På din computeropgavelinje skal du højreklikke på dit netværksforbindelsesikon.
- Vælg indstillingen Fejlfindingsproblemer.
- Det leder dig til et nyt vindue, og systemet begynder automatisk at scanne efter problemet.
- Antag, at fejlfindingen registrerer problemet. Klik på Anvend denne fixindstilling og give den tid til at løse problemet.
Denne teknik fungerer ikke altid, så du får muligvis en besked om, at Windows ikke var i stand til at finde problemet. Men rolig, da vi har flere løsninger til dig.
Kontroller forbindelseskablerne
Nogle gange kan den fysiske forbindelse være problemet, kablingen til din router .
Kontroller, om kablerne er i den rigtige tilstand. Sørg for specifikt, at der ikke er nogen brud eller rivning af ledningerne.
Kontroller desuden, at de respektive porte er i god stand. Overvej at ændre ledningerne eller reparere portene, hvis du bemærker tegn på skader.
Skift DHCP -routerforespørgselsfrekvens
Det er vigtigt at sikre, at forespørgselsfrekvensen er indstillet korrekt; Ellers kan det resultere i forbindelsesproblemer. Det er let at lave fejl, når du opretter routeren.
Forespørgselsfrekvens er, hvordan routeren sender DHCP -anmodninger til modemet. Som standard er det indstillet til det normale. Overvej derfor at ændre dette afsnit af forespørgselsfrekvens fra normal til aggressiv eller kontinuerlig .
Her er hvordan man ændrer forespørgselsfrekvensen:
- Få adgang til din routereadministrationsside ved hjælp af dit brugernavn og din adgangskode ved hjælp af din webbrowser.
- Naviger derefter til WAN -indstillinger> Internetforbindelse> DHCP -forespørgselsfrekvens i menuen.
- Skift det fra almindelig til aggressiv eller kontinuerlig tilstand.
- Klik på Gem for at aktivere ændringerne.
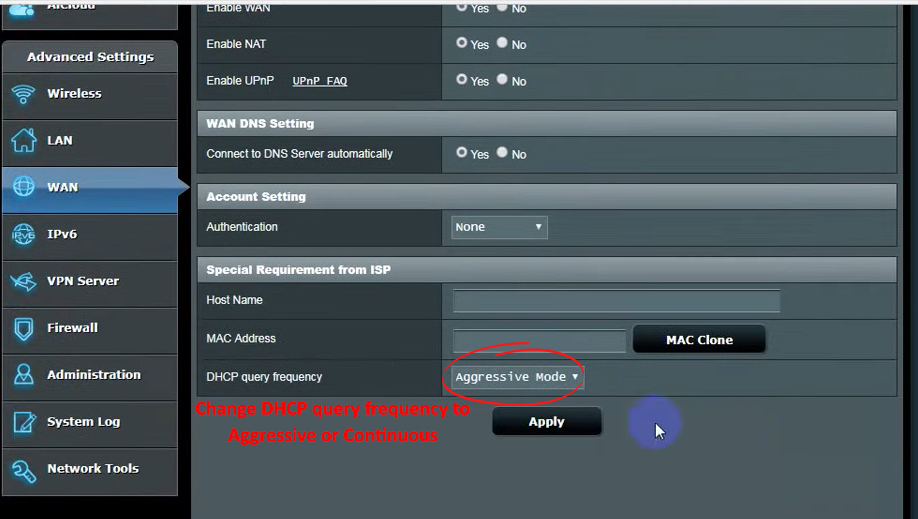
Disse ændringer tager fem minutter at blive opdateret. En bekræftelsesmeddelelse til DHCP -anmodningen sendes til din router for at bekræfte ændringerne. Forhåbentlig løser dette dit problem og gendanner din forbindelse.
Bemærk dog, at disse trin kan variere afhængigt af din router. Kontakt derfor brugervejledningen eller besøg producentens websted for de relevante trin til din rute.
Forbindelsesafbrydelse
Alternativt kan problemet være, at din internetudbyder står over for et regionalt internetstop. Derfor kan det betyde, at ISP -serveren ikke er online. Forståeligt nok vil der ikke være noget internet.
De fleste internetudbydere, som Verizon og Spectrum , giver rettidige meddelelser om internetafbrydelser på deres websteder. Overvej at tjekke der for troværdig strømafbrydelse. På den anden side kan du kontakte din internetudbyder for at vide, om dit område oplever et strømafbrydelse. Derfor er den bedste mulighed i sådanne tilfælde at vente på, at internetudbyderen gendanner tilslutningen.
Genstart din router
Hver gang routeren starter op, tildeler DHCP en ny IP -adresse. Overvej derfor genstart af din router for at bekræfte, om din internetudbyder tildeler en anden IP -adresse.
Du kan slukke for routeren ved at bruge en strømafbryder, hvis den har en. Alternativt skal du fjerne det fra Wall Outlet, vente fem minutter og tilslutte den tilbage.
Fabriks nulstil routeren
Hvis problemet fortsætter efter genstart af routeren, kan du overveje at nulstille routeren for at gendanne standardindstillingerne . En fabriksindstilling er en sikker måde at fortryde eventuelle ændringer på routeren, der kan være problemet.
For at nulstille din router skal du trykke på nulstillingsknappen på bagsiden af routeren.
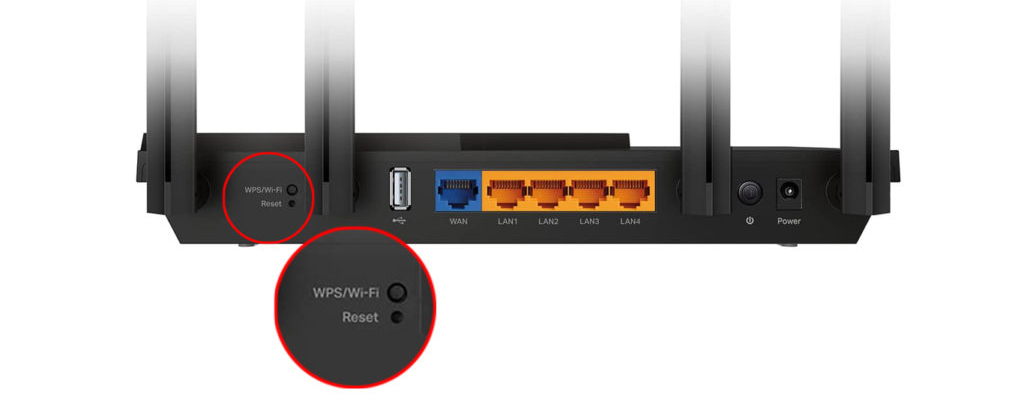
Mens du holder nede nulstillingsknappen, skal du sikre dig, at du ser strømindikatoren Flash for at bekræfte, at nulstillingen sker.
Efter en vellykket nulstilling skal du bruge brugervejledningen til at konfigurere den. Efter at have konfigureret routeren med succes, skal forbindelsen være i gang.
Hvis dette ikke er tilfældet, skal du flytte til det næste forslag.
Opdater routerne firmware
Dine routere firmware skal opdateres til den nyeste version, da softwarefejl kan være det, der påvirker din forbindelse.
Du kan downloade den nyeste firmwareversion fra dit producenters websted. Download og uddrag filen. Vær dog ivrig efter at sikre, at du ikke downloader en virus fra et ondsindet stedkamouflering som producentstedet.
- Få adgang til dit router -dashboard
- Naviger til opdateringsafsnittet
- Vælg Upload -fil.
- Vælg og upload den udpakkede fil.
- Genstart din router for at aktivere ændringerne.
Sådan opdateres Asus Router Firmware
Tal med din internetudbyder for at få hjælp
I nogle tilfælde kan ovennævnte fejlfindingsteknikker muligvis ikke løse problemet. Tøv derfor ikke med at kontakte din tjenesteudbyder for yderligere hjælp.
Derfor kan det tekniske supportteam muligvis give alternative fejlfindingstips til dig. Derudover kan supportteamet sende en tekniker til dit sted, hvis de ikke kan løse problemet eksternt.
Nogle gange kan de bruge et magisk foreløbigt signal til at løse problemet. Det midlertidige signal er en kode, der bruges til at gendanne dine routerindstillinger.
Gennem denne metode kan ISP -supportteamet udføre en automatisk nulstilling fra deres side, der nulstiller din DHCP og IP -adressen.
Konklusion
Ovenstående fejlfindingstrin skal hjælpe dig med at løse ISPS DHCP, der ikke fungerer korrekt. Men hvis problemet ikke er løst, er dit bedste alternativ at kontakte dine internetudbydere kundesupportlinje for yderligere hjælp.
