Vi är alla överens om att Internet är till hjälp i de flesta av våra dagliga verksamheter, från affärer till våra privata liv. Problem med internetanslutning kan frustrera dig och till och med orsaka förluster för ditt företag.
Om du har problem med internetanslutning är en av de primära åtgärderna att kontrollera routerinställningarna . Om inställningarna ändras eller föråldras kan de orsaka anslutningsproblem. Till exempel kan routern visa ett felmeddelande om att ISP: erna DHCP inte fungerar korrekt. Följaktligen kan felet bromsa ditt internet eller inaktivera internetanslutningen .
Tillräckligt kan sådana fel orsaka enorma frustrationer. Lyckligtvis är den här artikeln här för att förklara de möjliga orsaker och lösningar du kan försöka avhjälpa situationen.
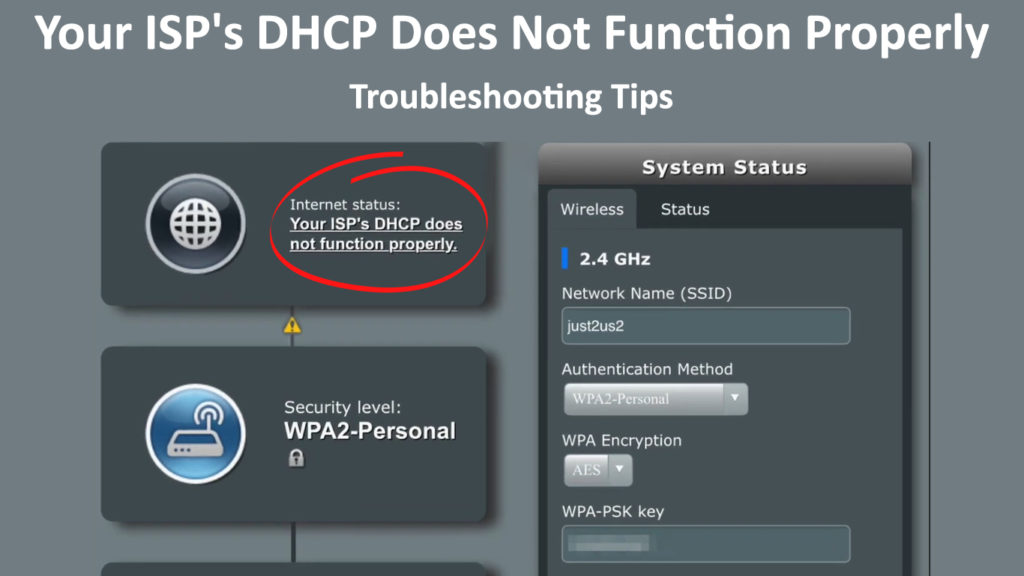
Vad är DHCP?
DHCP står för dynamiskt värdkonfigurationsprotokoll . Det är viktigt att automatiskt tilldela nödvändig konfigurationsinformation för att underlätta din internetanslutning. Sådan information inkluderar IP -adress, standard gateway och subnetmask.
I enklare termer är DHCP ett internet- och nätverksprotokoll som din internetleverantör använder för att tilldela en unik IP -adress till din router. Den tilldelar också IP -adresser till enheterna som har åtkomst till routern. Därför automatiserar det hela processen för konfiguration av enheter i ett internetprotokollnätverk.
Obs: Din ISPS DHCP -server och din routrar DHCP -server är två olika saker. Din ISPS DHCP -server är något du inte har kontroll över - den tilldelar offentliga adresser till varje modem/router ansluten till internet. Din routrar DHCP-server är det som tilldelar privata adresser till alla enheter anslutna till din Wi-Fi.
IP -adresser kan vara dynamiska eller statiska . Den dynamiska IP -adressen tilldelas automatiskt en enhet av DHCP. Alternativt är den statiska IP -adressen fixad - den ändras inte och tilldelas manuellt (genom att boka i DHCP -poolen). Nätverksadministratören tilldelar en statisk adress manuellt. Det är emellertid tidskrävande och ineffektivt, vilket gör den automatiska IP-adresstilldelningen (via DHCP-servern) det föredragna alternativet.
Dina ISP: er DHCP fungerar inte korrekt
Dina ISP: er DHCP fungerar inte korrekt är ett vanligt felmeddelande bland internetanvändare . När din routerkonfigurationssida visar detta felmeddelande betyder det att routern har problem med att bestämma IP -adressen som tilldelats den av din internetleverantör.
Dessutom indikerar DHCP -fel att nätverksservern som är ansvarig för att tilldela IP -adresser till olika enheter inte kan tilldela en IP -adress till din enhet. Därför finns det ingen internetanslutning.
Detta händer vanligtvis med användare som bestämde sig för att köpa tredjepartsutrustning . Baserat på den information som vi har samlat på olika forum, händer det sällan (eller snarare aldrig) när du hyr din utrustning från ISP. Av någon anledning påverkades ASUS Router -användare särskilt av detta problem.
Vad orsakar detta fel?
Felsökning av ett DHCP -fel kan vara utmanande om du inte identifierar grundorsaken till problemet. Lyckligtvis här är de ledande orsakerna till detta felmeddelande:
- IP -adresskonflikt
Felet inträffar sannolikt om DHCP -servern tilldelar samma IP -adress till olika enheter . Det innebär att trafik på den motstridiga adressen inte kommer att skickas, vilket automatiskt hindrar routrarens funktionalitet.
- Konfiguration och inställningar
DHCP är mycket känslig för konfiguration och inställningar. Alla tinker med routrarkonfigurationsinställningarna kan resultera i ingen anslutning och visar felmeddelandet ovan. Routerkonfigurationsproblem kan resultera i detta fel eftersom routern fungerar som en lokal DHCP -server.
Därför är de ledande orsakerna till routerfel konfigurationsproblem på DHCP -servern och datorenheten.
Hur man fixar dina ISP: er DHCP fungerar inte korrekt.
Så mycket som detta låter som ett stort problem, det finns en väg runt det. Du kan alltid lösa problemet. Prova ett av felsökningstips som förklaras nedan.
Felsöka nätverket
Det är det första och enklaste steget som du bör överväga. Datorn är integrerad med olika felsökare. Dessa felsökare kan ge dig möjliga förslag som kan hjälpa dig att lösa problemet.
Hur man får åtkomst till nätverksfelsökningsverktyget
- Högerklicka på din nätverksanslutningsikon på din datoruppgiftsfält.
- Välj alternativet Felsökningsproblem.
- Det kommer att leda dig till ett nytt fönster, och systemet börjar automatiskt skanna efter problemet.
- Anta att felsökaren upptäcker problemet. Klicka på ANVÄNDNING DETTA FIX -alternativ och ge det tid att lösa problemet.
Den här tekniken fungerar inte alltid, så du kan få ett meddelande om att Windows inte kunde hitta problemet. Men oroa dig inte, eftersom vi har fler lösningar för dig.
Kontrollera anslutningskablarna
Ibland kan den fysiska anslutningen vara problemet, kablar till din router .
Kontrollera om kablarna är i rätt tillstånd. Se till att det inte finns något brott eller rivning av ledningarna.
Kontrollera dessutom att respektive portar är i gott skick. Överväg att byta ledningar eller reparera portarna om du märker några tecken på skador.
Ändra DHCP -routerfrekvens
Det är viktigt att säkerställa att frågeformuläret ställs in korrekt; Annars kan det leda till anslutningsproblem. Det är lätt att göra misstag när du ställer in routern.
Frekvens är hur routern skickar DHCP -förfrågningar till modemet. Som standard är den inställd på det normala. Överväg därför att ändra detta avsnitt av frågefrekvensen från normal till aggressiv eller kontinuerlig .
Här är hur man ändrar frågeformuläret:
- Öppna din routraradministrationssida med ditt användarnamn och lösenord med din webbläsare.
- Därefter navigerar du till WAN -inställningar> Internetanslutning> DHCP -frågafrekvens i menyn.
- Ändra det från vanligt till aggressivt eller kontinuerligt tillstånd.
- Klicka på Spara för att aktivera ändringarna.
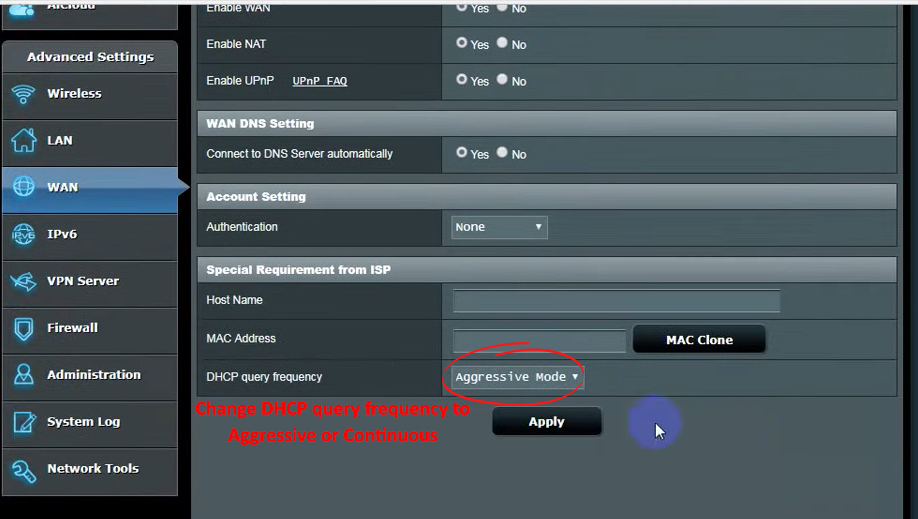
Dessa ändringar kommer att ta fem minuter att uppdateras. Ett bekräftelsemeddelande för DHCP -begäran skickas till din router för att bekräfta ändringarna. Förhoppningsvis löser detta ditt problem och återställer din anslutning.
Observera dock att dessa steg kan variera beroende på din router. Kontakta därför användarhandboken eller besök tillverkarens webbplats för lämpliga steg för din rutt.
Anslutningsavbrott
Alternativt kan problemet vara att din internetleverantör står inför ett regionalt internetavbrott. Därför kan det innebära att ISP -servern inte är online. Förståeligtvis kommer det inte att finnas något internet.
De flesta internetleverantörer, som Verizon och Spectrum , ger snabba meddelanden om internetavbrott på sina webbplatser. Överväg att kontrollera där för trovärdig information om avbrott. Å andra sidan kan du kontakta din internetleverantör för att veta om ditt område upplever ett avbrott. Följaktligen är det bästa alternativet i sådana fall att vänta på att ISP återställer anslutningen.
Starta om din router
Varje gång routern startar tilldelar DHCP en ny IP -adress. Överväg därför att starta om din router för att bekräfta om din internetleverantör kommer att tilldela en annan IP -adress.
Du kan stänga av routern genom att använda en strömbrytare om den har en. Alternativt, koppla ur det från vägguttaget, vänta fem minuter och anslut det tillbaka.
Fabriksåterställning av routern
Om problemet kvarstår efter att routern har startat om, överväg att återställa routern för att återställa standardinställningarna . En fabriksåterställning är ett säkert sätt att ångra eventuella förändringar på routern som kan vara problemet.
För att återställa din router trycker du på återställningsknappen på routerns baksida.
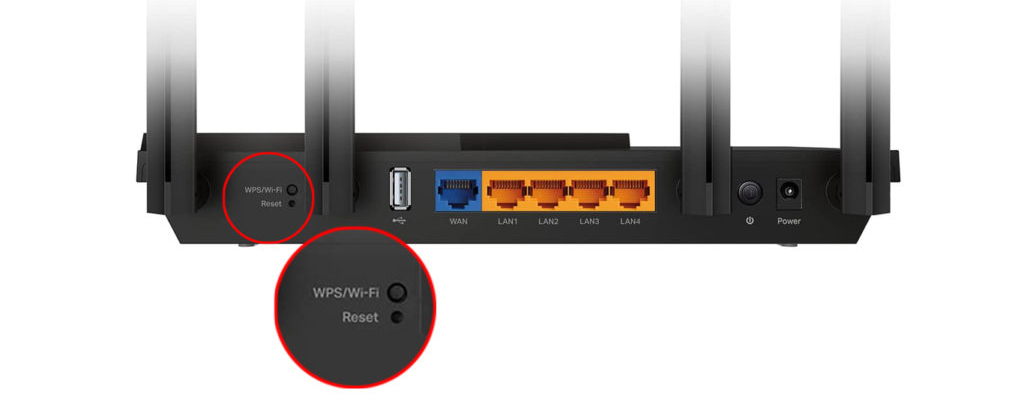
När du håller ner återställningsknappen, se till att du ser strömindikatorn blixt för att bekräfta återställningen sker.
Efter en framgångsrik återställning använder du användarhandboken för att konfigurera den. Efter att ha framgångsrikt konfigurerat routern bör anslutningen vara igång.
Om detta inte är fallet, flytta till nästa förslag.
Uppdatera routrar firmware
Din routrar firmware måste uppdateras till den senaste versionen eftersom programvarufel kan vara det som påverkar din anslutning.
Du kan ladda ner den senaste firmwareversionen från din tillverkares webbplats. Ladda ner och extrahera filen. Var dock angelägen om att se till att du inte laddar ner ett virus från en skadlig webbplats som kamouflerar som tillverkarens webbplats.
- Åtkomst till din router instrumentbräda
- Navigera till uppdateringsavsnittet
- Välj Ladda upp filen.
- Välj och ladda upp den extraherade filen.
- Starta om din router för att aktivera ändringarna.
Hur man uppdaterar Asus Router -firmware
Prata med din internetleverantör för hjälp
I vissa fall kanske ovanstående felsökningstekniker inte löser problemet. Tveka därför inte att kontakta din tjänsteleverantör för ytterligare hjälp.
Följaktligen kan det tekniska supportteamet ge alternativa felsökningstips åt dig. Dessutom kan supportteamet skicka en tekniker till din plats om de inte kan lösa problemet på distans.
Ibland kan de använda en magisk provisorisk signal för att lösa problemet. Den tillfälliga signalen är en kod som används för att återställa dina routerinställningar.
Genom denna metod kan ISP -supportteamet utföra en automatisk återställning från deras sida som återställer din DHCP och IP -adressen.
Slutsats
Ovanstående felsökningssteg bör hjälpa dig att fixa ISPS -DHCP som inte fungerar korrekt. Men om problemet inte är löst är ditt bästa alternativ att kontakta dina internetleverantörer för kundvårdssupport för ytterligare hjälp.
