Vi er alle enige om at internett er nyttig i de fleste av vår daglige drift, fra virksomhet til våre private liv. Internett -tilkoblingsproblemer kan frustrere deg og til og med forårsake tap for virksomheten din.
Hvis du har problemer med internettforbindelser , er en av de viktigste handlingene å sjekke ruterinnstillingene . Hvis innstillingene endres eller utdaterte, kan de forårsake tilkoblingsproblemer. For eksempel kan ruteren vise en feilmelding som sier at ISP -er DHCP ikke fungerer som den skal. Følgelig kan feilen bremse internett eller deaktivere internettforbindelsen .
Avtaler kan slike feil forårsake enorme frustrasjoner. Heldigvis er denne artikkelen her for å forklare mulige årsaker og løsninger du kan prøve å avhjelpe situasjonen.
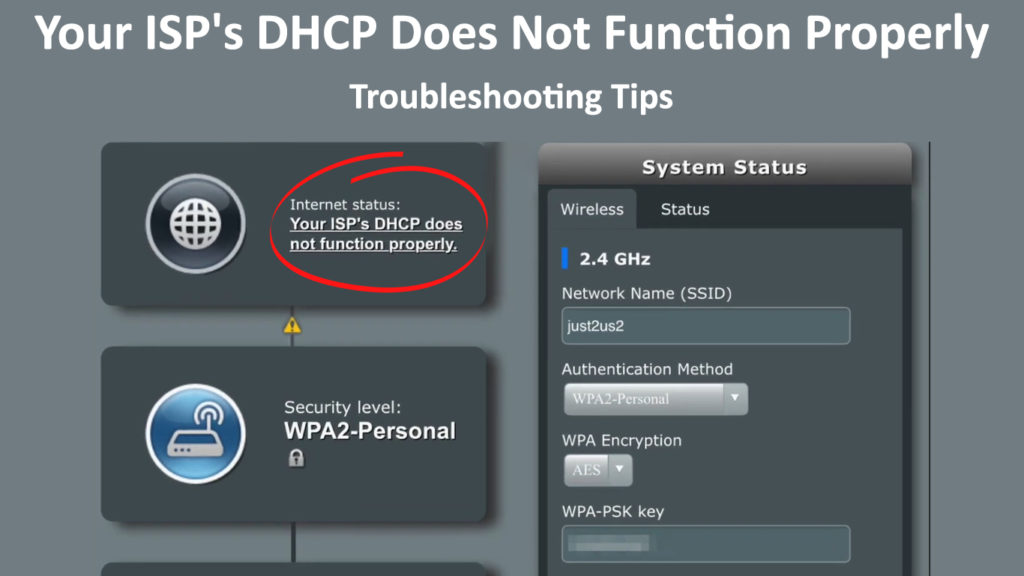
Hva er DHCP?
DHCP står for dynamisk vertskonfigurasjonsprotokoll . Det er viktig å automatisk tildele nødvendig konfigurasjonsinformasjon for å lette internettforbindelsen. Slik informasjon inkluderer IP -adresse, standard gateway og undernettmaske.
For enklere vilkår er DHCP en internett- og nettverksprotokoll som internettleverandøren din bruker for å tilordne en unik IP -adresse til ruteren din. Den tildeler også IP -adresser til enhetene som får tilgang til ruteren. Derfor automatiserer den hele prosessen med konfigurasjon av enheter på et nettverk for internettprotokoll.
Merk: ISPS DHCP -serveren og ruterne DHCP -serveren er to forskjellige ting. ISPS DHCP -serveren din er noe du ikke har kontroll over - den tildeler offentlige adresser til hvert modem/ruter som er koblet til Internett. Ruterne DHCP-serveren er det som tildeler private adresser til alle enheter koblet til Wi-Fi.
IP -adresser kan være dynamiske eller statiske . Den dynamiske IP -adressen tildeles automatisk en enhet av DHCP. Alternativt er den statiske IP -adressen fast - den endres ikke og tildeles manuelt (ved å gjøre en reservasjon i DHCP -bassenget). Nettverksadministratoren tildeler en statisk adresse manuelt. Imidlertid er det tidkrevende og ineffektivt, noe som gjør den automatiske IP-adresseoppgaven (gjennom DHCP-serveren) til det foretrukne alternativet.
ISPS DHCP fungerer ikke ordentlig
ISP -er DHCP fungerer ikke riktig er en vanlig feilmelding blant internettbrukere . Når ruterkonfigurasjonssiden viser denne feilmeldingen, betyr det at ruteren har problemer med å bestemme IP -adressen som er tildelt den av internettleverandøren.
I tillegg indikerer DHCP -feil at nettverksserveren som er ansvarlig for tildeling av IP -adresser til forskjellige enheter, ikke kan tilordne en IP -adresse til enheten din. Derfor er det ingen internettforbindelse.
Dette skjer vanligvis med brukere som bestemte seg for å kjøpe tredjepartsutstyr . Basert på informasjonen vi samlet på forskjellige fora, skjer det sjelden (eller rettere sagt aldri) når du leier utstyret ditt fra Internett -leverandøren. Av en eller annen grunn ble Asus Router -brukere spesielt påvirket av dette problemet.
Hva forårsaker denne feilen?
Feilsøking av en DHCP -feil kan være utfordrende hvis du ikke identifiserer årsaken til problemet. Heldigvis er her de viktigste årsakene til denne feilmeldingen:
- IP -adressekonflikt
Feilen vil sannsynligvis oppstå hvis DHCP -serveren tildeler den samme IP -adressen til forskjellige enheter . Det betyr at trafikk på den motstridende adressen ikke vil bli sendt, noe som automatisk hindrer rutere -funksjonaliteten.
- Konfigurasjon og innstillinger
DHCP er veldig følsom for konfigurasjon og innstillinger. Eventuell tinkering med rutere -konfigurasjonsinnstillingene kan føre til ingen tilkobling og viser feilmeldingen ovenfor. Ruterkonfigurasjonsproblemer kan føre til denne feilen siden ruteren fungerer som en lokal DHCP -server.
Derfor er de ledende årsakene til ruterfeil konfigurasjonsproblemer på DHCP -serveren og databehandlingsenheten.
Hvordan fikse ISP -er DHCP fungerer ikke ordentlig.
Så mye som dette høres ut som et stort problem, er det en vei rundt det. Du kan alltid løse problemet. Prøv et av feilsøkingstipsene som er forklart nedenfor.
Feilsøke nettverket
Det er det første og enkleste trinnet du bør vurdere. Datamaskinen er integrert med forskjellige feilsøkere. Disse feilsøkerne kan gi deg mulige forslag som kan hjelpe deg med å løse problemet.
Hvordan få tilgang til nettverksopplysningsverktøyet
- Høyreklikk på datamaskinens oppgavelinje, høyreklikk på nettverkstilkoblingsikonet.
- Velg alternativet Feilsøkingsproblemer.
- Det vil lede deg til et nytt vindu, og systemet vil automatisk begynne å skanne etter problemet.
- Anta at feilsøkeren oppdager problemet. Klikk på Bruk dette fiksealternativet og gi det tid til å løse problemet.
Denne teknikken fungerer ikke alltid, så du kan få en melding om at Windows ikke klarte å finne problemet. Men ikke bekymre deg, da vi har flere løsninger for deg.
Sjekk tilkoblingskablene
Noen ganger kan den fysiske forbindelsen være problemet, kablingen til ruteren din .
Sjekk om kablene er i riktig tilstand. Forsikre deg om at det ikke er brudd eller tåre på ledningene.
I tillegg kan du sjekke at de respektive portene er i god stand. Vurder å endre ledningene eller reparere portene hvis du merker tegn på skade.
Endre DHCP -ruterforespørselsfrekvens
Det er viktig å sikre at spørringsfrekvensen er riktig satt; Ellers kan det føre til tilkoblingsproblemer. Det er lett å gjøre feil når du setter opp ruteren.
Spørringsfrekvens er hvordan ruteren sender DHCP -forespørsler til modemet. Som standard er det satt til normalt. Vurder derfor å endre denne delen av spørringsfrekvensen fra normal til aggressiv eller kontinuerlig .
Her er hvordan du endrer spørringsfrekvensen:
- Få tilgang til Routers Administration -siden ved hjelp av brukernavnet og passordet ditt ved hjelp av nettleseren.
- Deretter navigerer du til WAN -innstillinger> Internett -tilkobling> DHCP -spørringsfrekvens i menyen.
- Endre det fra vanlig til aggressiv eller kontinuerlig tilstand.
- Klikk på Lagre for å aktivere endringene.
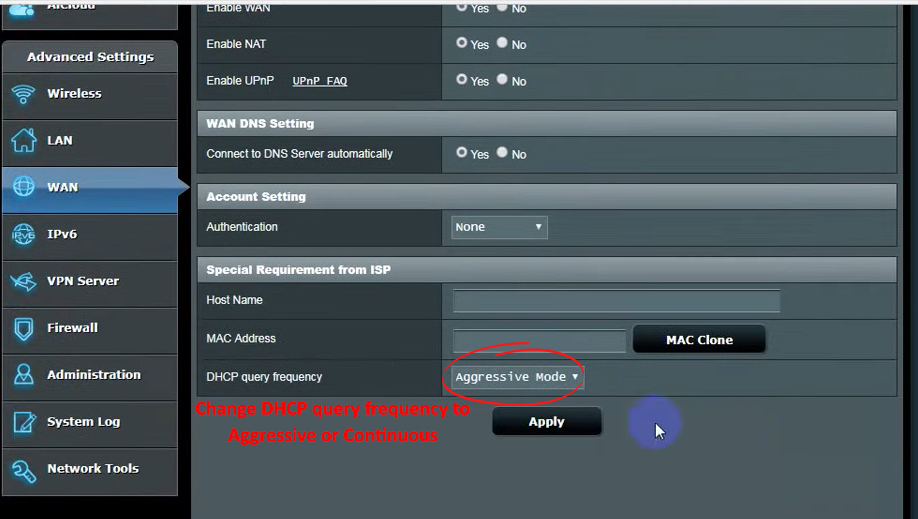
Disse endringene vil ta fem minutter å bli oppdatert. En bekreftelsesmelding for DHCP -forespørselen sendes til ruteren din for å bekrefte endringene. Forhåpentligvis løser dette problemet ditt og gjenoppretter tilkoblingen din.
Vær imidlertid oppmerksom på at disse trinnene kan variere avhengig av ruteren din. Rådfør deg derfor med brukerhåndboken eller besøk produsentens nettsted for de aktuelle trinnene for ruten din.
Tilkoblingsbrudd
Alternativt kan problemet være at internettleverandøren din står overfor et regionalt internettbrudd. Derfor kan det bety at ISP -serveren ikke er online. Forståelig nok vil det ikke være noe internett.
De fleste ISP -er, som Verizon og Spectrum , gir rettidige merknader om internettbrudd på sine nettsteder. Vurder å sjekke der for troverdig informasjon om strømbrudd. På den annen side kan du kontakte Internett -leverandøren din for å vite om området ditt opplever et strømbrudd. Følgelig er det beste alternativet i slike tilfeller å vente på at ISP skal gjenopprette tilkoblingen.
Start ruteren på nytt
Hver gang ruteren starter opp, tildeler DHCP en ny IP -adresse. Vurder derfor å starte ruteren din for å bekrefte om ISP -en din vil tildele en annen IP -adresse.
Du kan slå av ruteren ved å bruke en strømbryter hvis den har en. Alternativt kan du koble den fra vegguttaket, vent fem minutter og koble den inn igjen.
Fabrikk tilbakestiller ruteren
Hvis problemet vedvarer etter å ha startet ruteren på nytt, kan du vurdere å tilbakestille ruteren for å gjenopprette standardinnstillingene . En tilbakestilling av fabrikken er en sikker måte å angre eventuelle endringer på ruteren som kan være problemet.
For å tilbakestille ruteren , trykker du på tilbakestillingsknappen på baksiden av ruteren.
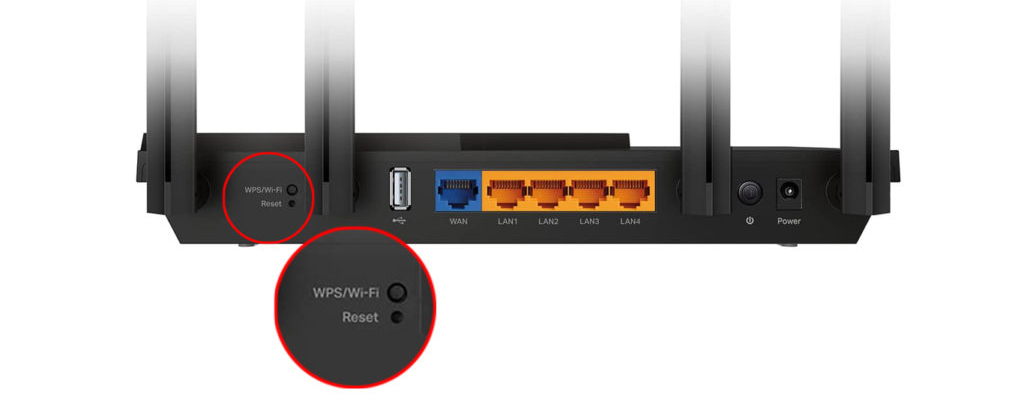
Mens du holder nede på tilbakestillingsknappen, må du forsikre deg om at du ser strømindikatoren blitz for å bekrefte at tilbakestillingen skjer.
Etter en vellykket tilbakestilling, bruk brukerhåndboken til å konfigurere den. Etter å ha konfigurert ruteren, skal tilkoblingen være i gang.
Hvis dette ikke er tilfelle, kan du gå til neste forslag.
Oppdater ruterne firmware
Firmware for rutere må oppdateres til den nyeste versjonen siden programvarefeil kan være det som påvirker forbindelsen din.
Du kan laste ned den nyeste firmwareversjonen fra produsentens nettsted. Last ned og trekke ut filen. Vær imidlertid opptatt av å sikre at du ikke laster ned et virus fra et ondsinnet sted som kamuflerer som produsentsiden.
- Få tilgang til ruteren Dashboard
- Naviger til oppdateringsdelen
- Velg Last opp fil.
- Velg og last opp den ekstraherte filen.
- Start ruteren på nytt for å aktivere endringene.
Hvordan oppdatere Asus Router firmware
Snakk med internettleverandøren din for å få hjelp
I noen tilfeller kan det hende at ovennevnte feilsøkingsteknikker ikke løser problemet. Ikke nøl med å kontakte tjenesteleverandøren din for ytterligere hjelp.
Følgelig kan det tekniske supportteamet gi alternative feilsøkingstips for deg. I tillegg kan supportteamet sende en tekniker til ditt sted hvis de ikke kan løse problemet eksternt.
Noen ganger kan de bruke et magisk foreløpig signal for å løse problemet. Det midlertidige signalet er en kode som brukes til å gjenopprette ruterinnstillingene.
Gjennom denne metoden kan ISP -supportteamet utføre en automatisk tilbakestilling fra deres side som vil tilbakestille DHCP og IP -adressen.
Konklusjon
Ovennevnte feilsøkingstrinn skal hjelpe deg med å fikse ISP -er DHCP som ikke fungerer som den skal. Imidlertid, hvis problemet ikke er løst, er det beste alternativet å kontakte Internett -leverandørene dine kundebehandlingsstøttelinje for ytterligere hjelp.
