Essa mensagem apareceu e você não tem idéia do que fazer. É algum tipo de vírus ? Seu PC ou seu roteador está quebrado? Como corrigir um conflito de endereço IP? Primeiro de tudo - não é um vírus e você não precisa se preocupar com seu PC ou roteador. Um conflito de IP pode ser facilmente resolvido em apenas algumas etapas simples. Leia este artigo e aprenda como.
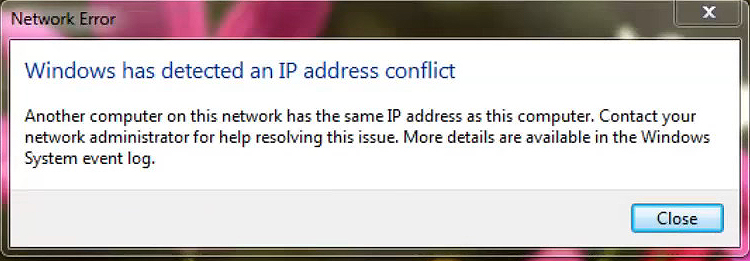
Como funciona um processo de atribuição de endereço IP?
Todo dispositivo conectado a uma rede deve ter um endereço IP para fins de comunicação. Esse endereço é um identificador exclusivo para esse dispositivo. Sem ele, o dispositivo não pode enviar ou receber dados. Ele nem pode acessar a rede.
Esse endereço IP pode ser estático ou dinâmico. A estática é atribuída a um dispositivo permanentemente pelo usuário. O endereço dinâmico é atribuído automaticamente pelo servidor DHCP. O DHCP significa protocolo de configuração dinâmica do host. O servidor DHCP está incorporado a todos os roteadores Wi-Fi e é responsável pela atribuição automática de endereço IP. Além de um endereço IP, um servidor DHCP atribui uma máscara de sub -rede , gateway padrão e um servidor DNS. Todo dispositivo conectado à sua rede Wi-Fi recebe esses identificadores do seu roteador (de um servidor DHCP).
Leitura recomendada:
- Um roteador ruim pode causar internet lenta?
- Como encontrar o endereço IP do roteador no Android?
- Como encontrar o endereço IP moderno atrás do roteador?
Um servidor DHCP não pode atribuir apenas nenhum endereço a um dispositivo. Cada servidor DHCP possui um pool DHCP, que é o escopo dos endereços que um servidor DHCP pode distribuir. Você pode ver como o pool DHCP é definido nas configurações dos roteadores. Você também pode ajustar o tamanho da piscina - você pode expandir ou encolher esse escopo.
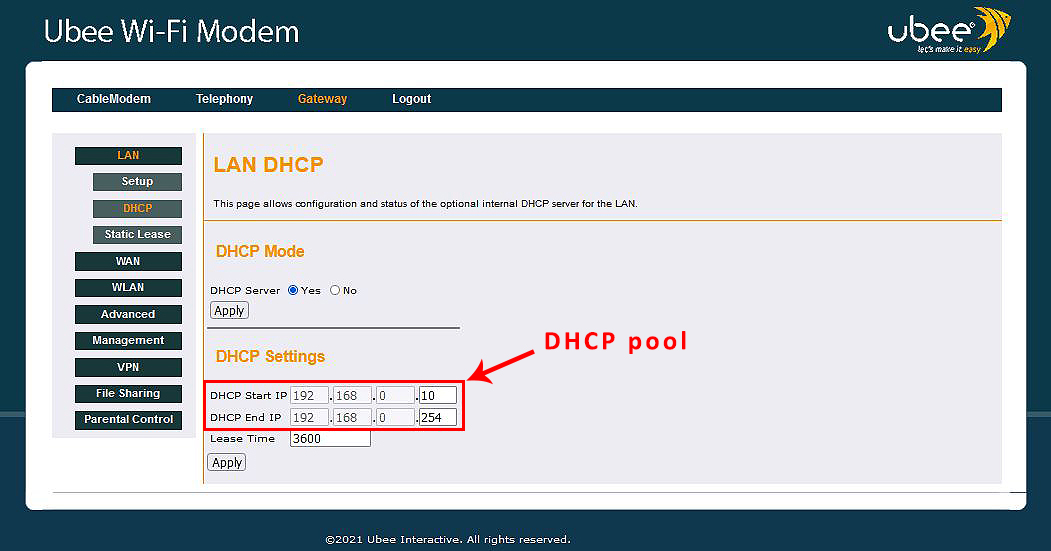
Todos os endereços IP dentro do pool, por padrão, pertencem à mesma sub -rede que o IP padrão dos roteadores . Por exemplo, o IP padrão do gateway do exemplo acima é 192.168.0.1 , e todos os endereços no pool DHCP são da mesma sub -rede - 192.168.0.x (todos começam com 192.168.0).
O computador não possui um endereço IP atribuído dinamicamente. O endereço é realmente alugado. Você pode encontrar a duração do arrendamento (opção de tempo de arrendamento em nosso exemplo). A razão pela qual os endereços são arrendados é garantir que nosso servidor DHCP não fique sem endereços.
Portanto, quando o seu PC (ou qualquer outro dispositivo) tenta se conectar ao seu Wi-Fi , ele pede um endereço para o roteador e o roteador (ou melhor, o servidor DHCP dentro do roteador) entrega o primeiro endereço disponível. Quando o tempo de arrendamento expira, o servidor verifica se o dispositivo está conectado e renova o arrendamento se o dispositivo ainda estiver conectado. Se não estiver conectado, o endereço será trazido de volta à piscina e ficará disponível novamente.
Como você atribui um IP estático?
Certos dispositivos, como impressoras ou servidores de rede, precisam de um endereço IP permanentemente atribuído. Esses dispositivos não podem ter um endereço IP dinâmico - seu endereço deve ser estático. Os endereços IP estáticos são atribuídos pelos usuários (manualmente) e não automaticamente pelo servidor DHCP. Você pode atribuir um IP estático a qualquer dispositivo (ou a cada) conectado ao seu Wi-Fi.
Existem duas maneiras de atribuir um endereço IP estático ao seu dispositivo. Você pode fazer isso através das configurações de rede de seus dispositivos (suas propriedades PCS TCP/IP) ou pode fazer uma reserva DHCP.
Método 1: Atribua IP estático ao seu PC usando as configurações PCS TCP/IPv4
Para chegar às configurações de TCP/IP , você precisará abrir a rede e o centro de compartilhamento, clicar na sua rede Wi-Fi, abrir propriedades, rolar para baixo até encontrar o Internet Protocol versão 4 (TCP/IPv4) e clique duas vezes isto.
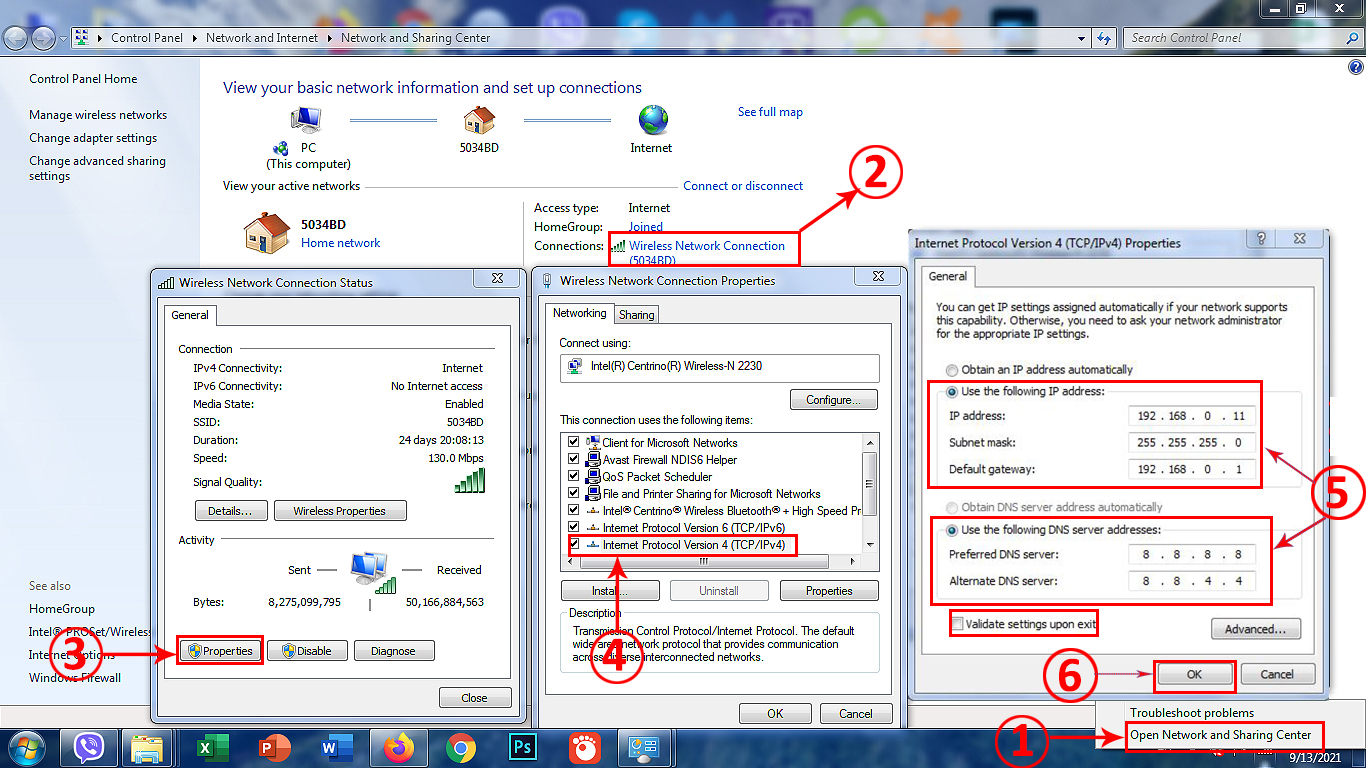
Tutorial passo a passo-como atribuir um IP estático a um PC em execução no Windows 7
Nas configurações TCP/IPv4, você deverá selecionar usar o seguinte endereço IP e inserir todas as informações necessárias (o endereço que você deseja atribuir, máscara de sub -rede e um gateway padrão).
Em seguida, selecione usar os seguintes endereços do servidor DNS e insira o endereço do servidor DNS preferido e alternativo.
Verifique a caixa Valide as configurações após a saída e clique em OK.

Propriedades TPC/IPv4
Ao reiniciar o dispositivo, o dispositivo receberá um endereço IP estático.
Método 2: Faça uma reserva DHCP
Quando você está em uma rede menor, onde apenas um ou poucos dispositivos exigem endereços IP estáticos, as duas maneiras de atribuir IP estático são igualmente convenientes. Mas quando você tem uma grande rede com muitos dispositivos que precisam de IPS estáticos, fazer uma reserva DHCP para cada dispositivo é uma solução mais elegante. Se você optar por uma reserva DHCP, não precisará alterar as configurações de TCP/IPv4 em todos os dispositivos - poderá fazer todas as alterações de um lugar.
Para fazer uma reserva, você precisará acessar o painel de controle do roteador (também conhecido como gerenciador de configuração ou GUI) e encontrar configurações de DHCP (geralmente nas configurações da LAN). Nas configurações do DHCP, deve haver uma opção chamada Faça uma reserva DHCP, contrato estático ou algo assim.
Para atribuir um IP estático à sua impressora/PC ou algum outro dispositivo, você precisará inserir o endereço MAC de seus dispositivos e um endereço IP que deseja usar. Em alguns casos, você também precisará inserir o nome do dispositivo.
Dependendo do modelo do roteador, talvez você precise inserir todas as informações necessárias manualmente ou selecionar seu dispositivo em um menu suspenso e, em seguida, digite o endereço que deseja usar.

Como fazer uma reserva DHCP (UBEE UVW3200)
Fazer uma reserva DHCP é uma solução mais elegante, especialmente quando vários dispositivos precisam de endereços IP estáticos, mas também existem algumas desvantagens sobre as quais devemos avisá -lo. Primeiro, quando você conecta seu dispositivo a outra rede, o dispositivo não terá IP estático (porque as alterações que você fez se aplicam apenas à sua rede Wi-Fi). Segundo, quando você redefinir seu roteador (estamos nos referindo à redefinição dura/de fábrica), todas as alterações que você fez serão perdidas.
Nota: Ao atribuir um IP estático através das configurações de TCP/IP do PCS, você deve usar um endereço fora do pool DHCP, mas da mesma sub -rede que o IP padrão. No nosso caso, esse deve ser um endereço no escopo 192.168.0.2 -192.168.0.9. Ao atribuir IP estático através de uma reserva DHCP, você deve usar um dos endereços dentro do pool DHCP. Essa é uma prática geralmente aceita.
O que causa um conflito de endereço IP?
Um conflito de IP ocorre quando existem dois dispositivos na mesma rede usando o mesmo endereço IP. Ambos os dispositivos com o mesmo endereço IP serão desconectados da rede e não poderão se comunicar com outros dispositivos até resolver um conflito de IP.
Mas o que causa um conflito de endereço IP? É um mau funcionamento do roteador ou um erro humano? A verdade é: um conflito de IP raramente é causado pelo mau funcionamento do roteador. É muito mais frequentemente causado pelo erro dos usuários/administradores. O erro está, por padrão, intimamente relacionado à definição de IP estático.
Se você, por exemplo, atribuir um IP estático ao seu PC (seja através de configurações de TCP/IP ou reserva DHCP ) sem verificar se o endereço já for usado por algum outro dispositivo, você causará um conflito IP. Além disso, se você atribuir um IP estático ao seu PC através das propriedades TCP/IPv4 e atribuir exatamente o mesmo endereço a algum outro dispositivo usando a reserva DHCP, você criará um conflito de endereço IP.

Neste exemplo, um dispositivo na minha rede (minha caixa de streaming) já usa o endereço que eu atribuí ao meu PC  Neste exemplo, atribuí o mesmo endereço a dois dispositivos (ao meu PC usando propriedades TCP/IPv4 e à minha impressora usando a reserva DHCP)
Neste exemplo, atribuí o mesmo endereço a dois dispositivos (ao meu PC usando propriedades TCP/IPv4 e à minha impressora usando a reserva DHCP)
Nos dois exemplos, um conflito de IP foi causado pelo meu erro. Ocorreu porque eu não segui essa boa prática de que falei. Assim, mais uma vez - ao definir um IP estático através de propriedades TCP/IP, use um endereço fora do pool DHCP; Ao definir um IP estático através da reserva DHCP, use um endereço dentro do pool DHCP (mas escolha um endereço que ainda não esteja em uso).
Como resolver um conflito de endereço IP?
O conflito de IP é uma questão irritante, mas facilmente solucionável. Você pode fazer várias coisas para resolver um conflito de IP - redefinir seu roteador, desativar o adaptador de rede, desfazer as alterações que você fez nas configurações de TCP/IPv4 ou usar o prompt de comando no seu PC Windows.
Solução 1 - Redefinir seu roteador
A redefinição do seu roteador para as configurações de fábrica corrigirá um conflito IP apenas se um endereço IP estático foi definido através de uma reserva DHCP (em um ou nos dois dispositivos). Se você usou as configurações de dispositivos para definir um IP estático nos dois dispositivos, a redefinição do roteador não resolverá o problema. Portanto, se você atribuiu um IP estático à sua impressora usando as configurações de impressoras e depois atribuiu o mesmo IP estático ao seu PC ou servidor usando propriedades TCP/IP (não a reserva DHCP), a redefinição do roteador não consertará um conflito de endereço IP.

Para retirar o seu roteador, pressione o botão Redefinir por aprox. 10 segundos até que todas as luzes comecem a piscar
Nota: A redefinição do seu roteador para as configurações de fábrica apagará todas as alterações que você fez nas configurações de roteadores. Caso você tenha vários dispositivos em sua rede usando endereços IP estáticos, especialmente se todos os endereços foram definidos através da reserva DHCP, provavelmente é mais inteligente inserir as configurações dos roteadores, encontre a lista de dispositivos usando IPs estáticos e remova um ou ambos os dispositivos usando o mesmo IP estático. Quando você remove apenas um dispositivo e reinicia o roteador, o conflito de endereço IP será resolvido.
Solução 2 - Altere suas configurações TCP/IPv4 (desative o IP estático e obtenha IP automaticamente)
Se você definiu IP estático no seu PC, precisará voltar às Propriedades TCP/IPv4 (Centro de Rede e Compartilhamento> Clique à esquerda na rede> Propriedades> TCP/IPv4).
Para cancelar todas as configurações alteradas anteriormente, selecione Obtenha o endereço IP automaticamente e obtenha o endereço do servidor DNS automaticamente. Clique em OK.

Essa mudança simples por si só deve corrigir esse conflito de endereço IP, mas se não ajudar, você poderá tentar a terceira opção.
Solução 3 - Use o prompt de comando
A solução 2 é frequentemente usada em combinação com a solução 3. Depois de alterar suas propriedades TCP/IP para configurações padrão, abra o prompt de comando e use os seguintes comandos:
Comando 1 - ipconfig /flushdns (enter) - Este comando atualizará a configuração do seu servidor DNS

Comando 2 - Netsh Winsock Reset (Enter) - Este comando redefinirá o catálogo Winsock e recuperará seu PC de qualquer erro de soquete. Ele basicamente corrige quaisquer alterações de configuração de rede corruptas e traz todas as configurações importantes de rede para valores padrão.

Opcional - Netsh int IP RESET (ENTER) - Este comando redefine suas configurações de TCP/IP. Como você já alterou as propriedades TCP/IP para valores padrão, você não precisa usá -lo.
Comando 3 - Ipconfig /Release (ENTER) - Este comando libera o endereço IP atualmente atribuído ao seu PC.

Comando 4 - ipconfig /renow (enter) - Este comando fornece um novo endereço IP para o seu PC no pool DHCP.

Depois de aplicar todos os comandos listados acima, saia e reinicie seu PC. Felizmente, isso resolverá seu conflito de endereço IP.
