В 2018 году маршрутизатор Apple Airport был прекращен, но Apple продолжает предоставлять обновления прошивки , чтобы вы могли продолжать использовать устройство. Если вы хотите настроить маршрутизатор аэропорта Apple, вам нужно сделать это с помощью разработанной Apple Airport Commitity программы .
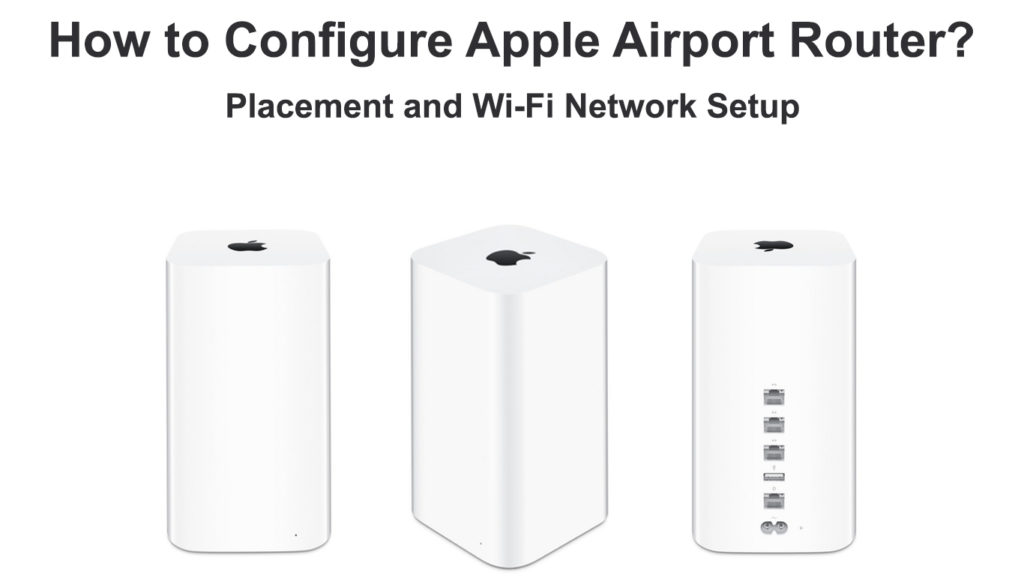
С чего начать
Это руководство поможет вам начать работу с конфигурации маршрутизатора . Маршрутизатор Apple Airport-это маршрутизатор с двумя диапазонами , предлагающий две полосы частот Wi-Fi-сеть 2,4 ГГц, подходящую для использования полосы пропускания, и сеть Wi-Fi 5 ГГц для новых устройств, таких как iPad или Apple TV .
Последний маршрутизатор аэропорта Apple, названный Airport Extreme , позволяет вам:
- Создайте домашнюю сеть Wi-Fi -вы защитите сеть с помощью пароля перед подключением Apple Wi-Fi-Filed в Интернет. Кроме того, вы можете легко обмениваться файлами среди всех подключенных устройств.
- Создайте гостевую сеть - вы можете создать отдельную сеть для всех будущих гостей, но не разоблачая свои личные и конфиденциальные файлы. Вы можете использовать аэропорт, чтобы установить специальную отдельную сеть только для гостей и заблокировать их доступ к вашей основной сети.
- Подключите устройства, такие как ваш принтер или сканер. Другие устройства, подключенные к маршрутизатору аэропорта, могут использовать тот же принтер/сканер, включая устройства , проведенные Ethernet .
- Подключите внешний жесткий диск с помощью USB -порта. Другие устройства, подключенные к аэропорту, будут иметь доступ к контенту дисков.
Чтобы настроить экстремальную базовую станцию аэропорта, вам необходимо использовать утилиту аэропорта. На Mac вы можете найти его в папке приложений> Утилит. Если вы используете Windows, перейдите к запуску. Аэропорт расположен под всеми программами.
Иногда вы можете не найти предварительно установленную программу. Если это так, вы можете скачать его с официального сайта Apple . Apple все еще время от времени отправляет обновления аэропорта, и лучше всего не отставать от обновлений, чтобы получить актуальные функции прошивки.
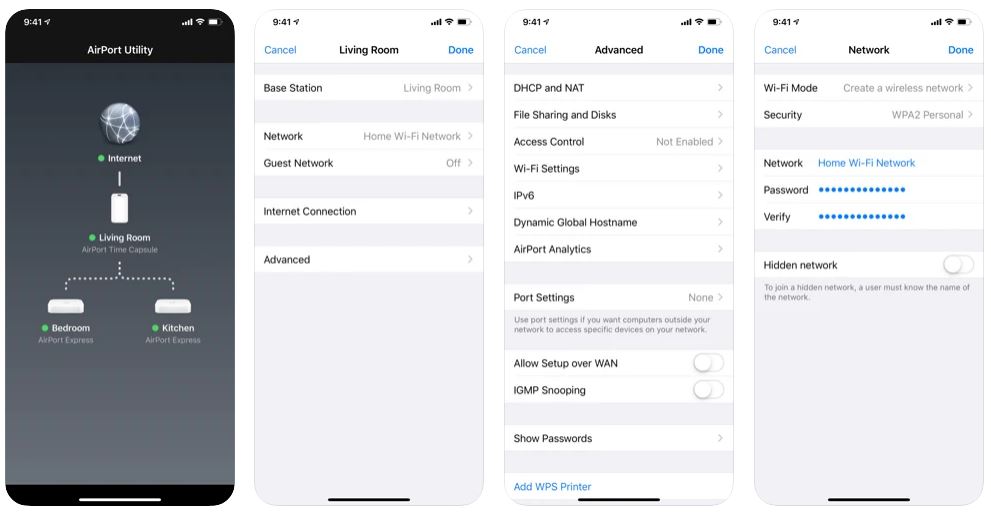
Приложение для утилиты аэропорта для iOS
Более подробная информация о экстремальном маршрутизаторе аэропорта
Всего в задней части маршрутизатора есть шесть портов:
- Гигабитный порт WAN Ethernet для подключения к модему.
- Три гигабитных порта Ethernet LAN для подключения к устройствам Ethernet , таким как настольные ПК, принтеры или сканеры.
- USB -порт для подключения USB -устройств, таких как жесткие диски.
- Порт питания для подключения к источнику питания.
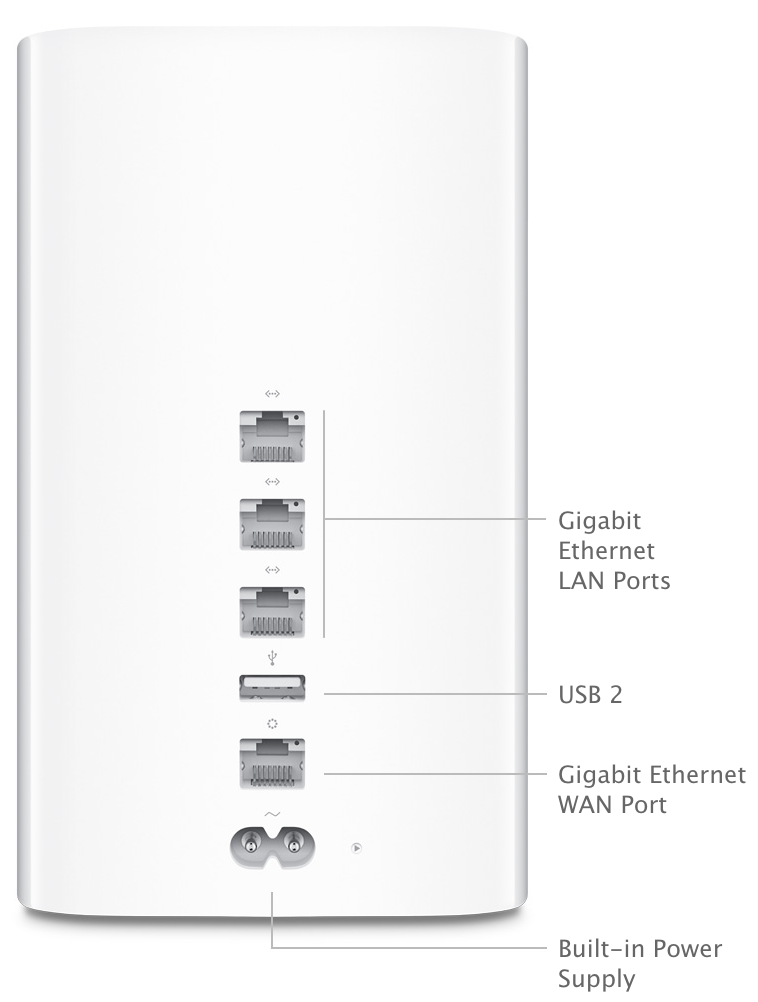
Экстремальный маршрутизатор аэропорта Apple - задняя панель (источник - Apple )
Требования к устройствам и оборудованию
Вот что вам нужно будет настроить маршрутизатор аэропорта Apple :
- Компьютер с поддержкой беспроводной связи со следующей спецификацией - IEEE 802.11a, 802.11b, 802.11g , 802.11n , 802.11ac или 802.11ax .
- На Mac вам нужен предварительно установленный аэропорт или экстремальную карту аэропорта или Mac, подключенный к экстремальной базовой станции аэропорта через кабель Ethernet .
- MacOS V10.5.7 или более поздней версии.
- Утилита аэропорта v5.5.3 или позже.
- В Windows (XP или позже) вы должны использовать компьютер со скоростью процессора 300 МГц или быстрее.
Теперь давайте начнем с шагов по настройке маршрутизатора аэропорта Apple.
Настройка сети Wi-Fi
Это шаги по созданию базовой беспроводной сети Wi-Fi:
- Подключите маршрутизатор аэропорта к модему, используя кабель Ethernet , подключенный к порту WAN в задней части маршрутизатора.
- Подключите аэропорт к источнику питания с помощью адаптера питания.
- Выберите базовую станцию аэропорта. Загрузите утилиту Apples Airport на компьютере Windows и следуйте инструкциям. На Mac запустите приложение «Настройки» и нажмите> Wi-Fi> Base Station Airport.

- Назначьте имя своей новой беспроводной сети. Другие устройства увидят это имя в их списке сети Wi-Fi.
- Настройка пароля Wi-Fi.

- Подождите несколько минут, пока система выполнит конфигурацию внутри страны.
Маршрутизатор аэропорта Apple - начальная настройка с использованием iPhone
Изменение настройки сети
Следуйте этим шагам, чтобы изменить настройки сети:
- Начните утилиту аэропорта.
- Обновите базовую станцию аэропорта , если есть обновление . Когда есть обновление, вы можете увидеть красный значок рядом с ним. Обновление обычно делает аэропорт лучше, а иногда содержит успешные исправления ошибок. Когда вы нажимаете кнопку обновления, ваш маршрутизатор автоматически обновляется и перезагрузите себя, и вам просто нужно подождать.
- Откройте настройки аэропорта, нажав «Редактировать».

- Теперь вы можете изменить имя пользователя и пароль маршрутизатора , нажав на вкладку «Базовая станция».

- Вы также можете изменить настройки DHCP или DNS, нажав на вкладку Интернета.
- Кроме того, вы можете изменить настройки беспроводной сети, используя вкладку беспроводной связи:
- Сетевой режим - вы можете переключить режим с создания новой сети на расширение или наоборот.
- Вы можете изменить имя своей сети, нажав на имя беспроводной сети.
- Беспроводная безопасность - позволяет назначить модель безопасности вашей сети. Популярная настройка безопасности - WPA2 .
- Беспроводной пароль - вы можете изменить пароль здесь.
- Включить гостевую сеть - вы можете создать еще одну сеть, посвященную группе посетителей или друзей для использования сети.
- Беспроводная опция - чтобы изменить частотную полосу, канал Wi -Fi и страну.

Создание гостевой сети
Приглашенная сеть необходима, когда у вас есть группа дополнительных пользователей, таких как члены внешних семей или друзья, приезжающие в ваш дом. Вместо того, чтобы передавать пароль вашего аэропорта Extreme Network, вы можете настроить для них отдельную гостевую сеть , защищая свою основную сеть от возможных утечек данных.
Следующие шаги необходимы для настройки сети догадков:
- Получите доступ к утилите аэропорта.
- Выберите базовую станцию.
- Нажмите «Редактировать».
- Выберите вкладку беспроводной связи.

- Проверьте кнопку «Включить гостевую сеть».
- Создайте отличное название гостевой сети.
- Далее выберите уровень безопасности, который вы желаете для гостевой сети. Либо закрепите его WPA2, либо, если вы ищете быстрый доступ, просто выберите «Нет» (не откройте без необходимости пароля).
- Если вы выберете безопасность WPA2, создайте пароль.
- Не забудьте нажать кнопку обновления.
- Перезапустите базовую станцию аэропорта, чтобы активировать гостевую сеть.
Аэропорт утилита прохождения
Соединение беспроводного принтера
Хотя большинство современных документов безбумажные, вам все равно может понадобиться принтер для печати некоторых важных документов, которые вы должны хранить в физической форме, такие как бизнес -сертификаты, налоговые документы и контракты или разрешения. Вот шаги по настройке принтера для вашей сети аэропорта:
- Подключите свой принтер, подключив его к USB -порту с маршрутизаторами аэропорта. В то же время подключите принтер к источнику питания.
- Нажмите Меню Apple> Системные настройки> Сканеры принтеров.
- Выберите новый принтер и нажмите «Добавить».
- Теперь вы можете распечатать с любого подключенного устройства.
Лучшие методы размещения аэропорта
Экстремальный маршрутизатор аэропорта может не поддерживать новейшие технологии Wi-Fi, такую как Wi-Fi 6 , но он по-прежнему обеспечивает достойную производительность в области скорости , диапазона и эффективности. Как и все другие маршрутизаторы, вы можете улучшить покрытие сети аэропорта, следуя наилучшей практике размещения . Вот наши рекомендации:
- Ищите открытое пространство с меньшим количеством препятствий, таких как стены и перегородки.
- Не размещайте его близко к металлическим поверхностям
- Если, в любом случае, у вас нет выбора, кроме как поместить его за мебелью, оставьте немного места между экстремальным аэропортом и краем мебели.
- Избегайте окружения экстремального аэропорта с другими развлечениями и электронными устройствами, такими как аудио, видеооборудование и кабели . Это помогает уменьшить интерференцию сигнала, создаваемую этим оборудованием.
Объекты и приборы, которые могут мешать аэропорту Wi-Fi сигналы:
- Микроволновые печи.
- DSS или прямая спутниковая служба.
- Электрические линии электропередачи, электростанции и электрические железнодорожные дорожки.
- Беспроводные телефоны.
- Другие базовые станции.
Заключение
Хотя Apple перестала производить маршрутизаторы, она все еще продолжает обновлять прошивку на своих маршрутизаторах. Вы можете продолжить использование маршрутизатора аэропорта Apple и следовать нашему руководству о том, как настроить маршрутизатор Apple Airport. В конце концов, маршрутизатор все еще выглядит хорошо, и его минималистичный, гладкий дизайн все еще хорошо вписывается в современный городской дом.
