Apple Airport Router har blitt avviklet i 2018, men Apple fortsetter å gi firmwareoppdateringer slik at du kan fortsette å bruke enheten. Hvis du vil konfigurere Apple Airport-ruteren, må du gjøre det med Apple-utviklede flyplassutstyrsprogrammet .
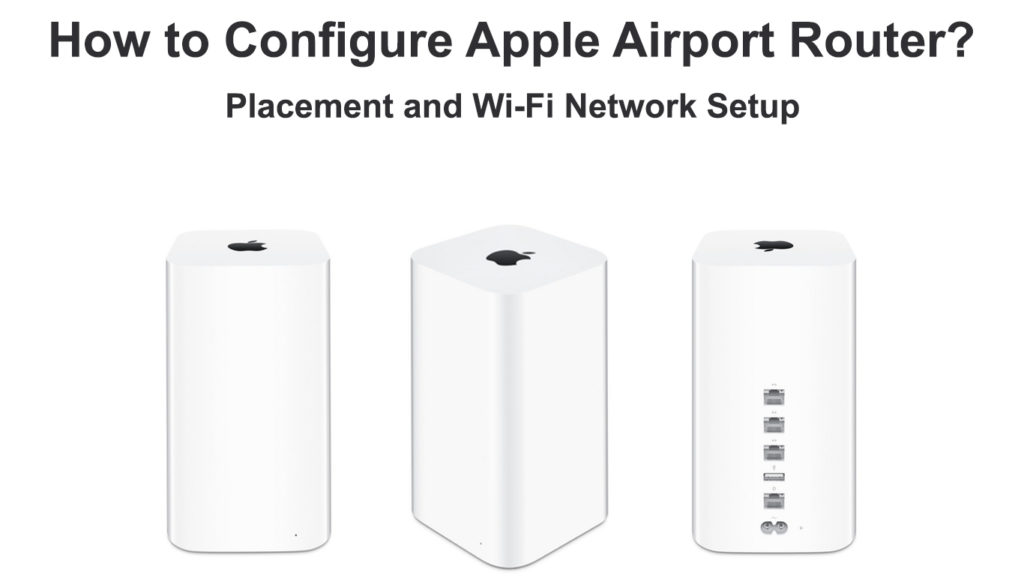
Hvordan komme i gang
Denne guiden vil hjelpe deg i gang med konfigurasjonen av ruteren . Apple Airport-ruteren er en dual-band-ruter som tilbyr to Wi-Fi-frekvensbånd-2,4 GHz-nettverket, egnet for lysbåndbreddebruk, og 5 GHz Wi-Fi-nettverk for nyere enheter som iPad eller Apple TV .
Den siste Apple Airport -ruteren, kalt Airport Extreme , lar deg:
- Opprett et Wi-Fi-hjemmenettverk -du vil beskytte nettverket med et passord før du kobler til Wi-Fi-aktiverte Apple-enheter til Internett. I tillegg kan du enkelt dele filer mellom alle tilkoblede enheter.
- Lag et gjestettverk - det kan være lurt å lage et eget nettverk for alle fremtidige gjester, men uten å avsløre dine private og konfidensielle filer. Du kan bruke flyplassen til å sette et spesielt eget nettverk bare for gjester og blokkere tilgangen til hovednettverket ditt.
- Koble enheter som skriveren eller skanneren. Andre enheter koblet til flyplassruteren kan bruke den samme skriveren/skanneren, inkludert Ethernet-Wired- enhetene.
- Koble til ekstern HDD ved hjelp av en USB -port. Andre enheter koblet til flyplassen vil ha tilgang til diskers innhold.
For å sette opp flyplassen Extreme Base Station, må du bruke flyplassverktøyet. På Mac kan du finne den i applikasjonsmappen> Verktøy -mappen. Hvis du bruker Windows, gå til Start. Flyplassen ligger under alle programmer.
Noen ganger kan du ikke finne et forhåndsinstallert program. Hvis det er tilfelle, kan du laste den ned fra Apple Official -nettstedet . Apple sender fortsatt flyplassoppdateringene fra tid til annen, og det er beste for å følge med oppdateringene for å få oppdaterte firmwarefunksjoner.
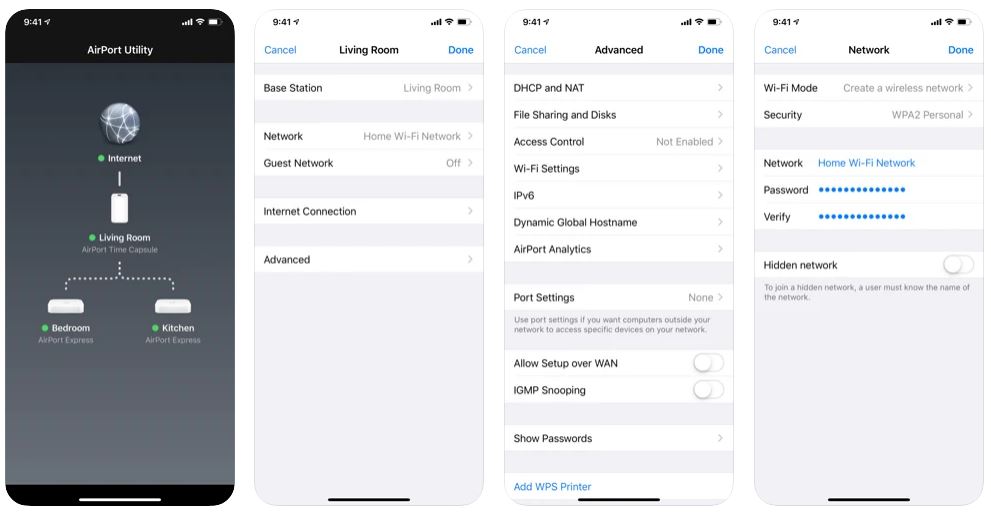
Airport Utility -app for iOS
Flere detaljer om flyplass ekstrem ruter
Totalt er det seks porter på baksiden av ruteren:
- En Gigabit Ethernet WAN -port for kobling til et modem.
- Tre Gigabit Ethernet LAN -porter for kobling til Ethernet -enheter som stasjonære PC -er, skrivere eller skannere.
- En USB -port for tilkobling av USB -enheter som harddisker.
- En kraftport for kobling til en strømkilde.
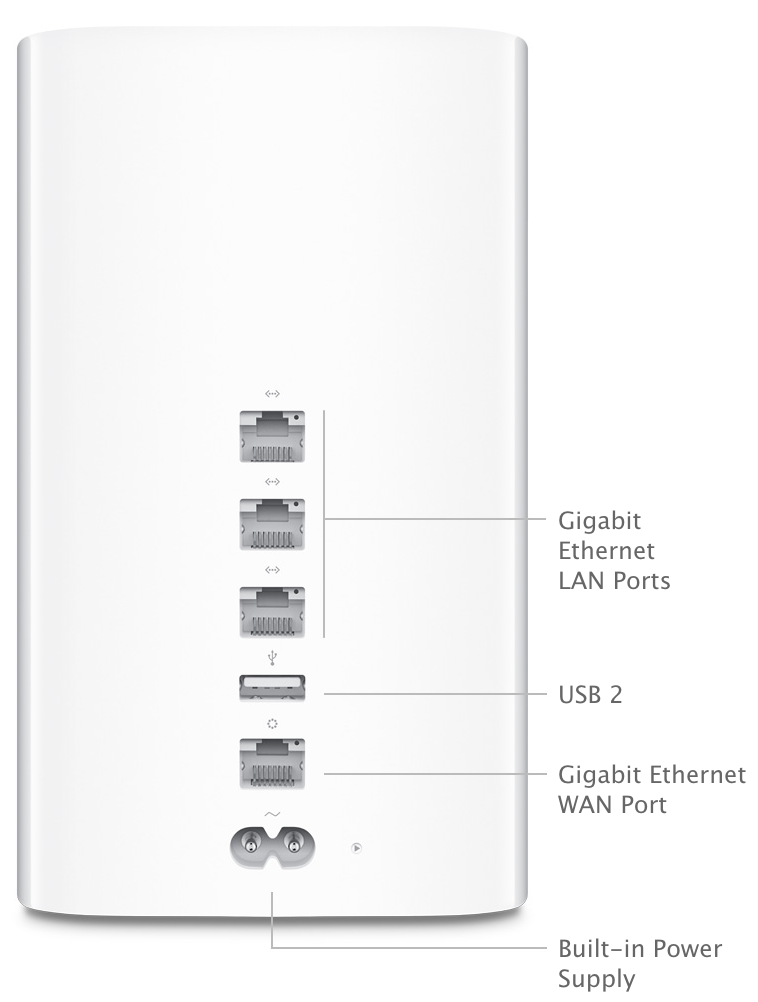
Apple Airport Extreme Router - Bakpanel (kilde - Apple )
Krav til enhet og utstyr
Her er hva du trenger for å sette opp Apple Airport -ruteren :
- En trådløs aktivert datamaskin med følgende spesifikasjon - IEEE 802.11a, 802.11b, 802.11g , 802.11n , 802.11ac eller 802.11ax .
- På Mac trenger du et forhåndsinstallert flyplass eller flyplass ekstremkort eller en Mac koblet til Airport Extreme Base Station via en Ethernet -kabel .
- En macOS v10.5.7 eller senere.
- Et flyplassverktøy v5.5.3 eller senere.
- På Windows (XP eller nyere) må du bruke en datamaskin med en prosessorhastighet på 300 MHz eller raskere.
La oss nå komme i gang med trinnene for å konfigurere Apple Airport -ruteren.
Sette opp Wi-Fi-nettverk
Dette er trinnene for å sette opp et grunnleggende trådløst Wi-Fi-nettverk:
- Koble flyplassruteren til modemet ved hjelp av en Ethernet -kabel koblet til WAN -porten på baksiden av ruteren.
- Koble flyplassen til en strømkilde via strømadapteren.
- Velg flyplassstasjon. Last ned Apples Airport Utility på en Windows -datamaskin og følg instruksjonene. På Mac, start innstillingsappen og trykk på> Wi-Fi> Airport Base Station.

- Tilordne et navn til det nye trådløse nettverket. Andre enheter vil se dette gitt navn på Wi-Fi-nettverkslisten.
- Sett opp Wi-Fi-passordet.

- Vent noen minutter på at systemet skal gjøre konfigurasjonen internt.
Apple Airport Router - Innledende oppsett ved hjelp av en iPhone
Endre nettverksinnstillingene
Følg disse trinnene for å endre nettverksinnstillingene:
- Start flyplassverktøyet.
- Oppdater flyplassens basestasjon hvis det er en oppdatering tilgjengelig . Når det er en oppdatering, kan du se et rødt ikon ved siden av. En oppdatering får vanligvis flyplassen bedre og inneholder noen ganger vellykkede feilrettinger. Når du klikker på oppdateringsknappen, oppdaterer ruteren din automatisk og starter på nytt, og du trenger bare å vente.
- Åpne flyplassinnstillingene ved å klikke på Rediger.

- Nå kan du endre ruterens brukernavn og passord ved å klikke på fanen Base Station.

- Du kan også endre DHCP- eller DNS -innstillingene ved å klikke på fanen Internett.
- I tillegg kan du endre innstillinger for trådløse nettverk ved hjelp av fanen Wireless:
- Nettverksmodus - Du kan bytte modus fra å opprette et nytt nettverk til utvidelse , eller omvendt.
- Du kan endre navnet på nettverket ditt ved å klikke på det trådløse nettverksnavnet.
- Trådløs sikkerhet - lar deg tilordne din nettverkssikkerhetsmodell. En populær sikkerhetsinnstilling er WPA2 .
- Trådløst passord - Du kan endre passordet her.
- Aktiver gjestettverk - Du kan opprette et annet nettverk dedikert til en gruppe besøkende eller venner for å bruke nettverket.
- Det trådløse alternativet - for å endre frekvensbåndet, Wi -Fi -kanalen og landet.

Opprette et gjestettverk
Et gjestettverk er nødvendig når du har en gruppe flere brukere som ytre familiemedlemmer eller venner som kommer til huset ditt. I stedet for å overlate ditt flyplass ekstrem nettverkspassord, kan du sette opp et eget gjestettverk for dem og sikre hovednettverket ditt fra mulige datalekkasjer.
Følgende trinn er nødvendige for å sette opp et gjetningsnettverk:
- Få tilgang til flyplassverktøyet.
- Velg basestasjon.
- Klikk på Rediger.
- Velg fanen Wireless.

- Sjekk på Aktiver gjestettnettknappen.
- Lag et distinkt gjestettnettnavn.
- Deretter velger du sikkerhetsnivået du ønsker for gjestettverket. Enten sikre den med WPA2, eller hvis du leter etter rask tilgang, bare velg ingen (åpne uten passord nødvendig).
- Hvis du velger WPA2 -sikkerhet, oppretter du et passord.
- Ikke glem å klikke på oppdateringsknappen.
- Start Airport Base Station på nytt for å aktivere gjestettverket.
Flystringsutstyr
Koble til en trådløs skriver
Mens de fleste av dagens dokumenter er papirløse, kan du fremdeles trenge en skriver for å skrive ut noen viktige dokumenter du må ha i fysisk form, for eksempel bedriftsbevis, skattedokumenter og kontrakter eller tillatelser. Her er trinnene for å sette opp en skriver for flyplassnettverket ditt:
- Koble skriveren ved å koble den til flyplassruterne USB -port. Samtidig kobler du skriveren til en strømkilde.
- Klikk på Apple -meny> Systempreferanser> Skannere for skrivere.
- Velg den nye skriveren og klikk Legg til.
- Nå kan du skrive ut fra hvilken som helst tilkoblet enhet.
Flyplassen ekstrem beste plasseringsmetoder
Flyplassen Extreme Router støtter kanskje ikke den nyeste Wi-Fi-teknologien som Wi-Fi 6 , men den gir fortsatt en anstendig ytelse i hastighet , rekkevidde og effektivitet. Som alle andre rutere, kan du forbedre dekningen av flyplassenettverket ved å følge den beste plasseringspraksisen . Her er våre anbefalinger:
- Se etter et åpent rom med færre hindringer, for eksempel vegger og partisjoner.
- Unngå å plassere det nær metalliske overflater
- Hvis du i alle fall ikke har noe annet valg enn å plassere det bak møbler, kan du la litt plass mellom flyplassen ekstrem og kanten av møblene.
- Unngå å omgi flyplassen ekstrem med andre underholdnings- og elektroniske enheter, for eksempel lyd, videoutstyr og kabler . Det hjelper til med å redusere signalinterferens produsert av det utstyret.
Gjenstander og apparater som kan forstyrre flyplassens Wi-Fi-signaler er:
- Mikrobølgeovner.
- DSS, eller direkte satellittjeneste .
- Elektriske kraftledninger, kraftstasjoner og elektriske jernbanespor.
- Trådløse telefoner.
- Andre basestasjoner.
Konklusjon
Selv om Apple har sluttet å produsere rutere, fortsetter den fortsatt å oppdatere firmware på rutere. Du kan fortsette med Apple Airport -ruteren og følge vår guide om hvordan du konfigurerer Apple Airport -ruteren. Tross alt ser ruteren fremdeles bra, og den minimalistiske, glatte designen passer fortsatt godt i et moderne, urbant hjem.
