Apple Airport Router har avbrutits 2018, men Apple fortsätter att tillhandahålla firmware -uppdateringar så att du kan fortsätta använda enheten. Om du vill konfigurera din Apple Airport Router måste du göra det med det Apple-utvecklade flygplatsprogrammet .
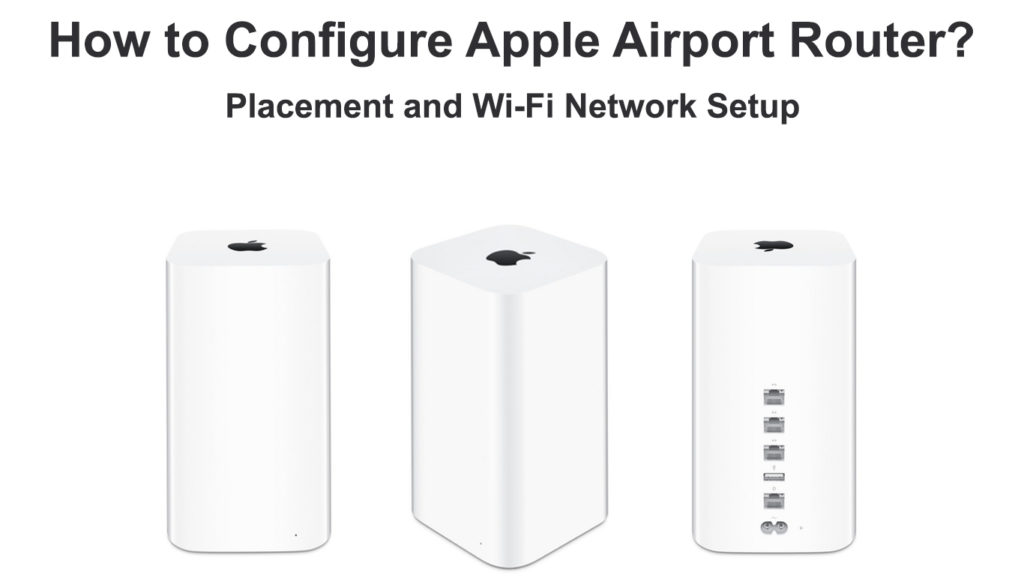
Hur man kommer igång
Den här guiden hjälper dig att komma igång med konfigurationen av routern . Apple Airport Router är en dubbelbandsrouter som erbjuder två Wi-Fi-frekvensband-nätverket 2,4 GHz, lämpligt för lätt bandbredd, och 5 GHz Wi-Fi-nätverket för nyare enheter som iPad eller Apple TV .
Den senaste Apple Airport Router, med namnet Airport Extreme , låter dig:
- Skapa ett Wi-Fi-hemnätverk -du kommer att skydda nätverket med ett lösenord innan du ansluter Wi-Fi-aktiverade Apple-enheter till Internet. Dessutom kan du enkelt dela filer bland alla anslutna enheter.
- Skapa ett gästnätverk - du kanske vill skapa ett separat nätverk för alla framtida gäster, men utan att avslöja dina privata och konfidentiella filer. Du kan använda flygplatsen för att ställa in ett speciellt separat nätverk bara för gäster och blockera deras åtkomst till ditt huvudnätverk.
- Anslut enheter som din skrivare eller skanner. Andra enheter som är anslutna till flygplatsens router kan använda samma skrivare/skanner, inklusive Ethernet-kabelbundna enheter.
- Anslut extern HDD med en USB -port. Andra enheter som är anslutna till flygplatsen kommer att ha tillgång till diskarna.
För att inrätta flygplatsens extrema basstation måste du använda flygplatsen. På Mac kan du hitta den i mappen Application Folder> Utilities. Om du använder Windows, gå för att starta. Flygplatsen ligger under alla program.
Ibland kanske du inte hittar ett förinstallerat program. Om så är fallet kan du ladda ner det från Apple officiella webbplats . Apple skickar fortfarande flygplatsuppdateringarna då och då, och det är bäst att hålla jämna steg med uppdateringarna för att få uppdaterade firmware-funktioner.
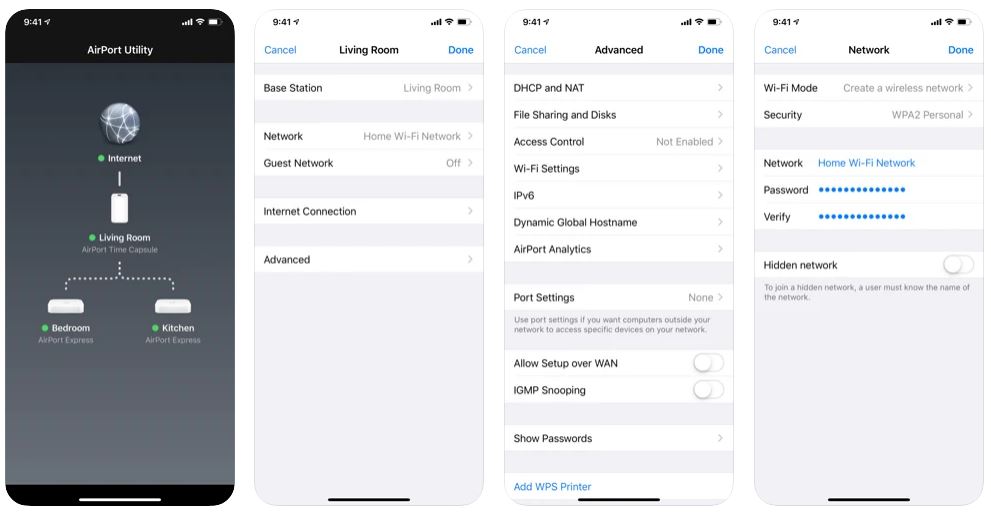
App för flygplatsverktyg för iOS
Mer information om Airport Extreme Router
Totalt finns det sex portar på baksidan av routern:
- En Gigabit Ethernet WAN -port för anslutning till ett modem.
- Tre Gigabit Ethernet LAN -portar för anslutning till Ethernet -enheter som stationära datorer, skrivare eller skannrar.
- En USB -port för att ansluta USB -enheter som hårddiskar.
- En kraftport för att ansluta till en kraftkälla.
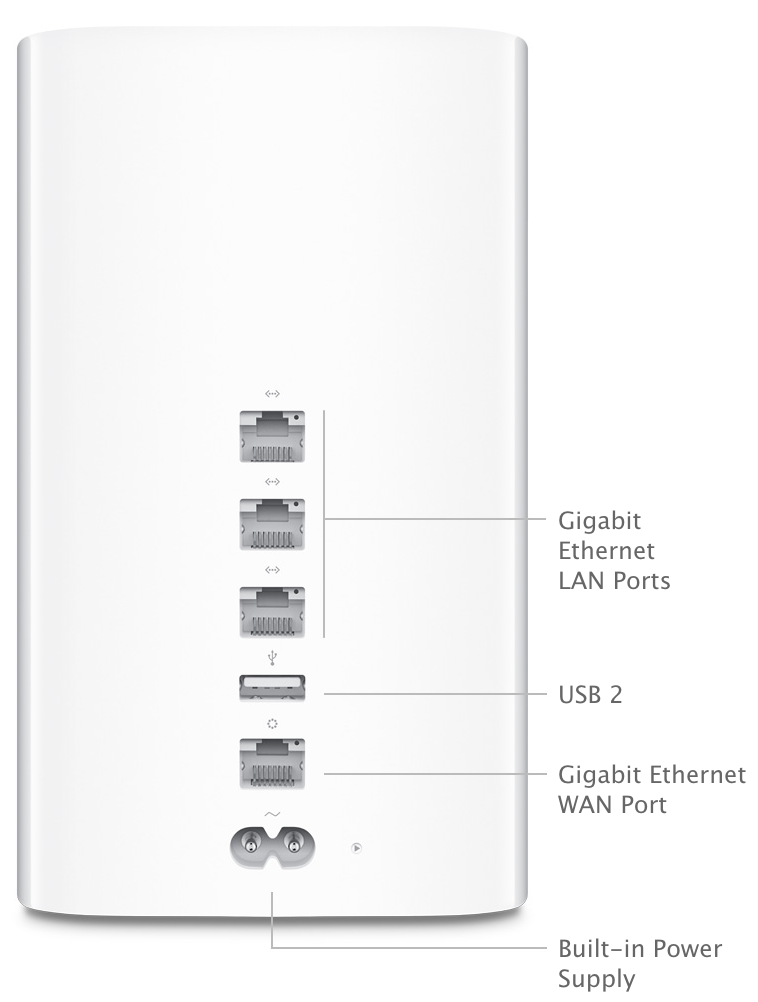
Apple Airport Extreme Router - Bakpanel (källa - Apple )
Enhets- och utrustningskrav
Här är vad du kommer att behöva för att ställa in Apple Airport Router :
- En trådlös aktiverad dator med följande specifikation - IEEE 802.11a, 802.11b, 802.11g , 802.11n , 802.11ac eller 802.11ax .
- På MAC behöver du en förinstallerad flygplats eller Airport Extreme Card eller en MAC ansluten till Airport Extreme Base Station via en Ethernet -kabel .
- En macOS v10.5.7 eller senare.
- Ett flygplatsverktyg v5.5.3 eller senare.
- På Windows (XP eller senare) måste du använda en dator med en processorhastighet på 300 MHz eller snabbare.
Låt oss nu komma igång med stegen för att konfigurera Apple Airport Router.
Ställa in Wi-Fi-nätverk
Det här är stegen för att skapa ett grundläggande trådlöst Wi-Fi-nätverk:
- Anslut flygplatsrutraren till modemet med en Ethernet -kabel ansluten till WAN -porten på routerns baksida.
- Anslut flygplatsen till en kraftkälla via strömadaptern.
- Välj flygplatsbasstationen. Ladda ner Apples Airport -verktyg på en Windows -dator och följ instruktionerna. På Mac startar du Inställningsappen och tryck på> Wi-Fi> Airport Base Station.

- Tilldela ett namn till ditt nya trådlösa nätverk. Andra enheter kommer att se detta givna namn på deras Wi-Fi-nätverkslista.
- Ställ in Wi-Fi-lösenordet.

- Vänta några minuter på att systemet gör konfigurationen internt.
Apple Airport Router - Inledande installation med en iPhone
Ändra nätverksinställningarna
Följ dessa steg för att ändra nätverksinställningarna:
- Starta flygplatsen.
- Uppdatera din flygplatsbasstation om det finns en uppdatering tillgänglig . När det finns en uppdatering kan du se en röd ikon bredvid den. En uppdatering gör att flygplatsen presenterar bättre och innehåller ibland framgångsrika bugfixar. När du klickar på uppdateringsknappen uppdaterar och startar din router automatiskt om sig själv och du behöver bara vänta.
- Öppna flygplatsinställningarna genom att klicka på Redigera.

- Nu kan du ändra routerns användarnamn och lösenord genom att klicka på fliken Basstation.

- Du kan också ändra dina DHCP- eller DNS -inställningar genom att klicka på fliken Internet.
- Dessutom kan du ändra inställningarna för trådlösa nätverk med hjälp av fliken Trådlös:
- Nätverksläge - Du kan växla läget från att skapa ett nytt nätverk till att utöka eller vice versa.
- Du kan ändra namnet på ditt nätverk genom att klicka på det trådlösa nätverksnamnet.
- Trådlös säkerhet - låter dig tilldela dina nätverkssäkerhetsmodell. En populär säkerhetsinställning är WPA2 .
- Trådlöst lösenord - Du kan ändra lösenordet här.
- Aktivera gästnätverk - Du kan skapa ett annat nätverk tillägnad en grupp besökare eller vänner för att använda nätverket.
- Det trådlösa alternativet - att ändra frekvensbandet, Wi -Fi -kanalen och landet.

Skapa ett gästnätverk
Ett gästnätverk är nödvändigt när du har en grupp ytterligare användare som yttre familjemedlemmar eller vänner som kommer till ditt hus. Istället för att överlämna ditt SPITOR EXTREA NETWORK -lösenord kan du ställa in ett separat gästnätverk för dem och säkra ditt huvudnätverk från möjliga dataläckar.
Följande steg är nödvändiga för att ställa in ett gissningsnätverk:
- Få tillgång till flygplatsen.
- Välj basstation.
- Klicka på Redigera.
- Välj den trådlösa fliken.

- Kontrollera knappen Enable Guest Network.
- Skapa ett distinkt gästnätverksnamn.
- Välj sedan den säkerhetsnivå du önskar för gästnätverket. Antingen säkra den med WPA2 eller, om du letar efter snabb åtkomst, välj bara ingen (öppet utan lösenord nödvändigt).
- Om du väljer WPA2 -säkerhet skapar du ett lösenord.
- Glöm inte att klicka på uppdateringsknappen.
- Starta om flygplatsens basstation för att aktivera gästnätverket.
Flygplatets genomgång
Ansluter en trådlös skrivare
Medan de flesta av dagens dokument är papperslösa, kanske du fortfarande behöver en skrivare för att skriva ut några viktiga dokument du måste hålla i fysisk form, till exempel affärsintyg, skattedokument och kontrakt eller tillstånd. Här är stegen för att ställa in en skrivare för ditt flygplatsnätverk:
- Anslut din skrivare genom att ansluta den till flygplatsens routrar USB -port. Anslut samtidigt skrivaren till en strömkälla.
- Klicka på Apple -meny> Systeminställningar> Skrivare skannrar.
- Välj den nya skrivaren och klicka på Lägg till.
- Nu kan du skriva ut från alla anslutna enheter.
Airport Extreme Best Placement Methods
Flygplatsens extrema router kanske inte stöder den senaste Wi-Fi-tekniken som Wi-Fi 6 , men den ger fortfarande en anständig prestanda inom hastighet , intervall och effektivitet. Liksom alla andra routrar kan du förbättra flygplatsnätverkstäckningen genom att följa den bästa placeringspraxis . Här är våra rekommendationer:
- Leta efter ett öppet utrymme med färre hinder, som väggar och partitioner.
- Undvik att placera den nära metalliska ytor
- Om du i alla fall inte har något annat val än att placera det bakom möbler, lämna lite utrymme mellan flygplatsens extrema och kanten på möblerna.
- Undvik att omge flygplatsen extrem med andra underhållning och elektroniska enheter, till exempel ljud, videoutrustning och kablar . Det hjälper till att minska signalstörningar som produceras av den utrustningen.
Objekt och apparater som kan störa flygplatsens Wi-Fi-signaler är:
- Mikrovågsugnar.
- DSS eller direkt satellittjänst .
- Elektriska kraftledningar, kraftstationer och elektriska järnvägsspår.
- Sändlösa telefoner.
- Andra basstationer.
Slutsats
Även om Apple har slutat producera routrar fortsätter det fortfarande att uppdatera firmware på sina routrar. Du kan fortsätta med din Apple Airport Router och följa vår guide för hur du konfigurerar Apple Airport Router. När allt kommer omkring ser routern fortfarande bra och dess minimalistiska, smidiga design passar fortfarande bra i ett modernt, urbant hem.
