Если вы подписались на Xplornet, вы, возможно, спросили себя , как получить доступ к настройкам маршрутизатора или как изменить имя Wi -Fi, чтобы сделать его более личным или бизнесом. Правда в том, что вы можете сделать все, когда получаете доступ к приборной панели администратора маршрутизатора Xplornet.
В этой статье мы собираемся объяснить шаги входа в систему Xplornet и как изменить некоторые из настройки по умолчанию, если вы не сделали это до сих пор.
Но во -первых, важно подготовить что -то или две.

Что вам понадобится?
Следующие вещи облегчат вход маршрутизатора Xplornet.
Например, вам нужно устройство, такое как компьютер или смартфон. Затем вам необходимо подключить это устройство к сети, что означает, что вы увядаете, чтобы узнать беспроводной пароль или вы можете подключить устройство к маршрутизатору с помощью сетевого кабеля . И, наконец, вы должны знать подробности входа администратора Xplornet.
С этими тремя вещами, остальная часть процесса логина маршрутизатора Xplornet будет закончена менее чем за минуту.
Каковы детали маршрутизатора Xplornet по умолчанию?
Маршрутизаторы Xplornet используйте следующие данные администратора по умолчанию:
IP -адрес маршрутизатора по умолчанию по умолчанию: 192.168.219.1
По умолчанию xplornet имя пользователя: администратор
Пароль Xplornet по умолчанию: администратор Последние четыре номера серийного номера маршрутизаторов Ex. admin0406 )
Как войти в маршрутизатор Xplornet?
И теперь следуйте шагам, описанным ниже, и вы получите доступ к панели администратора Xplornet в кратчайшие сроки.
Шаг 1 - Подключите устройство с помощью кабеля Wi -Fi или Ethernet
Важно, чтобы устройство подключено к вашей сети. В зависимости от возможностей устройств вы можете подключиться, используя беспроводное соединение или проводное. Проводное соединение обычно рекомендуется из -за его стабильности, и вы не выходите на выходу на мониторию администратора маршрутизатора при сохранении нового беспроводного пароля .
Шаг 2 - запустите веб -браузер
Все устройства, которые мы можем использовать для входа в наш маршрутизатор Xplornet, уже установлен веб -браузер. Запустите тот, который вы используете больше всего, и вы готовы идти. Вы можете использовать Mozilla, Apple Safari, Edge или Google Chrome. Это действительно не имеет значения, хотя некоторые производители маршрутизатора очень рекомендуют последние два.
Шаг 3 - Введите IP Xplornet в адресной строке
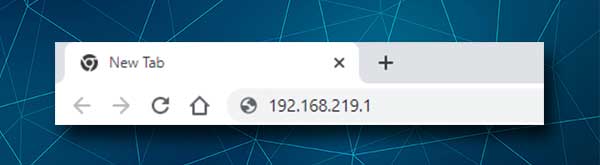
Маршрутизаторы Xplornet используют 192.168.219.1 в качестве IP -адреса по умолчанию. Вам необходимо ввести этот IP -адрес в адресную строку браузеров. Не введите его в панель поиска, потому что страница входа в систему Xplornet не будет запускается . Вы просто увидите некоторые результаты поиска около 192.168.219.1.
Шаг 4 - Введите имя пользователя и пароль Xplornet Admin
После того, как вы введете пароль администратора Xplornet, вам следует попросить ввести данные его администратора . Как упоминалось ранее в этой статье, имя пользователя администратора является администратором , а пароль администратора - администратор, а также последние четыре цифры серийного номера маршрутизаторов , например, admin0504 .
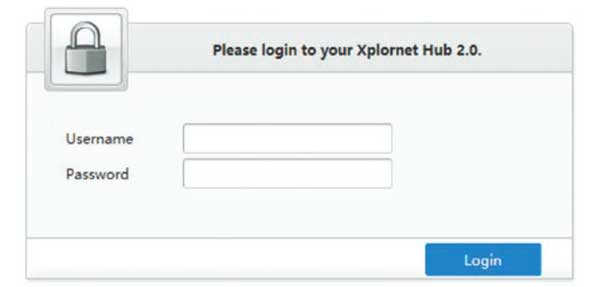
Нажмите кнопку «Вход» после того, как вы введете подробности входа в систему администратора , и вы должны увидеть домашний экран Xplornet. Все настройки теперь доступны для изменений, и мы считаем, что у вас не будет никаких проблем, находящих те, которые вы хотите.
Как изменить имя и пароль Xplornet Wi -Fi?
Изменение имени сети по умолчанию и беспроводного пароля настоятельно рекомендуется. Это один из способов предотвращения несанкционированного доступа к вашей беспроводной сети и защитить ваши личные файлы и информацию. Обратите внимание, что вы можете внести изменения в сети 2,4 ГГц и 5 ГГц.
1. Войдите в свой маршрутизатор Xplornet, как описано выше.
2. Нажмите на настройки WLAN слева от главного экрана.
3. Раздел конфигурации WLAN SSID должен открыться.
4. В поле SSID имени 2,4 ГГц вы можете ввести желаемое имя сети.
5. В пасфразе WPA в разделе 2,4 ГГц , Вы можете ввести желаемый беспроводной пароль. Убедитесь, что вы настроили сильный, трудно угадать пароль.
6. Нажмите применить , чтобы сохранить новое имя сети и пароль для сети 2,4 ГГц, а затем сделайте то же самое для сети 5 ГГц.
Примечание. Когда вы сохраняете эти новые настройки Wi -Fi, не забудьте снова подключить свои устройства Wi -Fi к новому имени WiFi, используя новый пароль Wi -Fi. В зависимости от устройств, которые вы используете, сеть 5 ГГц может быть не видна на некоторых из них, поэтому не беспокойтесь об этом.
Рекомендуемое чтение:
- Как защитить свой маршрутизатор от хакеров? (Советы по безопасности Wi-Fi)
- Как найти пароль пользователя маршрутизатора без сброса? (Восстанавливающий пароль маршрутизатора без сброса)
- Как найти пароль Wi-Fi Im подключен? (Просмотреть сохраненные пароли Wi-Fi)
Последние слова
Мы надеемся, что вам удалось успешно получить доступ к настройкам маршрутизатора Xplornet. Процесс довольно простой и прост и подготовлен, делает его еще проще. Изменение имени и пароля по умолчанию также не сложно. Нет необходимости слишком часто менять имя Wi -Fi, но беспроводной пароль должен меняться время от времени, потому что сегодня мы делимся им слишком часто с другими людьми.
Если вы решите внести некоторые другие изменения, обязательно отметьте внесенные вами изменения. Будет гораздо проще вернуть изменения таким образом, чем сбросить маршрутизатор на настройки завода, а затем снова установить маршрутизатор .
