Синхронизация - это процесс, который позволяет передавать данные с вашего iPhone на другие гаджеты Apple. Вы можете перенести и делиться своими учетными записями или личной информацией на своих устройствах Apple .
Таким образом, вы будете держать свои данные в актуальном состоянии, не имея постоянного обращения к вашему iPhone для доступа к вашей информации. Синхронизация даст вам лучший доступ и контроль ваших данных в любом месте.
Первоначально синхронизация была сделана по кабелю , который вы подключаете со своего iPhone к вашему другому гаджету Apple. Тем не менее, теперь вы можете легко синхронизировать свои устройства автоматически и вручную по той же сети Wi-Fi.
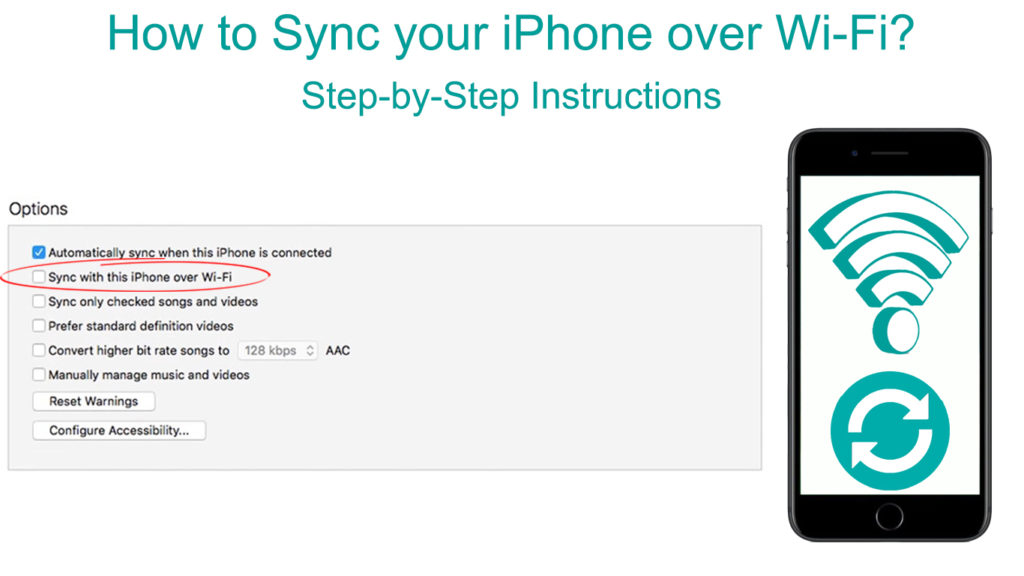
Как использовать Wi-Fi для синхронизации вашего iPhone
Синхронизация позволяет вам обмениваться данными с вашего iPhone на все другие устройства Apple, такие как iPad и MacBook . Вы также можете синхронизировать другие устройства, такие как iPod и Apple Smart Wwatch с вашим iPhone.
Первоначально вы можете использовать только кабель (кабель USB Type-C от Apple) для синхронизации вашего устройства. Тем не менее, синхронизация над Wi-Fi теперь возможна, но вы все равно подключите свой кабель к своему Mac или ПК. Вы также можете синхронизировать свои данные через Bluetooth или использовать сервис облачного хранилища, такой как iCloud.
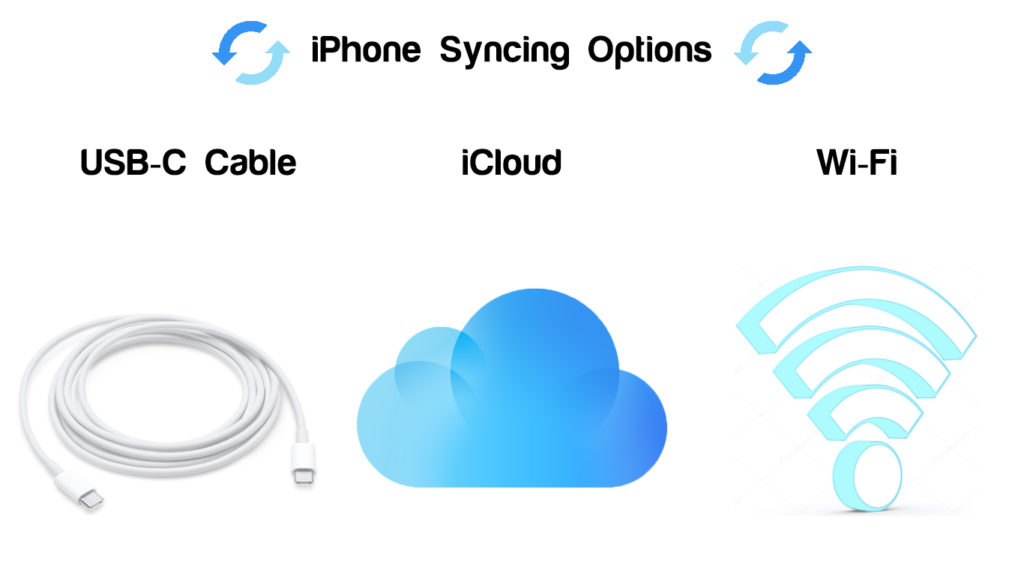
Кроме того, вы можете синхронизировать любые данные с вашим Mac , такие как фильмы, подкасты, фотографии и файлы. Синхронизация позволяет вам отслеживать вашу информацию, даже если у вас нет вашего iPhone поблизости.
Синхронизация над Wi-Fi немного медленнее, чем синхронизировать с помощью кабеля. Кроме того, если вы подключитесь к Wi-Fi во время кабеля, синхронизация будет продолжаться над кабелем. Поэтому убедитесь, что вы настраиваете настройки на вашем Mac, чтобы включить синхронизацию по Wi-Fi.
Кроме того, синхронизация остановится, если вы отключите кабель, даже если он будет сделан по Wi-Fi, возобновляя только после повторного подключения. Следовательно, подключение кабеля очень важно при синхронизации, чтобы позволить телефону и устройству обмениваться данными.
Следовательно, синхронизация по Wi-Fi потребует, чтобы у вас были устройства, подключенные к той же сети Wi-Fi . Затем подключите устройства с помощью кабеля USB-C и выберите имя вашего устройства в меню боковой панели.
Включите синхронизацию по варианту Wi-Fi, чтобы вы могли синхронизировать сеть Wi-Fi, а не через кабель. После завершения процесса вы можете удалить кабель, так как Wi-Fi примет синхронизацию.
Синхронизация над Wi-Fi потребует подключения всех ваших устройств к одной и той же сети Wi-Fi для легкой передачи данных. Кроме того, убедитесь, что все ваши устройства включены при синхронизации, чтобы обеспечить правильную и полную передачу информации.
Убедитесь, что ваши устройства имеют обновление программного обеспечения iOS 5, iPados 13 и MacOS 10.15 или более позднее, чтобы использовать Finder. Более ранние версии или синхронизация с помощью ПК с Windows потребует iTunes для включения синхронизации между двумя устройствами.
Пошаговые инструкции по синхронизации вашего iPhone через Wi-Fi
Вы можете предпринять несколько шагов, чтобы синхронизировать свой iPhone с Mac или ПК. Тем не менее, шаги различны, поскольку Mac использует Finder, а ПК использует приложение iTunes. Версии macOS перед MacOS 10.15 также используют iTunes для синхронизации.
Во-первых, убедитесь, что ваш iPhone синхронизируется по Wi-Fi, используя следующие шаги:
- Подключите свой iPhone к Mac или ПК с помощью кабеля USB-C
- Убедитесь, что все ваши устройства подключаются к одной и той же сети Wi-Fi и остаются в доступе к данным при синхронизации
- Убедитесь, что ОС на ваших устройствах обновлена, и если нет, обновите их немедленно
- Если вы используете версию MacOS 10.15 (или позже), вы будете использовать Finder . Более ранние версии и ПК будут использовать приложение iTunes .
- Для поиска, перейдите на боковую панель на вашем Mac и выберите имя вашего iPhone
- Затем нажмите General на окне и выберите Показать это устройство, когда на Wi-Fi, чтобы начать синхронизировать ваше устройство
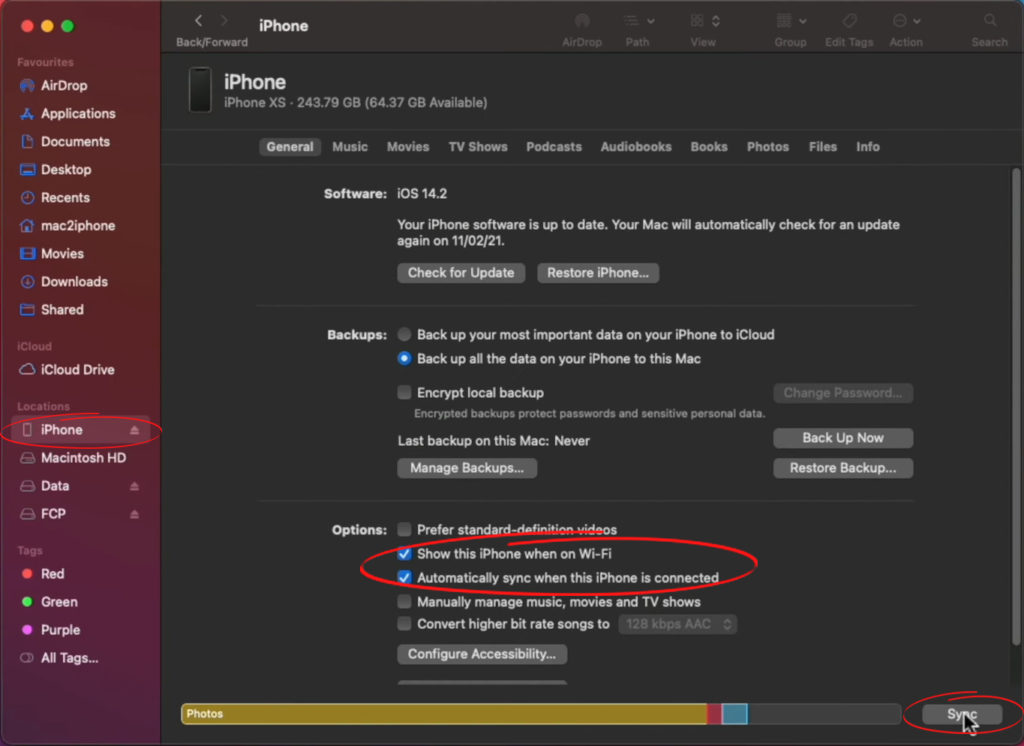
- Если вы используете ПК или более ранние версии MacOS, используйте последнюю версию приложения iTunes
- Нажмите кнопку iPhone, найденную в левой части верхней части окна iTunes
- Нажмите на резюме меню, затем нажмите на синхронизацию с помощью этого устройства по опции Wi-Fi
- Нажмите применить, чтобы сохранить изменения как для Mac, так и для ПК

Поэтому вы будете связывать свои устройства и компьютер или Mac с синхронизацией через сеть Wi-Fi. Даже при использовании iTunes вы все равно синхронизируете песни, фильмы, контакты, календари и фотографии.
После подключения устройства к Mac для синхронизации через Wi-Fi выполните эти шаги, чтобы синхронизировать ваш контент:
- Перейдите к Finder на вашем Mac и выберите ваше устройство на боковой панели Finder после разрешения синхронизации через Wi-Fi
- Нажмите на вкладку General в верхней части окна, чтобы увидеть тип контента для синхронизации
- Нажмите на контент, который вы хотели бы синхронизировать из окна
- Выберите тип содержимого синхронизации на флажке имени устройства, чтобы синхронизировать конкретный контент, который вы выберете
- Повторите два предыдущих двух, чтобы выбрать все другие контенты, которые вы хотели бы синхронизировать
- Выберите применить, когда вы будете готовы к синхронизации
После того, как вы выполните эти шаги, все выбранные вами контент синхронизируется с вашим Mac с вашего устройства через Wi-Fi. Все элементы из выбранного вами контента будут передаваться на ваш Mac при включении функции синхронизации.
Тем не менее, вы можете решить выключить функцию автоматической синхронизации или включить при подключении устройств во время синхронизации. Следуйте этим шагам, чтобы включить или выключить автоматическую синхронизацию:
- Подключите ваше устройство к Mac через Wi-Fi для синхронизации и выберите устройство на боковой панели Finder
- Нажмите кнопку «Общая» из панели
- Нажмите на автоматическую синхронизацию, когда это устройство подключено к флажению, чтобы автоматически включать синхронизацию контента.
- Нажмите, применить, чтобы сохранить изменения.
Если вы хотите синхронизировать свой контент, используя свой компьютер, выполните следующие действия:
- Откройте последнюю версию приложения iTunes и подключите ваше устройство к компьютеру с помощью кабеля USB-C
- Убедитесь, что ваши устройства подключаются к той же сети Wi-Fi, чтобы разрешить синхронизацию через Wi-Fi, а не кабель
- Нажмите на значок устройства, найденный в верхнем левом углу окна iTunes на вашем ПК
- В меню «Настройки» в левой стороне окна iTunes выберите флажок рядом с контентом
- Выберите флажок элементов под контентом, который вы хотели бы синхронизировать из списка контента
- Повторите два предыдущих двух шага для всего другого контента, который вы хотели бы синхронизироваться на своем ПК
- Нажмите кнопку «Применить», найденная в правом нижнем углу окна, чтобы начать синхронизировать
- Если синхронизация не запускается немедленно, нажмите кнопку синхронизации, чтобы запустить процесс
iTunes автоматически синхронизирует выбранные вами элементы при подключении вашего iPhone к компьютеру. Чтобы отключить автоматическую функцию, выполните следующие действия:
- Нажмите на меню «Настройки» в окне и выберите вариант сводки
- Снимите флажок автоматически синхронизировать при подключении этого устройства, чтобы iTunes спросил перед синхронизацией
- Чтобы отключить автоматическую синхронизацию для шоу, музыки и фильмов, выберите вручную управлять предметами, которые все еще находятся под вариантом резюме
- Нажмите кнопку «Применить», чтобы сохранить изменения
Устранение проблем с синхронизацией iPhone
Если у вас проблемы с синхронизацией вашего iPhone с Mac или ПК после выполнения шагов, попробуйте эти исправления:
- Обновить программное обеспечение на ваших устройствах
Убедитесь, что программное обеспечение в вашем Mac, iPhone и Windows ПК является актуальным, чтобы насладиться плавным функционированием опции синхронизации. Если вы используете iTunes, убедитесь, что вы используете последнюю версию приложения.
- Устранение устранения ваших устройств
Иногда простой метод решения проблемы на вашем устройстве - устранение их устранения. Если у вас есть проблема с подключением на вашем устройстве, выключите его и подождите несколько минут. Включите его обратно и попробуйте подключить его к своим устройствам.
- Проверьте подключение к сети
Поскольку вы синхронизируете Wi-Fi, убедитесь, что ваша сеть является прочной и стабильной для плавной передачи данных. Кроме того, убедитесь, что все ваши устройства подключаются к одной и той же сети Wi-Fi, прежде чем настроить их для синхронизации.
- Консолидировать файлы в одном месте перед синхронизацией
Убедитесь, что все элементы, которые вы хотите синхронизировать, находятся в точном месте файла. Поэтому, когда вы нажимаете на список контента, все ваши элементы будут легко доступны для синхронизации. Также будет легче синхронизировать весь ваш контент одновременно.
- Проверьте свое стороннее программное обеспечение для безопасности
Иногда ваше программное обеспечение для безопасности может отказаться и блокировать вас от передачи ваших данных в качестве меры безопасности. Поскольку вы передаете данные, включая личные учетные записи и информацию, синхронизация может быть угрозой. Поэтому измените настройки программного обеспечения безопасности, чтобы разрешить синхронизацию вашего iPhone к другим устройствам.
- Трудности при синхронизации песен
Если вы не можете перенести и синхронизировать свои песни, попробуйте удалить и загружать их, так как файлы могут быть повреждены.
Кроме того, попробуйте синхронизировать несколько песен одновременно, выбрав песни под вариантом контента песен при синхронизации. Поток данных будет минимальным и быстрым, особенно при синхронизации по Wi-Fi.
Если вы все еще сталкиваетесь с проблемами при синхронизации вашего iPhone через Wi-Fi, попросите дополнительную помощь от Центра поддержки Apple .
Часто задаваемые вопросы
В: Какое основное различие между синхронизацией и резервным копированием данных на iPhone?
A: Синхронизация-это передача элементов с вашего iPhone на ваш Mac или ПК по кабелю или Wi-Fi. Синхронизация позволяет вам держать все ваши устройства в курсе событий и информации с вашего iPhone. Поэтому синхронизация будет отражать все данные с вашего iPhone до вашего Mac или ПК.
Вы также можете синхронизировать другие продукты Apple на свой iPhone, такие как Apple Smart Wwatch и iPad. Вы должны выбрать элементы, которые вы синхронизируете из своего iPhone к другим устройствам.
С другой стороны, резервное копирование данных - хранение данных в Интернете через несколько физических серверов, которыми владеет хостинская компания. Таким образом, вы сможете сохранить свои данные, используя облачный сервис хранения, например, iCloud для клиентов Apple.
Кроме того, вы заплатите дополнительные деньги, чтобы получить больше места для хранения, если у вас будет больше данных. Если вы потеряете свои устройства iPhone, iPad или Mac, вы сможете получить доступ к своим предыдущим данным на своем новом устройстве.
Резервное копирование данных работает эффективно, чтобы помочь вам восстановить и восстановить критические данные, такие как контакты, фотографии и документы.
Заключение
Синхронизация вашего iPhone к вашему Mac или ПК позволяет вам обмениваться информацией и элементами на ваших устройствах. Вы не будете испытывать трудности с доступом к таким данным, даже если ваш iPhone не близок для вас. Можно синхронизировать контент, такой как фильмы, музыка и аудиокниги с вашего iPhone.
Синхронировать ваш iPhone теперь проще, так как вы можете сделать это по кабелю и подключению к Wi-Fi. Вы должны убедиться, что ваше программное обеспечение будет актуально, чтобы разрешить синхронизировать ваши устройства. Устройства также должны подключаться к той же сети Wi-Fi, чтобы облегчить передачу данных.
