Для тех из нас, кто все еще использует Windows 7, есть вероятность того, что мы испытали ситуацию с подключенным Wi-Fi, но без доступа в Интернет. Это проблема, которая происходит на всех устройствах по всему спектру.
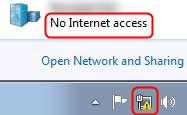
Дело в том, что мы обычно упускаем из виду основные вещи, когда сталкиваемся с этой проблемой. Мы почти всегда идем прямо к трудным исправлениям, пропуская самые простые. Вот почему нам нужно просмотреть основные проверки, и более сложные подключенные Windows 7 Wi-Fi , но нет исправлений доступа в Интернет .
Основные проверки
Основные проверки обычно включают проверку, имеет ли наш маршрутизатор доступ в Интернет, если есть какие -либо проблемы в источнике питания, и если есть какой -либо физический ущерб на нашем оборудовании. Итак, давайте обсудим эти основные проверки.
Проверьте доступ к Интернету в целом
Попробуйте подключить ноутбук или ПК к модему непосредственно, чтобы увидеть, является ли это проблемой маршрутизатора или нет доступа в Интернет. Если это проблема с маршрутизатором, то вам, вероятно, нужно обновление, или вашему маршрутизатору нуженсброс заводской фабрики . Если нет проблем с маршрутизатором, и нет доступа в Интернет, свяжитесь с вашим интернет -провайдером (интернет -поставщиком).
Рекомендуемое чтение:
- Какие модемы совместимы с Midco?
- Какие модемы совместимы с Sparklight?
- Какие модемы совместимы с Atlantic Broadband?
- Какие модемы совместимы с внезапной связкой?
Проверьте проблемы с источником питания
Другая общая причина, по которой у нас есть Wi-Fi, но нет доступа в Интернет , как правило, является прерыванием в области питания. Если источник питания прерывится, это может нанести серьезный ущерб нашему маршрутизатору и проблемы в функциональности.
Проверьте наличие повреждения оборудования
Это должно быть первое, что мы делаем. Если мы заметим, что есть физический ущерб на аппаратном обеспечении, то это причина, по которой что -то не работает должным образом . Итак, прежде чем продолжить другие исправления, убедитесь, что нет физического повреждения маршрутизатора. Если на нем есть физический ущерб, попробуйте выяснить, что произошло, и отремонтируйте маршрутизатор.
Windows 7 Wi-Fi подключен, но нет исправлений доступа в Интернет
Теперь, когда мы выполнили основные проверки и выяснили, что все в порядке с доступом к Интернету через модем, на маршрутизаторе нет физического повреждения, и источник питания непрерывно, мы можем продолжить устранение неполадок.
Устранение неполадок Windows 7
Устранение неполадок Windows - это грандиозная функция, это автоматический диагностический инструмент, который позволяет нам решать проблемы намного быстрее, чем раньше. Вот как мы можем сделать это в Windows 7. Мы должны открыть панель управления .
Как только мы откроем панель управления, нам нужно нажать на сеть и Интернет , а после этого выберите сеть и центр обмена . Оказавшись там, мы можем прокрутить вниз и увидеть проблемы с устранением неполадок. Нажав на это, устранение неполадок Windows 7 диагностирует и исправляет проблему.
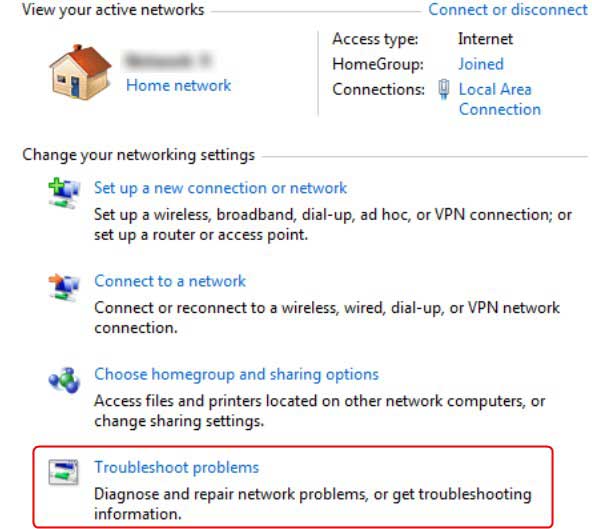
Обновление драйвера Windows 7
Если устранение неполадок в сети не работает, и мы не исправляем проблему, вероятно, что -то не так с драйвером адаптера сети. Здесь мы можем попытаться обновить драйвер, чтобы увидеть, работает ли он. Лучше всего автоматически обновить драйверы:
- Нам нужно нажать на кнопку «Пуск» и выбрать устройства и принтеры .
- После этого нам нужно щелкнуть правой кнопкой мыши на имя компьютеров и нажать настройки установки устройства .
- Когда появляется подсказка, нажмите «Да», сделайте это автоматически (рекомендуется) . Наконец, сохранить изменения , и ваши драйверы будут обновлять автоматически.
Лучше всего перезагрузить ваш ноутбук, чтобы увидеть, есть ли доступ в Интернет и был из -за драйвера сетевого адаптера.
Командная строка Windows 7
Иногда мы можем попытаться сбросить IP -адрес , обновлять его и промыть DNS, чтобы увидеть, хорошо ли доступ к Интернету, если мы обновляем эти настройки. Для этого вам нужно нажать на начало , перейти ко всем программам и, наконец, выбрать аксессуары .
Как только вы дойдете до этого окна, щелкните правой кнопкой мыши по командной строке и запустите его в качестве администратора . Первое, что нам нужно сделать, это набрать ipconfig/flushdns , нажмите ввода после этого. Нам нужно нажать Enter после каждой команды, которую мы набираем.
Остальные команды, которые мы должны ввести, - это ipconfig/registerdns , ipconfig/release , ipconfig/renem , netsh winsock reset , а затем нам нужно перезагрузить компьютер. Это должно полностью обновить нашу конфигурацию сети компьютеров, и мы должны иметь доступ в Интернет .
Адрес сервера Windows 7 DNS
Чтобы решить проблему, мы также можем изменить адрес DNS -сервера. Нам нужно нажать на кнопку «Пуск» , нажать на панель управления , и нам нужно выбрать сеть и центр обмена . Как только это будет сделано, нажмите «Изменить настройки адаптера» .
Откроется окно с разными сетями, и нам нужно щелкнуть правой кнопкой мыши по беспроводному интернет-подключению и нажать на свойства . Оказавшись там, выберите версию интернет -протокола 4 (TCP/IPv4) и откройте для этого свойства .
Наконец, нам нужно нажать на кнопку с надписью « Использование следующих адресов сервера DNS , введите адрес и нажмите OK , чтобы сохранить адрес и применять настройки.
Роутер сброс
Если ни одно из предыдущих решений не работает, вы всегда можете выполнить сброс завода на маршрутизаторе. Нажмите кнопку сброса с помощью скрепки или чего -то подобного более 10 секунд и отпустите ее. Ваш маршрутизатор должен сбросить, и в этот момент вы должны иметь доступ к Интернету.
Еще один способ выполнить сброс завода - это ввести веб -интерфейс маршрутизатора, используя IP -адрес в адресной панели браузеров, когда подключен к маршрутизатору через кабель Ethernet. Используйте свои учетные данные, имя пользователя ( администратор ) и пароль ( администратор или пароль ), найдите опцию восстановления и нажмите на него. Вы должны сделать это только в том случае, если у вас возникнут трудности с достижением кнопки сброса, или у вас нет скрепки или подобного объекта.
Также прочитайте: Windows 10 Нет доступа в Интернет, но Интернет работает
Заключение
Там у тебя это есть. Wi-Fi подключен, но проблема с доступом к Интернету не является очень распространенной, даже в Windows 7, и есть несколько способов его исправить. Однако мы не должны пренебрегать основными проверками. Если есть физический ущерб маршрутизатору, подумайте о обновлении.
В конце концов, если ничто не работает, от автоматического устранения неполадок до командной строки, вы всегда можете попробовать сбросить заводской сброс на своем маршрутизаторе. Если это не работает, сообщите об ошибке Windows, и они могут найти правильное решение для этого в обозримом будущем.
