Если вы здесь ищете решение для сообщения об ошибке из этого заголовка, вы в нужном месте. Вы можете прочитать это, чтобы исправить подобные сообщения об ошибках, как:
- DHCP не включен для Ethernet
- DHCP не включен для локального подключения
Итак, у вас возникли проблемы с подключением к Интернету, вы нажали на сетевой устранение неисправностей, и это дало вам DHCP не включено для сообщения Wi -Fi? Не волнуйся. Это часто исправляет, и вы можете сделать это самостоятельно с минимальными усилиями и за короткое время.
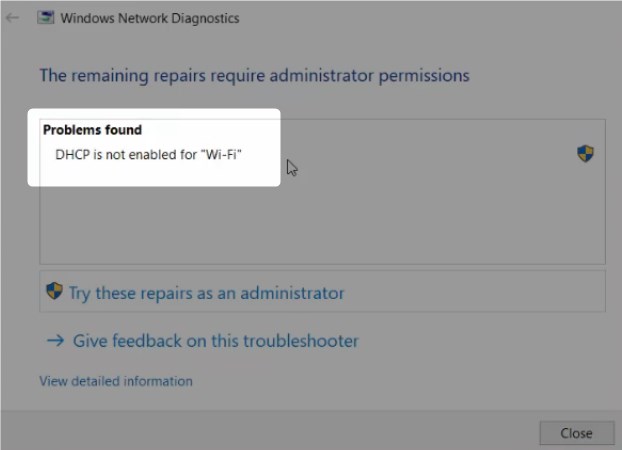
Что такое DHCP, и зачем вам это нужно?
DHCP означает протокол конфигурации динамического хоста. Проще говоря, это протокол , используемый сервером DHCP (в данном случае, вашим маршрутизатором) для назначения динамического IP -адреса для каждого устройства, которое вы подключаете к маршрутизатору. Поскольку каждому устройству нужен IP -адрес (и другие конфигурации) для связи с остальной частью сети и Интернета, если DHCP отключен, ваш компьютер не получит IP -адрес, и вы не сможете выходить в интернет.
(Чтобы быть совершенно честным, есть способ выйти в интернет, вручную назначив IP -адреса каждому устройству вместе с другими настройками, но это тема для другой статьи).
Если вы заинтересованы в том, чтобы узнать больше о DHCP, что он делает и как это работает, проверьте это видео на YouTube. Это объясняет основы визуальным и простым языком:
Как включить DHCP?
Наиболее очевидной причиной отключенного DHCP являются неправильные настройки адаптера Wi-Fi . Чтобы изменить эти настройки, следуйте этим шагам:
- Найдите значок статуса Интернета/сети в нижнем правом углу рабочего стола и щелкните правой кнопкой мыши.
- Нажмите на открытую сеть и центр обмена .
- В центральном разделе экрана найдите параметр «Настройки адаптера изменения» , затем нажмите на него.
- Найдите соединение беспроводной сети. Щелкните правой кнопкой мыши и выберите свойства .
- Перейдите к интернет-протоколу версии 4 (TCP/IPv4) и дважды щелкните по нему.
- Установите флажок рядом, чтобы автоматически получить IP -адрес.
- Установите флажок рядом, чтобы автоматически получить адрес DNS -сервера .
- Нажмите OK , чтобы подтвердить изменения. Вы теперь вернулись в окно свойств Wi-Fi.
- Нажмите OK , чтобы сохранить изменения.
Теперь перезапустите свой компьютер и посмотрите, исправило ли изменение настройки сетевого адаптера Wi-Fi проблему. Если нет, перейдите к следующему исправлению.
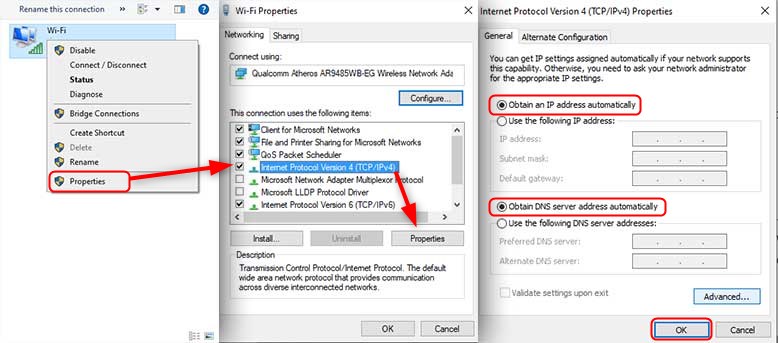
Клиент DHCP может быть отключен
Если вы все еще испытываете ту же проблему после настройки настроек сетевого адаптера Wi-Fi, ваш клиент DHCP может быть отключен. DHCP Client - это программа, отвечающая за запрос IP -адреса и другие параметры на сервере DHCP. Чтобы включить это, сделайте следующее:
- Запустите приложение Run , нажав логотип Windows R.
- Введите Services.msc в приложение Run и нажмите Enter .
- Прокрутите список услуг, чтобы найти клиента DHCP и дважды щелкните его.
- Установите тип запуска на автоматический .
- Нажмите применить, затем ОК, чтобы сохранить изменения.
Когда вы закончите эти шаги, перезапустите компьютер и посмотрите, не ушла ли проблема. Если вы все еще не можете получить онлайн с тем же сообщением об ошибке , давайте попробуем что -нибудь еще.
Брандмауэр Windows может блокировать DHCP
Microsoft Firewall - это приложение, которое фильтрует данные, входящие в ваш компьютер. Он отвечает за безопасность, и брандмауэр может блокировать клиент DHCP, эффективно предотвращая его общение с сервером. Если это так, вам нужно будет открыть брандмауэр Windows и вручную добавить клиента DHCP в список приложений, разрешенных для отправки и получения данных.
Во -первых, выключите брандмауэр, чтобы увидеть, решит ли он проблему:
- Введите CPL в панель поиска в нижней части рабочего стола
- Щелкните левой кнопкой мыши на панели управления
- Щелкните левой кнопкой мыши по системе и безопасности
- Щелкните левой кнопкой мыши по брандмауэру для защитника Windows
- Взгляните на левой кнопкой мыши по фисману FireMemon Defender L.
- Найдите брандмауэр Windows на левой стороне окна или выключите , и щелкните левой кнопкой мыши.
- Выберите отключить брандмауэр Windows.
Проверьте, решило ли это проблему. Если это произошло, вам нужно сделать то, что мы упоминали ранее, и добавить клиента DHCP в список приложений, которые могут общаться через брандмауэр Windows, выполнив следующие шаги. Если брандмауэр не тот, который вызывает проблемы, перейдите к следующему исправлению.
- Откройте меню «Пуск» и щелкните левой кнопкой мыши по значке настроек.
- Щелкните левой кнопкой мыши по поиску и введите брандмауэр . Выберите брандмауэр из результатов поиска.
- Щелкните левой кнопкой мыши , разрешите приложение или функцию через брандмауэр Windows слева.
- Разрешено окно приложения откроется. Щелкните левой кнопкой мыши по настройкам изменения.
- Прокрутите, пока вы не найдете службу DHCP , и установите флажок рядом с ним.
Клиент DHCP теперь должен иметь возможность общаться через брандмауэр и запрашивать/получать настройки с сервера.
Рекомендуемое чтение:
- Как изменить тип Nat на ПК? Объяснил
- Как включить UPNP на маршрутизаторе?
- Как исправить PS4 NAT Type не удалось?
Что еще может заблокировать DHCP?
Есть еще несколько вещей, которые могут заблокировать DHCP. Если вы используете стороннее антивирусное программное обеспечение, попробуйте отключить его, чтобы увидеть, будет ли оно что-то разнице. Антивирусное программное обеспечение иногда может пытаться выполнять свою работу слишком хорошо, установив собственный брандмауэр, эффективно блокируя некоторые приложения брандмауэр Windows.
Другой возможной причиной могут быть плохие драйверы адаптеров сети Wi-Fi. Драйверы - это небольшие программы, которые позволяют общаться между конкретным устройством и остальной частью системы. Попробуйте переустановить их с актуальными драйверами, которые вы загружаете, используя другой компьютер от веб-сайта производителей или другого надежного источника.
Одно из этих исправлений должно вернуть вас в путь.
Если ни одно из вышеперечисленных не сработало, рассмотрите возможность перенести компьютер в сервис. Там может быть аппаратная проблема, которую вы не можете исправить самостоятельно.
