Philips Hue Bridge este un dispozitiv minunat. Nu-i aşa? Acest controler elegant și compact se integrează perfect în aproape orice ecosistem inteligent de casă și vă permite să controlați până la 50 de lumini și/sau alte accesorii diferite.
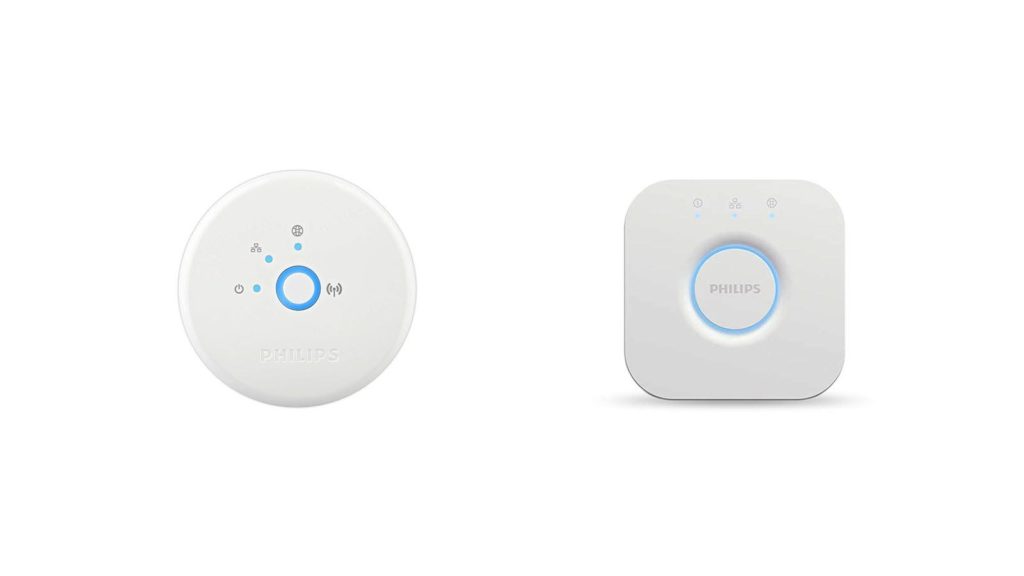
Nu numai că puteți aprinde și opri luminile , dar puteți face și mult mai mult în ceea ce privește configurarea diferitelor peisaje și machete. Și vine cu controlul vocal. Aceasta este o piesă impresionantă de tehnologie modernă pentru acasă în cartea mea.
Când cunoașteți toate caracteristicile descrise mai sus, v -ați imagina Philips Hue Bridge va funcționa fără a o conecta la rețeaua de acasă folosind un cablu Ethernet . Din păcate, nu este cazul.
Este realizat și programat, astfel încât trebuie să -l mențineți conectat în permanență. Ei bine, poate nu este proiectat inițial, deoarece are radio Wi-Fi încorporat, dar probabil că ceva nu a mers prost în timpul acestui proces, făcând Philips să dezactiveze acel modul. Dar mai multe despre asta mai târziu în articol.
Deci, cum să conectați podul Hue fără un cablu Ethernet?
La fel cum am menționat anterior, nu există nicio modalitate de a conecta Hue Bridge fără un cablu Ethernet, păstrând garanția dispozitivelor și funcționalitatea completă. Acestea fiind spuse, există două modalități de a -l face să funcționeze fără a -l conecta direct la routerul principal.
O soluție vă va permite să plasați podul Hue aproape oriunde în casa dvs., fără a fi nevoie să așezați cablul Ethernet de la routerul principal până la podul Hue, dar vă va face să petreceți câțiva dolari, în timp ce celălalt vă va oferi cel mai mult Funcționalități, dar garanție.
V -am gâdilat curiozitatea? Bun. Permiteți să consultați ambele opțiuni.
Conectați podul Hue folosind router Wi-Fi în modul pod
Dacă doriți să evitați plasarea unui cablu Ethernet între routerul principal și podul Philips Hue, veți avea nevoie de un alt router. Mai precis, cel care poate funcționa în modul Bridge. Există multe opțiuni pe piață, una dintre cele mai recomandate fiind TP-Link N300 Wireless Portable Nano Travel Router (TL-WR802N). Este accesibil, fiabil, ușor de configurat și are ambele funcții de care va trebui să faceți acest lucru.

- Poate fi configurat ca extensor și
- Are un port Lan
În acest articol, vom folosi ca exemplu un TP-Link . Dacă alegeți un router diferit, pașii vor rămâne aceiași. Cu toate acestea, adresa IP implicită , acreditările de administrator și opțiunile pot diferi.
Acum, să vedem cum va funcționa acest lucru.
Routerul TP-Link N300 Portabil Nano Travel (TL-WR802N) în modul pod devine un extensor. Cu alte cuvinte, acesta va extinde semnalul Wi-Fi de la router, astfel încât să îl puteți folosi pentru a avea un semnal wireless mai puternic în unele zone ale casei dvs. Puteți utiliza acest lucru ca bonus. Cu toate acestea, nu de aceea avem nevoie de el aici. De asemenea, are un port Ethernet.
Citire recomandată:
- Cum se conectează Xbox 360 la Wi-Fi fără adaptor?
- Pentru ce se folosește cablul coaxial RG6? Un ghid detaliat pentru cablurile coaxiale RG6
- Cum se conectează un punct ecou la Wi-Fi?
Puteți plasa podul Philips Hue oriunde în casa unde aveți un semnal Wi-Fi, apoi puneți routerul TP-Link lângă el. Setați -l pentru a lucra în modul Bridge și conectați podul Hue la router folosind un cablu Ethernet scurt care vine cu dispozitivul.
Să parcurgem acest pas cu pas.
Pasul nr. 1 - Găsiți o locație adecvată
Primul lucru pe care trebuie să-l luați în considerare atunci când planificați cum să faceți acest lucru și unde să plasați atât Hue Bridge, cât și routerul este semnalul Wi-Fi de la routerul principal. Locația are nevoie de un semnal Wi-Fi utilizabil și de două prize disponibile.
Pasul nr. 2 - Configurați routerul
Va trebui să configurați routerul TP-Link pentru a funcționa în modul Bridge. Cel mai simplu mod ar fi conectarea la un computer folosind un cablu Ethernet. După ce faceți asta, alimentați routerul și așteptați câteva minute.
Veți face toate setările din browserul web. Deschideți browserul și tastați adresa IP implicită în bara de adrese. Pentru TP-Link, va fi 192.168.0.1 .
Introduceți acreditări implicite de administrator (de obicei tipărite pe un autocolant în partea din spate a routerului) Numele de utilizator: Admin
Parolă: Admin
Faceți clic pe autentificare
Odată intrat în panoul de administrare, puteți parcurge configurarea rapidă sau configurați lucrurile manual. Configurarea rapidă este o soluție mai simplă, deoarece configurați totul pentru prima dată.
Faceți clic pe opțiunea de configurare rapidă din partea stângă a ecranului, apoi faceți clic pe Următorul.
Alegeți Range Extender apoi următorul.
Routerul va scana acum pentru toate rețelele wireless pe care le poate detecta. Verificați caseta de lângă rețeaua de acasă, derulați în jos, dacă este nevoie și faceți clic pe Următorul.
Pe acest ecran, alegeți nivelul de securitate pentru TP-Link, introduceți parola wireless pe care o utilizați pentru routerul primar și alegeți să utilizați același SSID ca routerul primar sau unul diferit. Pentru securitate, alegeți WPA/ WPA2 -PSK și pentru SSID, puteți să -l lăsați sau să îl schimbați la altceva. Odată ce sunteți gata, faceți clic pe Următorul.
Lăsați setările de mască DHCP și subrețea pe valorile implicite, cu excepția cazului în care routerul dvs. principal are o configurație diferită. Dacă acesta este cazul, potriviți TP-Link cu routerul principal. Faceți clic pe Următorul.
Verificați dacă totul arată OK, derulați în jos în jos, faceți clic pe Finish, apoi reporniți și OK.
Pasul nr. 3 - Conectați Bridge Hue Philips la rețea
Odată ce TP-Link se repornește, deconectați computerul și conectați podul Hue cu același cablu Ethernet pe care l-ați folosit pentru a configura routerul . Porniți podul și așteptați să se aprindă toate cele trei lumini. După ce le vedeți, podul este gata. Acum trebuie să o conectați cu aplicația.
Pasul nr. 4. - Conectați podul la aplicație
Pentru acest pas, veți avea nevoie de un dispozitiv cu Wi-Fi . O tabletă sau un telefon mobil vor funcționa bine. Accesați App Store și găsiți aplicația Hue Philips .
Instalați și deschideți aplicația.
Odată ce aplicația se deschide, faceți clic pe căutare pentru a găsi podul Hue. După ce aplicația găsește podul, faceți clic pe configurați și apăsați butonul mare, rotund de pe podul Hue. Aplicația se va conecta automat la Hue Bridge și va oferi actualizări disponibile. Când actualizați podul, faceți clic pe Done.
Puteți începe să utilizați aplicația pentru a configura puntea și toate dispozitivele conectate.
Metoda DIY Electronics Guru
Utilizatorii mai curioși și tehnologici au găsit soluția de a conecta podul Hue la rețeaua de acasă fără a utiliza un cablu de rețea. Philips a proiectat și fabricat un pod Hue cu modulul radio Wi-Fi, dar a decis să nu-l activeze sau să îl pună la dispoziție.
Cu toate acestea, dacă sunteți dispus să anulați garanția, sunteți la îndemână cu fier de lipit și aveți cunoștințe bune despre înrădăcinarea și configurarea dispozitivelor, există un articol bun cu un proces pas cu pas pentru transformarea podului de nuanță într-un dispozitiv wireless .
rezumat
Nu există o modalitate de a conecta podul Hue la rețeaua de acasă fără un cablu de rețea. Bine. Dar numai pentru un procent mic de utilizatori dispuși să anuleze garanția prin deschiderea unui dispozitiv și lipit câțiva biți. În plus, va trebui să știți cum să înrădăcinați dispozitivul și să îl configurați pentru a utiliza Wi-Fi. Dacă sunteți unul dintre ei, verificați linkul din paragraful de mai sus.
Pentru ceilalți dintre noi, există o singură alegere reală: să așezați podul Hue lângă router sau să cumpărați un al doilea router , să o configurați pentru a rula în modul Bridge și așezați -l undeva lângă locația dorită de Hue Bridge.
