Philips Hue Bridge adalah perangkat kecil yang hebat. Bukankah itu? Pengontrol yang elegan dan ringkas ini dengan mulus berintegrasi ke dalam hampir semua ekosistem rumah pintar dan memungkinkan Anda untuk mengontrol hingga 50 lampu dan/atau aksesori lain yang berbeda.
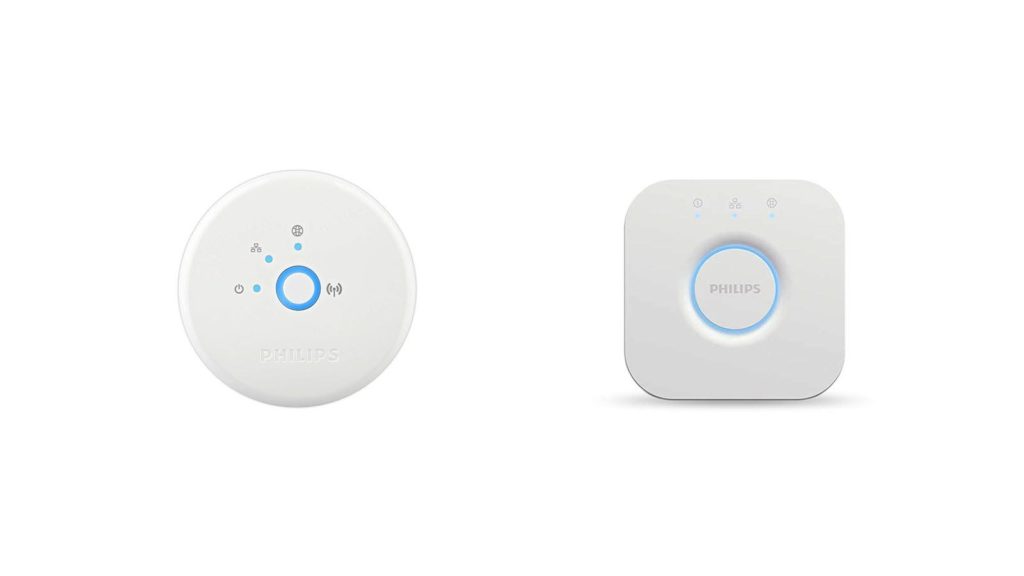
Anda tidak hanya dapat menyalakan dan mematikan lampu , tetapi Anda juga dapat melakukan lebih banyak lagi dalam hal menyiapkan pemandangan dan tata letak yang berbeda. Dan itu datang dengan kontrol suara. Itu adalah bagian teknologi rumah modern yang cukup mengesankan di buku saya.
Ketika Anda mengetahui semua fitur yang dijelaskan di atas, Anda akan membayangkan Philips Hue Bridge akan bekerja tanpa menghubungkannya ke jaringan rumah menggunakan kabel Ethernet . Sayangnya, itu bukan masalahnya.
Itu dibuat dan diprogram sehingga Anda harus tetap terhubung setiap saat. Yah, mungkin pada awalnya tidak dirancang karena memiliki radio Wi-Fi bawaan, tetapi ada sesuatu yang salah selama proses itu, membuat Philips menonaktifkan modul itu. Tapi lebih lanjut tentang itu nanti di artikel.
Jadi, bagaimana cara menghubungkan jembatan rona tanpa kabel Ethernet?
Sama seperti yang kami sebutkan sebelumnya, tidak ada cara untuk menghubungkan jembatan Hue tanpa kabel Ethernet sambil mempertahankan garansi perangkat dan fungsionalitas penuh. Yang sedang berkata, ada dua cara untuk membuatnya bekerja tanpa menghubungkannya langsung ke router utama.
Satu perbaikan akan memungkinkan Anda untuk menempatkan jembatan rona hampir di mana saja di rumah Anda tanpa perlu meletakkan kabel Ethernet dari router utama ke jembatan rona, tetapi itu akan membuat Anda menghabiskan beberapa dolar, sementara yang lain akan memberi Anda yang terbaik fungsionalitas tetapi batal garansi.
Apakah kami menggelitik rasa ingin tahu Anda? Bagus. Mari kita periksa kedua opsi.
Hubungkan Hue Bridge Menggunakan Router Wi-Fi dalam Mode Jembatan
Jika Anda ingin menghindari menempatkan kabel Ethernet antara router utama dan jembatan Philips Hue, Anda akan membutuhkan router lain. Lebih khusus lagi, yang dapat bekerja dalam mode jembatan. Ada banyak opsi di pasaran, dengan salah satu yang paling disarankan adalah TP-Link N300 Wireless Portable Nano Travel Router (TL-WR802N). Ini terjangkau, dapat diandalkan, mudah diatur, dan memiliki kedua fitur yang Anda perlukan untuk membuat ini berfungsi.

- Itu dapat diatur sebagai extender dan
- Itu memiliki port lan
Dalam artikel ini, kami akan menggunakan TP-Link sebagai contoh. Jika Anda memilih router yang berbeda, langkah -langkahnya akan tetap sama. Namun, alamat IP default , kredensial administrator, dan opsi mungkin berbeda.
Sekarang, mari kita lihat bagaimana ini akan bekerja.
TP-Link N300 Wireless Portable Nano Travel Router (TL-WR802N) dalam mode jembatan menjadi extender. Dengan kata lain, itu akan memperluas sinyal Wi-Fi dari router sehingga Anda dapat menggunakannya untuk memiliki sinyal nirkabel yang lebih kuat di beberapa area rumah Anda. Anda dapat menggunakan ini sebagai bonus. Namun, bukan itu sebabnya kami membutuhkannya di sini. Ini juga memiliki port Ethernet.
Bacaan yang Disarankan:
- Bagaimana cara menghubungkan Xbox 360 ke Wi-Fi tanpa adaptor?
- Untuk apa kabel koaksial RG6 digunakan? Panduan terperinci untuk kabel koaksial RG6
- Bagaimana cara menghubungkan titik gema ke wi-fi?
Anda dapat menempatkan Jembatan Philips Hue di mana saja di rumah tempat Anda memiliki sinyal Wi-Fi, lalu letakkan router TP-Link di sebelahnya. Atur untuk bekerja dalam mode jembatan dan sambungkan jembatan Hue ke router menggunakan kabel Ethernet pendek yang dilengkapi dengan perangkat.
Mari kita lalui langkah demi langkah ini.
Langkah No 1 - Temukan lokasi yang cocok
Hal pertama yang perlu Anda pertimbangkan saat merencanakan bagaimana melakukan ini dan di mana menempatkan Hue Bridge dan router adalah sinyal Wi-Fi dari router utama. Lokasi membutuhkan sinyal Wi-Fi yang dapat digunakan dan dua soket daya yang tersedia.
Langkah No. 2 - Konfigurasikan router
Anda harus mengkonfigurasi router TP-Link agar bekerja dalam mode jembatan. Cara termudah adalah menghubungkannya ke PC menggunakan kabel Ethernet. Setelah Anda melakukan itu, pasang router dan tunggu beberapa menit.
Anda akan melakukan semua pengaturan dari browser web. Buka browser dan ketik alamat IP default ke dalam bilah alamat. Untuk TP-Link, itu akan menjadi 192.168.0.1 .
Masukkan kredensial administrator default (biasanya dicetak pada stiker di bagian belakang router) Nama pengguna: Admin
Kata sandi: Admin
Klik Login
Setelah di dalam panel admin, Anda dapat melalui pengaturan cepat atau mengatur semuanya secara manual. Pengaturan cepat adalah solusi yang lebih mudah karena Anda mengkonfigurasi semuanya untuk pertama kalinya.
Klik opsi Pengaturan Cepat di sisi kiri layar, lalu klik Next.
Pilih Range Extender lalu berikutnya.
Router sekarang akan memindai semua jaringan nirkabel yang dapat dideteksi. Centang kotak di sebelah jaringan rumah Anda, gulir ke bawah jika diperlukan, dan klik berikutnya.
Pada layar ini, pilih level keamanan untuk TP-Link, masukkan kata sandi nirkabel yang Anda gunakan untuk router utama, dan pilih untuk menggunakan SSID yang sama dengan router utama atau yang berbeda. Untuk keamanan, pilih WPA/ WPA2 -PSK dan untuk SSID, Anda dapat membiarkannya atau mengubahnya menjadi sesuatu yang lain. Setelah Anda siap, klik berikutnya.
Biarkan pengaturan DHCP dan subnet mask pada nilai default kecuali router utama Anda memiliki pengaturan yang berbeda. Jika itu masalahnya, cocokkan tp-link ke router utama. Klik Berikutnya.
Periksa apakah semuanya terlihat baik -baik saja, gulir ke bawah ke bawah, klik pada finish, lalu reboot, dan ok.
Langkah No.3 - Hubungkan Jembatan Philips Hue ke jaringan
Setelah reboot TP-Link, cabut PC dan sambungkan jembatan Hue dengan kabel Ethernet yang sama yang Anda gunakan untuk mengonfigurasi router . Tenakan jembatan dan tunggu ketiga lampu menyala. Setelah Anda melihatnya, jembatan sudah siap. Sekarang Anda perlu menghubungkannya dengan aplikasi.
Langkah No 4. - Sambungkan jembatan ke aplikasi
Untuk langkah ini, Anda akan membutuhkan perangkat dengan Wi-Fi . Tablet atau ponsel akan berfungsi dengan baik. Buka App Store dan temukan aplikasi Hue Philips .
Instal dan buka aplikasi.
Setelah aplikasi terbuka, klik pencarian untuk menemukan jembatan Hue Anda. Setelah aplikasi menemukan jembatan, klik atur dan tekan tombol besar, bundar di jembatan Hue. Aplikasi akan secara otomatis terhubung ke jembatan Hue dan menawarkan pembaruan yang tersedia. Saat Anda memperbarui jembatan, klik selesai.
Anda dapat mulai menggunakan aplikasi untuk mengonfigurasi jembatan dan semua perangkat yang terhubung.
Metode Guru Elektronik DIY
Pengguna yang lebih penasaran dan techy menemukan solusi untuk menghubungkan jembatan Hue ke jaringan rumah tanpa menggunakan kabel jaringan. Philips merancang dan memproduksi jembatan rona dengan modul radio Wi-Fi tetapi memutuskan untuk tidak mengaktifkannya atau membuatnya tersedia.
Namun, jika Anda bersedia membatalkan garansi, berguna dengan besi solder, dan memiliki pengetahuan yang baik tentang rooting dan mengkonfigurasi perangkat, ada artikel yang bagus dengan proses langkah demi langkah untuk mengubah jembatan rona Anda menjadi perangkat nirkabel .
Ringkasan
Tidak ada cara untuk menghubungkan jembatan rona Anda ke jaringan rumah tanpa kabel jaringan. Baiklah. Tetapi hanya untuk persentase kecil pengguna yang bersedia membatalkan garansi dengan membuka perangkat dan menyolder beberapa bit. Selain itu, Anda harus tahu cara melakukan root pada perangkat dan mengkonfigurasinya untuk menggunakan Wi-Fi. Jika Anda salah satunya, periksa tautan di paragraf di atas.
Untuk kita semua, hanya ada satu pilihan nyata: untuk menempatkan jembatan Hue di sebelah router atau membeli router kedua , konfigurasikan untuk berjalan dalam mode jembatan, dan letakkan di suatu tempat di sebelah lokasi Hue Bridge yang diinginkan.
