Philips Hue Bridge est un super petit appareil. N'est-ce pas? Ce contrôleur élégant et compact s'intègre parfaitement dans presque tous les écosystèmes de maisons intelligents et vous permet de contrôler jusqu'à 50 lumières et / ou autres accessoires différents.
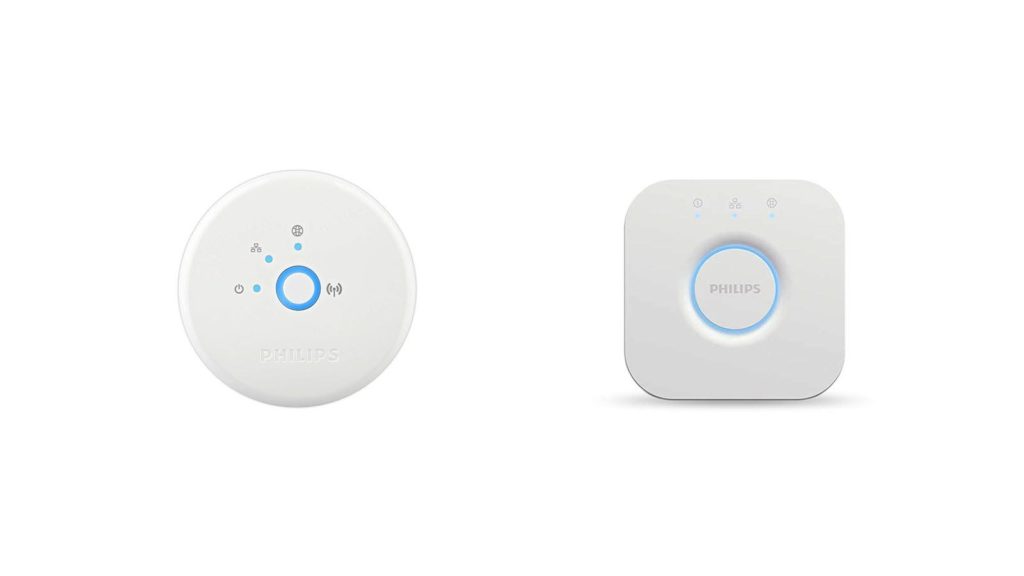
Non seulement vous pouvez allumer et éteindre les lumières , mais vous pouvez également faire beaucoup plus en termes de configuration différents paysages et dispositions. Et il est livré avec le contrôle vocal. C'est un élément assez impressionnant de la technologie de la maison moderne dans mon livre.
Lorsque vous connaissez toutes les fonctionnalités décrites ci-dessus, vous imaginez que Philips Hue Bridge fonctionnera sans le connecter au réseau domestique à l'aide d'un câble Ethernet . Malheureusement, ce n'est pas le cas.
Il est fabriqué et programmé de sorte que vous devez le garder branché à tout moment. Eh bien, peut-être pas initialement conçu car il a une radio Wi-Fi intégrée, mais quelque chose a probablement mal tourné pendant ce processus, faisant désactiver ce module Philips. Mais plus à ce sujet plus tard dans l'article.
Alors, comment connecter le pont Hue sans câble Ethernet?
Tout comme nous l'avons mentionné plus tôt, il n'y a aucun moyen de connecter Hue Bridge sans câble Ethernet tout en préservant la garantie des appareils et la pleine fonctionnalité. Cela étant dit, il existe deux façons de le faire fonctionner sans le connecter directement au routeur principal.
Une solution vous permettra de placer le pont Hue presque partout dans votre maison sans avoir besoin de poser le câble Ethernet du routeur principal au pont Hue, mais cela vous fera dépenser quelques dollars, tandis que l'autre vous donnera le plus fonctionnalités mais garantie vide.
Avons-nous chatouillé votre curiosité? Bien. Permet de consulter les deux options.
Connectez Hue Bridge à l'aide du routeur Wi-Fi en mode pont
Si vous souhaitez éviter de placer un câble Ethernet entre le routeur principal et le pont de Hue Philips, vous aurez besoin d'un autre routeur. Plus précisément, celui qui peut fonctionner en mode pont. Il existe de nombreuses options sur le marché, l'une des plus recommandées étant TP-Link N300 Wireless Portable Nano Travel Router (TL-WR802N). Il est abordable, fiable, facile à configurer et a les deux fonctionnalités dont vous aurez besoin pour que cela fonctionne.

- Il peut être configuré comme extension et
- Il a un port LAN
Dans cet article, nous utiliserons un TP-Link comme exemple. Si vous choisissez un routeur différent, les étapes resteront les mêmes. Cependant, l' adresse IP par défaut , les informations d'identification et les options d'administrateur peuvent différer.
Maintenant, voyons comment cela fonctionnera.
Le routeur de voyage Nano Nano Nano Travel (TL-WR802N) en mode pont devient un extenseur. En d'autres termes, il étendra le signal Wi-Fi du routeur afin que vous puissiez l'utiliser pour avoir un signal sans fil plus fort dans certaines zones de votre maison. Vous pouvez l'utiliser comme un bonus. Cependant, ce n'est pas pourquoi nous en avons besoin ici. Il a également un port Ethernet.
Lecture recommandée:
- Comment connecter Xbox 360 au Wi-Fi sans adaptateur?
- À quoi sert le câble coaxial RG6? Un guide détaillé des câbles coaxiaux RG6
- Comment connecter un point d'écho au Wi-Fi?
Vous pouvez placer le pont Hue Philips n'importe où dans la maison où vous avez un signal Wi-Fi, puis mettez le routeur TP-Link à côté. Configurez-le pour fonctionner en mode pont et connectez le pont de teinte au routeur à l'aide d'un court câble Ethernet fourni avec l'appareil.
Passons à travers cette étape par étape.
Étape n ° 1 - Trouvez un emplacement approprié
La première chose que vous devez considérer lorsque vous planifiez comment faire cela et où placer à la fois Hue Bridge et le routeur est le signal Wi-Fi du routeur principal. L'emplacement a besoin d'un signal Wi-Fi utilisable et de deux prises de pouvoir disponibles.
Étape n ° 2 - Configurez le routeur
Vous devrez configurer le routeur TP-Link pour fonctionner en mode Bridge. Le moyen le plus simple serait de le connecter à un PC à l'aide d'un câble Ethernet. Une fois que vous avez fait cela, alimentez le routeur et attendez quelques minutes.
Vous ferez tous les paramètres du navigateur Web. Ouvrez le navigateur et saisissez l'adresse IP par défaut dans la barre d'adresse. Pour le TP-Link, ce sera 192.168.0.1 .
Entrez les informations d'identification de l'administrateur par défaut (généralement imprimées sur un autocollant à l'arrière du routeur) Nom d'utilisateur: Admin
Mot de passe: administrateur
Cliquez sur Connexion
Une fois à l'intérieur du panneau d'administration, vous pouvez passer par la configuration rapide ou configurer les choses manuellement. La configuration rapide est une solution plus simple car vous configurez tout pour la première fois.
Cliquez sur l'option de configuration rapide sur le côté gauche de l'écran, puis cliquez sur Suivant.
Choisissez la plage d'extension puis ensuite.
Le routeur évaluera désormais tous les réseaux sans fil qu'il peut détecter. Cochez la case à côté de votre réseau domestique, faites défiler vers le bas si nécessaire et cliquez sur Suivant.
Sur cet écran, choisissez le niveau de sécurité du TP-Link, entrez le mot de passe sans fil que vous utilisez pour le routeur principal et choisissez d'utiliser le même SSID que le routeur principal ou un autre. Pour la sécurité, choisissez WPA / WPA2 -PSK et pour le SSID, vous pouvez le laisser ou le changer en autre chose. Une fois que vous êtes prêt, cliquez sur Suivant.
Laissez les paramètres DHCP et Masque de sous-réseau sur les valeurs par défaut à moins que votre routeur principal ait une configuration différente. Si tel est le cas, faites correspondre le lien TP au routeur principal. Cliquez sur Suivant.
Vérifiez si tout semble correct, faites défiler vers le bas, cliquez sur Terminer, puis redémarrez et OK.
Étape n ° 3 - Connectez le pont Philips Hue au réseau
Une fois que le TP-Link redémarre, débranchez le PC et connectez le pont Hue avec le même câble Ethernet que vous avez utilisé pour configurer le routeur . Alimentez le pont et attendez que les trois lumières s'allument. Une fois que vous les voyez, le pont est prêt. Vous devez maintenant le connecter avec l'application.
Étape n ° 4. - Connectez le pont à l'application
Pour cette étape, vous aurez besoin d'un appareil avec Wi-Fi . Une tablette ou un téléphone portable fonctionnera très bien. Allez dans l'App Store et trouvez l' application Hue Philips .
Installez et ouvrez l'application.
Une fois l'application ouverte, cliquez sur Rechercher pour trouver votre pont Hue. Une fois que l'application a trouvé le pont, cliquez sur Configurer et appuyez sur le gros bouton rond sur le pont Hue. L'application se connectera automatiquement au pont Hue et offrira des mises à jour disponibles. Lorsque vous mettez à jour le pont, cliquez sur Done.
Vous pouvez commencer à utiliser l'application pour configurer le pont et tous les appareils connectés.
Méthode du gourou de l'électronique bricolage
Des utilisateurs plus curieux et techniques ont trouvé la solution pour connecter le pont de Hue au réseau domestique sans utiliser de câble réseau. Philips a conçu et fabriqué un pont Hue avec le module radio Wi-Fi mais a décidé de ne pas l'activer ou de le rendre disponible.
Cependant, si vous êtes prêt à annuler la garantie, vous êtes pratique avec le fer à souder et que vous avez une bonne connaissance de l'enracinement et de la configuration des appareils, il y a un bon article avec un processus étape par étape pour transformer votre pont Hue en un appareil sans fil .
Résumé
Il n'y a pas de moyen de connecter votre pont Hue au réseau domestique sans câble réseau. Bon ok. Mais seulement pour un petit pourcentage d'utilisateurs désireux d'annuler la garantie en ouvrant un appareil et en soudant quelques bits. En plus de cela, vous devrez savoir comment rooter l'appareil et le configurer pour utiliser le Wi-Fi. Si vous êtes l'un d'eux, vérifiez le lien dans le paragraphe ci-dessus.
Pour le reste d'entre nous, il n'y a qu'un seul choix réel: pour placer le pont Hue à côté du routeur ou acheter un deuxième routeur , configurer pour fonctionner en mode pont et le placer quelque part à côté de l'emplacement de pont Hue souhaité.
