Philips Hue Bridge è un piccolo dispositivo. Non è vero? Questo controller elegante e compatto si integra perfettamente in quasi tutti gli ecosistemi domestici intelligenti e consente di controllare fino a 50 luci e/o altri accessori diversi.
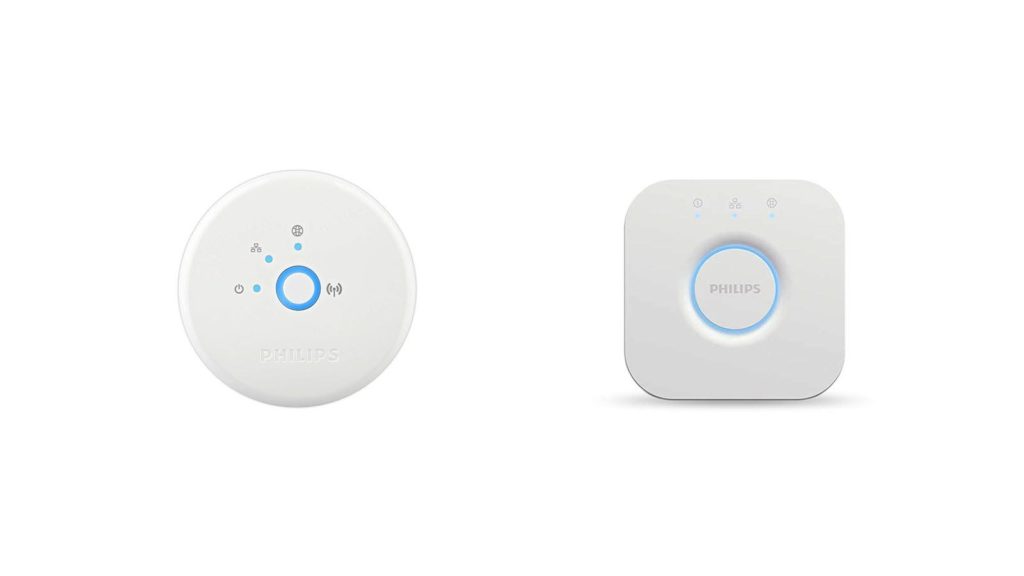
Non solo puoi accendere e spegnere le luci , ma puoi anche fare molto di più in termini di creazione di scenari e layout diversi. E viene fornito con il controllo vocale. Questo è un pezzo piuttosto impressionante di tecnologia domestica moderna nel mio libro.
Quando conosci tutte le funzionalità sopra descritte, immagineresti che Philips Hue Bridge funzionerà senza collegarlo alla rete domestica utilizzando un cavo Ethernet . Sfortunatamente, non è così.
È realizzato e programmato in modo da doverlo collegare in ogni momento. Beh, forse inizialmente non è stato progettato poiché ha una radio Wi-Fi integrata, ma probabilmente qualcosa è andato storto durante quel processo, rendendo Philips disabilitare quel modulo. Ma ne parleremo più avanti nell'articolo.
Quindi, come collegare il ponte Hue senza un cavo Ethernet?
Proprio come abbiamo menzionato in precedenza, non c'è modo di collegare Hue Bridge senza un cavo Ethernet mentre preserva la garanzia dei dispositivi e la piena funzionalità. Detto questo, ci sono due modi per farlo funzionare senza collegarlo direttamente al router principale.
Una soluzione ti permetterà di posizionare il ponte Hue quasi ovunque nella tua casa senza la necessità di posare il cavo Ethernet dal router principale al ponte Hue, ma ti farà spendere qualche dollaro, mentre l'altro ti darà il massimo funzionalità ma vuoto garanzia.
Abbiamo solleticato la tua curiosità? Bene. Controlla entrambe le opzioni.
Collegare il ponte Hue usando il router Wi-Fi in modalità bridge
Se si desidera evitare di posizionare un cavo Ethernet tra il router principale e il Philips Hue Bridge, avrai bisogno di un altro router. Più specificamente, quello che può funzionare in modalità bridge. Ci sono molte opzioni sul mercato, con una delle più consigliate che sono router di viaggio nano portatile N300 TP-Link N300 (TL-WR802N). È conveniente, affidabile, facile da configurare e ha entrambe le funzionalità di cui dovrai funzionare.

- Può essere impostato come un estensione e
- Ha una porta LAN
In questo articolo, useremo un TP-Link come esempio. Se scegli un router diverso, i passaggi rimarranno gli stessi. Tuttavia, l' indirizzo IP predefinito , le credenziali dell'amministratore e le opzioni possono differire.
Ora, vediamo come funzionerà.
Il router di viaggio portatile N300 TP-Link N300 (TL-WR802N) in modalità bridge diventa un estensione. In altre parole, estenderà il segnale Wi-Fi dal router in modo da poterlo usare per avere un segnale wireless più forte in alcune aree della tua casa. Puoi usarlo come bonus. Tuttavia, non è per questo che ne abbiamo bisogno qui. Ha anche una porta Ethernet.
Lettura consigliata:
- Come collegare Xbox 360 a Wi-Fi senza adattatore?
- A cosa serve il cavo coassiale RG6? Una guida dettagliata ai cavi coassiali RG6
- Come collegare un punto Eco al Wi-Fi?
Puoi posizionare il Philips Hue Bridge ovunque nella casa dove hai un segnale Wi-Fi, quindi mettere il router TP-Link accanto ad esso. Impostalo per lavorare in modalità bridge e collegare il ponte Hue al router utilizzando un cavo Ethernet corto fornito con il dispositivo.
Passiamo attraverso questo passo dopo passo.
Passaggio n. 1 - Trova una posizione adatta
La prima cosa che devi considerare quando pianifichi come farlo e dove posizionare sia Hue Bridge che il router è il segnale Wi-Fi dal router principale. La posizione richiede un segnale Wi-Fi utilizzabile e due prese di potenza disponibili.
Passaggio n. 2 - Configurare il router
Dovrai configurare il router TP-Link per funzionare in modalità bridge. Il modo più semplice sarebbe quello di collegarlo a un PC utilizzando un cavo Ethernet. Una volta che lo fai, accendi il router e attendi qualche minuto.
Farai tutte le impostazioni dal browser Web. Aprire il browser e digitare l'indirizzo IP predefinito nella barra degli indirizzi. Per il TP-Link, sarà 192.168.0.1 .
Immettere le credenziali dell'amministratore predefinito (solitamente stampato su un adesivo sul retro del router) Nome utente: Admin
Password: amministratore
Fai clic su Accedi
Una volta all'interno del pannello di amministrazione, puoi passare attraverso la configurazione rapida o impostare le cose manualmente. La configurazione rapida è una soluzione più semplice poiché si configura tutto per la prima volta.
Fare clic sull'opzione di configurazione rapida sul lato sinistro dello schermo, quindi fare clic su Avanti.
Scegli Range Extender Quindi dopo.
Il router ora scansionerà per tutte le reti wireless che può rilevare. Controlla la casella accanto alla rete domestica, scorrere verso il basso se necessario e fare clic su Avanti.
Su questa schermata, scegli il livello di sicurezza per TP-Link, inserisci la password wireless utilizzata per il router primario e scegli di utilizzare lo stesso SSID del router primario o uno diverso. Per la sicurezza, scegli WPA/ WPA2 -PSK e per l'SSID, puoi lasciarlo o cambiarlo in qualcos'altro. Una volta pronto, fai clic su Avanti.
Lasciare le impostazioni DHCP e Subnet Mask sui valori predefiniti a meno che il router principale non abbia una configurazione diversa. In tal caso, abbinare il link TP al router principale. Fai clic su Avanti.
Controlla se tutto sembra OK, scorrere verso il basso, fai clic su Fine, quindi riavvia e OK.
Passaggio n. 3 - Collega il Philips Hue Bridge alla rete
Una volta che il TP-Link si riavvia, scollegare il PC e collegare il ponte Hue con lo stesso cavo Ethernet utilizzato per configurare il router . Accendi il ponte e attendi che tutte e tre le luci si accendono. Una volta che li vedi, il ponte è pronto. Ora devi collegarlo con l'app.
Passaggio n. 4. - Collegare il ponte all'app
Per questo passaggio, avrai bisogno di un dispositivo con Wi-Fi . Un tablet o un telefono cellulare funzionerà bene. Vai all'App Store e trova l' app Hue Philips .
Installa e apri l'app.
Una volta che l'app si aprirà, fai clic su Cerca per trovare il tuo ponte Hue. Una volta che l'app trova il ponte, fai clic su Imposta e premi il pulsante Big, Round sul ponte Hue. L'app si connetterà automaticamente al ponte Hue e offrirà aggiornamenti disponibili. Quando si aggiorna il ponte, fare clic su Fine.
È possibile iniziare a utilizzare l'app per configurare il ponte e tutti i dispositivi connessi.
Metodo guru elettronico fai -da -te
Gli utenti più curiosi e tecnici hanno trovato la soluzione per collegare il ponte Hue alla rete domestica senza utilizzare un cavo di rete. Philips ha progettato e prodotto un ponte Hue con il modulo radio Wi-Fi ma ha deciso di non attivarlo o renderlo disponibile.
Tuttavia, se sei disposto a annullare la garanzia, sei utile con la saldatura e hai una buona conoscenza del rooting e della configurazione di dispositivi, c'è un buon articolo con un processo passo-passo per trasformare il ponte Hue in un dispositivo wireless .
Riepilogo
Non c'è modo per collegare il ponte Hue alla rete domestica senza un cavo di rete. Allora ok. Ma solo per una piccola percentuale di utenti disposti a annullare la garanzia aprendo un dispositivo e saldando alcuni bit. Inoltre, dovrai sapere come eseguire il root del dispositivo e configurarlo per utilizzare Wi-Fi. Se sei uno di questi, controlla il link nel paragrafo sopra.
Per il resto di noi, c'è solo una vera scelta: posizionare il ponte Hue accanto al router o acquistare un secondo router , configurarlo per funzionare in modalità bridge e posizionarlo da qualche parte accanto alla posizione del ponte Hue desiderata.
