Administrar y asegurar su red inalámbrica Optus es algo que debemos saber cómo hacer, sin importar si ya estamos familiarizados con las redes domésticas o no. Por supuesto, siempre es mejor dejar esas cosas a los profesionales, pero conocer los pasos de inicio de sesión del enrutador Optus y asegurar la red en un nivel básico es definitivamente algo que incluso los principiantes pueden hacer.
En este artículo, vamos a guiarlo a través de los pasos de inicio de sesión del enrutador Optus y también le mostraremos cómo configurar o cambiar su contraseña WiFi y nombre de red en la configuración del enrutador.
¡Vamos a empezar!
Vas a necesitar:
- Un dispositivo para conectarse a su red, ya sea utilizando una conexión con cable o wifi.
- Acceso inalámbrico o por cable a la red
- La IP predeterminada de Optus y el nombre de usuario y la contraseña del administrador.
¿Cuáles son los detalles predeterminados de inicio de sesión de Optus Admin?
Si desea acceder al tablero de administrador del enrutador , debe conocer los detalles de inicio de sesión de administrador. En la mayoría de los casos, puede usar la IP, nombre de usuario y contraseña de inicio de sesión de administración predeterminada. Sin embargo, si usted o su ISP han cambiado los predeterminados, use los inicios de sesión de administrador personalizados.
Los detalles de inicio de sesión de enrutador optus predeterminados son los siguientes:
La dirección IP predeterminada depende del modelo de enrutador y puede ser 192.168.0.1 , 192.168.8.1 o 10.1.1.1
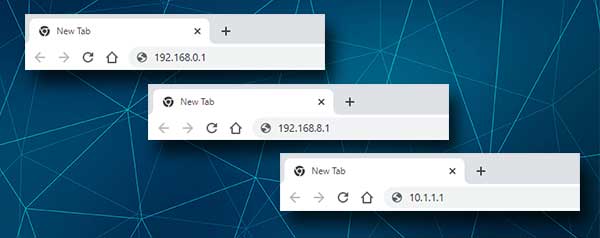
El nombre de usuario y la contraseña predeterminados se pueden encontrar impresos en una etiqueta que se puede encontrar en la parte inferior del enrutador. También puede probar estos detalles de inicio de sesión de administrador predeterminados:
Nombre de usuario de administrador predeterminado: admin
Contraseña de administrador predeterminada: contraseña
Como puede ver, estas configuraciones de inicio de sesión predeterminadas son bastante simples. Es por eso que se recomienda cambiar la contraseña de administrador lo antes posible.
Vamos a acceder al tablero de administrador del enrutador optus
En los próximos pasos, le mostraremos cómo iniciar sesión en su enrutador inalámbrico Optus. Al mismo tiempo, explicaremos cada paso y por qué tiene que hacer las cosas de cierta manera.
Paso 1: conectarse a la red
Ya hemos dicho que necesitará un dispositivo para conectarse a la red. Puede usar una computadora, una tableta o un teléfono inteligente, pero debe conectarse a su red. Si su dispositivo no forma parte de la red, si no está conectado, no puede iniciar sesión y acceder al tablero de administración . Dependiendo del dispositivo, conéctese con el cable de red o conéctese al wifi. No se requiere una conexión a Internet activa, pero debe estar conectado a la red.
Paso 2 - Inicie un navegador web
Los dispositivos que hemos mencionado ya tienen un navegador web instalado. Inicie el que use todos los días, pero asegúrese de que esté actualizado. El navegador web nos ayuda a acceder a la interfaz web del enrutador. La interfaz basada en la web o la GUI web (interfaz gráfica de usuario). La GUI web le permitirá modificar todas las configuraciones y características de su enrutador cuando inicie sesión como administrador.
Paso 3: ingrese la IP del enrutador Optus en la barra de direcciones
Después de iniciar el navegador, ingrese la dirección IP predeterminada de Optus en la barra de direcciones del navegador. Después de escribir la IP, presione la tecla ENTER en su teclado o toque el botón Returgar o Go en su dispositivo móvil. Si la IP es correcta, la ventana de inicio de sesión del enrutador debe aparecer le pidiendo que ingrese las credenciales de inicio de sesión de administrador. Si la página de inicio de sesión del enrutador no aparece, algo está mal. En ese caso, verifique si ha ingresado la IP correctamente. O siga los pasos de esta guía para encontrar la dirección IP del enrutador correcta .
Nota: Si ha conectado su dispositivo al enrutador utilizando un cable de red, debe ser llevado al tablero de administrador del enrutador sin la necesidad de ingresar el nombre de usuario y la contraseña.
Paso 4: escriba el nombre de usuario y la contraseña de Optus Admin.
Cuando se les pide que ingrese el nombre de usuario y la contraseña, use los que ya hemos proporcionado:
Nombre de usuario: administrador
Contraseña: contraseña
Haga clic en el botón de inicio de sesión cuando ingrese el nombre de usuario y la contraseña.
También puede verificar la etiqueta que se puede encontrar debajo del enrutador. Contiene los detalles de inicio de sesión de administrador predeterminados, así como el nombre y la contraseña de red predeterminados. Alternativamente, puede usar el manual de usuarios para encontrarlos.
Paso 5: ha completado los pasos de inicio de sesión del enrutador Optus con éxito
Después de hacer clic en el botón de inicio de sesión, debería ver el tablero de administración de Optus. En caso de que esta sea la primera vez que accede a estas configuraciones de administración , se lo llevará a la pantalla de configuración rápida. En ese caso, simplemente siga las instrucciones y tendrá su red inalámbrica lista y protegida en unos minutos.
Sin embargo, si esta no es la primera vez que se accede a su enrutador Optus, verá la página de configuración del enrutador. Navegar a través del menú es simple y directo y todo lo que necesita se puede encontrar casi de inmediato.
Ahora, dado que todos queremos mantener nuestros archivos e información personales asegurados , es importante hacer algunos cambios adicionales en la configuración para proteger su red. Los más simples están cambiando la contraseña de administrador y cambiar la contraseña inalámbrica o configurar una nueva si su wifi no ha sido garantizado. Mientras administra la configuración inalámbrica, también puede cambiar el nombre de su red inalámbrica si lo desea.
En los próximos párrafos le mostraremos cómo hacer estos cambios.
¿Cambiar la contraseña de Optus Wifi y el nombre de la red?
Cuando acceda a la configuración de su enrutador Optus, haga clic en Configuración y configuración en el menú izquierdo. Después de eso, haga clic en el icono WiFi .
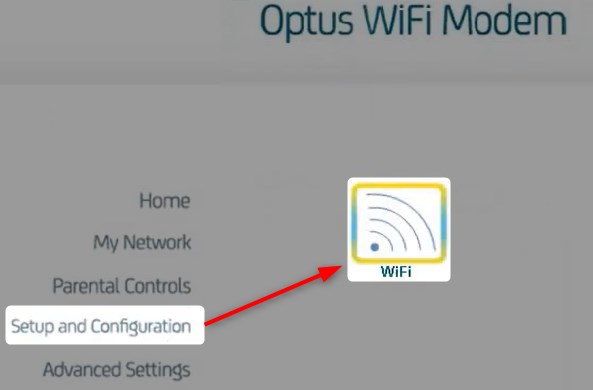
La página de administración de WiFi se abrirá mostrando los nombres y contraseñas de red inalámbricas actuales para las redes de 2.4 y 5GHz .
Si desea configurar estas redes, debe hacer clic en el botón Configurar. La página de administración de WiFi se abrirá y allí puede hacer los cambios necesarios.
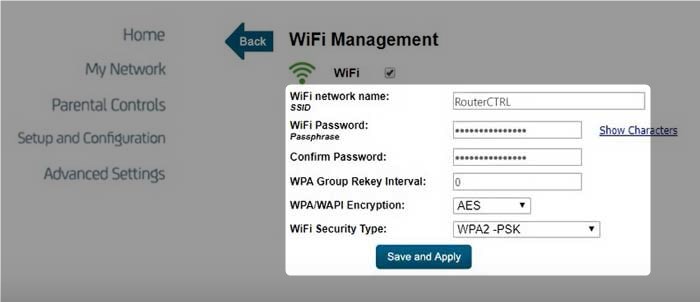
En el campo Nombre de red WiFi SSID puede configurar un nuevo nombre de red inalámbrica.
En el campo de frase de contraseña WiFi , ingrese la nueva contraseña inalámbrica.
Escriba nuevamente la contraseña WiFi en el campo Confirmar contraseña para asegurarse de que no cometió ningún error de escritura.
Como cifrado WPA/WAPI, seleccione AES.
Como tipo de seguridad WiFi, seleccione WPA2-PSK .
Haga clic en el botón Guardar y aplicar para confirmar y guardar los cambios.
Después de guardar los cambios, haga clic en la flecha posterior en la parte superior izquierda y realice los cambios necesarios para la red de 5 GHz. Asegúrese de usar un nombre de red diferente ahora, simplemente puede agregar 5, 5G o 5GHz o cualquier cosa que desee. La idea es saber a qué red inalámbrica se está conectando.
Después de guardar estos cambios, deberá volver a conectar sus otros dispositivos a la red.
Ultimas palabras
Como puede ver, acceder a la configuración del enrutador Optus, así como cambiar la contraseña inalámbrica y el nombre de la red es bastante simple. Por supuesto, debe tener los detalles de inicio de sesión correctos y el acceso a la red. Sin embargo, si ha cambiado los detalles de inicio de sesión de administrador antes y no puede iniciar sesión ahora, puede restablecer el enrutador a la configuración de fábrica . Esto le permitirá iniciar sesión utilizando las credenciales de inicio de sesión predeterminadas.
Y si no se siente seguro de hacer los cambios necesarios, se recomienda ponerse en contacto con alguien para ayudarlo y hacer los cambios por usted. Además del cambio básico de la configuración inalámbrica, también puede disfrutar de los beneficios del reenvío de puertos, bloqueando los dispositivos no deseados de la red, creando una red de invitados separada para sus amigos y familiares y mucho más.
