Het beheren en beveiligen van uw Wireless Network van Optus is iets dat we moeten weten hoe we moeten doen, ongeacht of we al bekend zijn met thuisnetwerken of niet. Natuurlijk is het altijd beter om die dingen aan professionals over te laten, maar het kennen van de stappen van de Optus Router en het beveiligen van het netwerk op een basisniveau is absoluut iets dat zelfs beginners kan doen.
In dit artikel gaan we u begeleiden via de stappen van de Optus Router en laten u ook zien hoe u uw wifi -wachtwoord en netwerknaam in de routerinstellingen kunt instellen of wijzigen .
Dus, laten we beginnen!
Je gaat nodig hebben:
- Een apparaat om verbinding te maken met uw netwerk, met behulp van een bekabelde verbinding of wifi.
- Draadloze of bekabelde toegang tot het netwerk
- De standaard IP Optus en de admin -gebruikersnaam en het wachtwoord.
Wat zijn de standaard Optus admin -inloggegevens?
Als u toegang wilt tot het routerbeheerderdashboard , moet u de admin -inloggegevens weten. In de meeste gevallen kunt u het standaard admin -login IP, gebruikersnaam en wachtwoord gebruiken. Als u of uw ISP echter de standaard heeft gewijzigd, gebruik dan de aangepaste admin -logins.
De standaard Optus Router -inloggegevens zijn als volgt:
Standaard IP -adres is afhankelijk van het routermodel en kan 192.168.0.1 , 192.168.8.1 of 10.1.1.1 zijn
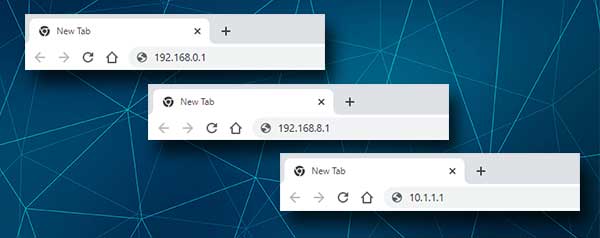
De standaard gebruikersnaam en wachtwoord zijn te vinden op een label dat aan de onderkant van de router te vinden is. U kunt ook deze standaard admin -inloggegevens proberen:
Standaard admin -gebruikersnaam: admin
Standaard admin -wachtwoord: wachtwoord
Zoals u kunt zien, zijn deze standaardinstellingen in de aanmelding vrij eenvoudig. Daarom wordt het aanbevolen om het admin -wachtwoord zo snel mogelijk te wijzigen.
Laten we toegang krijgen tot het Optus Router Admin Dashboard
In de volgende stappen gaan we u laten zien hoe u inlogt op uw Optus Wireless Router. Tegelijkertijd zullen we elke stap uitleggen en waarom je dingen op een bepaalde manier moet doen.
Stap 1 - Maak verbinding met het netwerk
We hebben al gezegd dat u een apparaat nodig hebt om verbinding te maken met het netwerk. U kunt een computer, een tablet of een smartphone gebruiken, maar deze moet worden aangesloten op uw netwerk. Als uw apparaat geen deel uitmaakt van het netwerk, als het niet is aangesloten, kunt u niet inloggen en toegang krijgen tot het admin -dashboard . Afhankelijk van het apparaat, verbindt u met behulp van de netwerkkabel of verbinding maken met de WiFi. Actieve internetverbinding is niet vereist, maar u moet worden aangesloten op het netwerk.
Stap 2 - Start een webbrowser
De apparaten die we hebben genoemd, hebben al een webbrowser geïnstalleerd. Start degene die je elke dag gebruikt, maar zorg ervoor dat het up-to-date is. De webbrowser helpt ons toegang te krijgen tot de webgebaseerde interface van de router. De webgebaseerde interface of de web GUI (grafische gebruikersinterface). Met de Web GUI kunt u alle instellingen en functies van uw router wijzigen wanneer u als beheerder inlogt.
Stap 3 - Voer de Optus Router IP in de adresbalk in
Nadat u de browser hebt gestart, voert u het standaard -IP -adres van Optus in de adresbalk van de browser in. Nadat u het IP hebt getypt, drukt u op de Enter -toets op uw toetsenbord of tikt u op de knop Return of GO op uw mobiele apparaat. Als het IP correct is, moet het router -inlogvenster verschijnen om u te vragen de inloggegevens van de admin -inloggen in te voeren. Als de inlogpagina van de router niet verschijnt, is er iets mis. Controleer in dat geval of u het IP correct hebt ingevoerd. Of volg de stappen uit deze gids om het juiste IP -adres van de router te vinden .
OPMERKING: Als u uw apparaat met de router hebt aangesloten met behulp van een netwerkkabel, moet u naar het routerbeheerderdashboard worden gebracht zonder dat u de gebruikersnaam en het wachtwoord moet invoeren.
Stap 4 - Typ de gebruikersnaam en het wachtwoord van Optus Admin in
Op de vraag om de gebruikersnaam en het wachtwoord in te voeren, gebruik dan degene die we al hebben verstrekt:
Gebruikersnaam: admin
Wachtwoord: wachtwoord
Klik op de inlogknop wanneer u de gebruikersnaam en het wachtwoord invoert.
U kunt ook het label controleren dat onder de router te vinden is. Het bevat de standaard admin -inloggegevens en de standaardnetwerknaam en het wachtwoord. Als alternatief kunt u de gebruikershandleiding gebruiken om deze te vinden.
Stap 5 - U hebt de stappen van de Optus Router -inloggen met succes voltooid
Nadat u op de inlogknop hebt geklikt, moet u het Optus Admin -dashboard zien. In het geval dit de eerste keer is dat u toegang hebt tot deze admin -instellingen , wordt u naar het snelle instellingenscherm gebracht. Volg in dat geval gewoon de instructies en u hebt uw draadloze netwerk binnen enkele minuten klaar en beschermd.
Als dit echter niet de eerste keer is dat uw Optus -router toegankelijk is, ziet u de pagina Router -instellingen. Navigeren door het menu is eenvoudig en duidelijk en alles wat u nodig heeft, is vrijwel onmiddellijk te vinden.
Omdat we allemaal onze persoonlijke bestanden en informatie willen behouden , is het belangrijk om enkele aanvullende wijzigingen aan te brengen in de instellingen om uw netwerk te beschermen. De eenvoudigste zijn het admin -wachtwoord wijzigen en het draadloze wachtwoord wijzigen of een nieuwe instellen als uw wifi onbeveiligd is. Terwijl u de draadloze instellingen beheert, kunt u ook uw draadloze netwerknaam wijzigen als u dat wilt.
In de volgende paragrafen zullen we u laten zien hoe u deze wijzigingen kunt aanbrengen.
Wijzig het Optus WiFi -wachtwoord en de netwerknaam?
Wanneer u toegang krijgt tot uw Optus-routerinstellingen, klikt u op Setup en configuratie in het menu Links. Klik daarna op het wifi -pictogram.
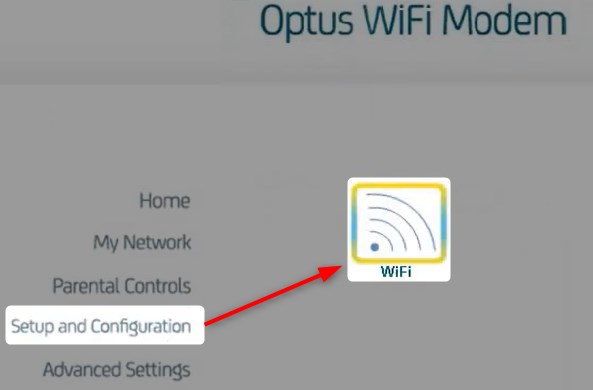
De WiFi Management -pagina wordt geopend met de huidige draadloze netwerknamen en wachtwoorden voor zowel de 2.4 als de 5 GHz -netwerken .
Als u deze netwerken wilt configureren, moet u op de knop Configureren klikken. De WiFi Management -pagina wordt geopend en daar kunt u de nodige wijzigingen aanbrengen.
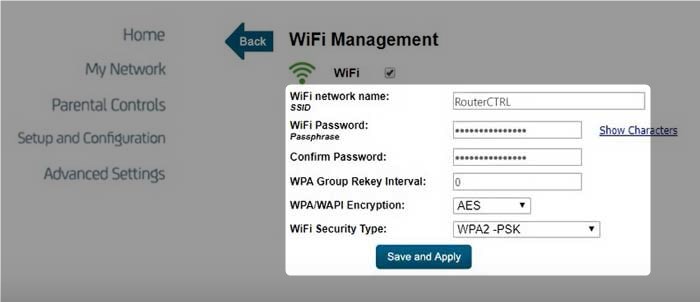
In het WiFi -netwerknaam SSID -veld kunt u een nieuwe draadloze netwerknaam instellen.
Voer in het WiFi -wachtwoord PASSPRASE -veld het nieuwe draadloze wachtwoord in.
Typ het wifi -wachtwoord opnieuw in het veld Wachtwoord bevestigen om ervoor te zorgen dat u geen typefouten hebt gemaakt.
Als WPA/WAPI -codering selecteer AE's.
Selecteer als WiFi-beveiligingstype WPA2-PSK .
Klik op de knop Opslaan en toepassen om de wijzigingen te bevestigen en op te slaan.
Nadat u de wijzigingen hebt opgeslagen, klikt u op de pijl achter links aan de linkerkant en brengt u de nodige wijzigingen aan voor het 5GHz-netwerk. Zorg ervoor dat u nu een andere netwerknaam gebruikt, u kunt eenvoudig 5, 5G of 5 GHz of alles wat u wilt toevoegen. Het idee is om te weten aan welk draadloos netwerk u verbinding maakt.
Nadat u deze wijzigingen hebt opgeslagen, moet u uw andere apparaten opnieuw aansluiten op het netwerk.
Laatste woorden
Zoals u kunt zien, is toegang tot de Optus -routerinstellingen en het wijzigen van het draadloze wachtwoord en de netwerknaam is vrij eenvoudig. Natuurlijk moet u de juiste inloggegevens en toegang tot het netwerk hebben. Als u echter de admin -inloggegevens eerder hebt gewijzigd en u nu niet kunt inloggen, kunt u de router opnieuw instellen naar de fabrieksinstellingen . Hiermee kunt u inloggen met behulp van de standaard inloggegevens.
En als u zich niet zelfverzekerd voelt om de nodige wijzigingen aan te brengen, wordt het aanbevolen om contact op te nemen met iemand om u te helpen en de wijzigingen voor u aan te brengen. Naast de basiswijziging van de draadloze instellingen kunt u ook genieten van de voordelen van havenuitwisseling, het blokkeren van ongewenste apparaten van het netwerk, het creëren van een apart gastnetwerk voor uw vrienden en familie en nog veel meer.
