Optusワイヤレスネットワークの管理と保護は、ホームネットワーキングにすでに精通しているかどうかに関係なく、方法を知る必要があるものです。もちろん、これらのことを専門家に任せる方が常に良いですが、Optusルーターのログインステップを知って、基本レベルでネットワークを保護することは、初心者でさえできることです。
この記事では、Optusルーターのログイン手順をガイドし、ルーター設定でWiFiパスワードとネットワーク名をセットアップまたは変更する方法も示します。
それで、始めましょう!
あなたが必要とするでしょう:
- 有線接続またはWiFiを使用して、ネットワークに接続するデバイス。
- ネットワークへのワイヤレスまたは有線アクセス
- OptusデフォルトIP、および管理者のユーザー名とパスワード。
デフォルトのOptus管理ログインの詳細は何ですか?
ルーター管理ダッシュボードにアクセスする場合は、管理者のログインの詳細を知る必要があります。ほとんどの場合、デフォルトの管理者ログインIP、ユーザー名、パスワードを使用できます。ただし、あなたまたはあなたのISPがデフォルトのものを変更した場合は、カスタム管理ログインを使用してください。
デフォルトのOptusルーターのログインの詳細は次のとおりです。
デフォルトのIPアドレスはルーターモデルに依存し、 192.168.0.1、192.168.8.1または10.1.1.1になる可能性があります
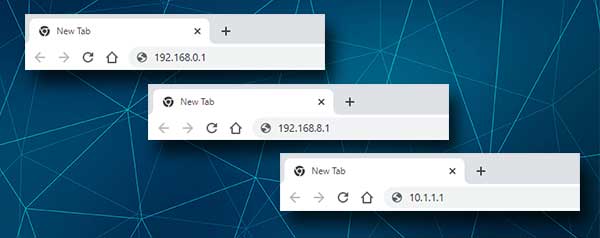
デフォルトのユーザー名とパスワードは、ルーターの下部にあるラベルに印刷されていることがわかります。これらのデフォルトの管理者ログインの詳細を試すこともできます。
デフォルトの管理者ユーザー名:admin
デフォルトの管理者パスワード:パスワード
ご覧のとおり、これらのデフォルトのログイン設定は非常に簡単です。これが、管理者パスワードをできるだけ早く変更することをお勧めする理由です。
Optusルーター管理ダッシュボードにアクセスしてみましょう
次のいくつかのステップでは、Optusワイヤレスルーターにログインする方法を示します。同時に、各ステップと、特定の方法で物事をしなければならない理由を説明します。
ステップ1-ネットワークに接続します
ネットワークに接続するためにデバイスが必要になるとすでに言っています。コンピューター、タブレット、またはスマートフォンを使用できますが、ネットワークに接続する必要があります。デバイスがネットワークの一部ではない場合、接続されていない場合、管理ダッシュボードにログインしてアクセスできません。デバイスに応じて、ネットワークケーブルを使用して接続するか、WiFiに接続します。アクティブなインターネット接続は必要ありませんが、ネットワークに接続する必要があります。
ステップ2-ウェブブラウザを起動します
言及したデバイスには、すでにWebブラウザがインストールされています。毎日使用するものを起動しますが、最新であることを確認してください。 Webブラウザーは、ルーターのWebベースのインターフェイスにアクセスするのに役立ちます。 WebベースのインターフェイスまたはWeb GUI(グラフィカルユーザーインターフェイス)。 Web GUIを使用すると、管理者としてログインするときにルーターのすべての設定と機能を変更できます。
ステップ3-アドレスバーにOptusルーターIPを入力します
ブラウザを起動したら、ブラウザのアドレスバーにOptusデフォルトのIPアドレスを入力します。 IPを入力したら、キーボードのEnterキーを押すか、モバイルデバイスの返されたボタンまたはGoボタンをタップします。 IPが正しい場合、Routerログインウィンドウが表示されているように見えます。ルーターログインページが表示されない場合、何かがおかしいです。その場合、IPを正しく入力したかどうかを確認してください。または、このガイドの手順に従って、正しいルーターIPアドレスを見つけます。
注:ネットワークケーブルを使用してデバイスをルーターに接続している場合は、ユーザー名とパスワードを入力する必要なく、ルーター管理ダッシュボードに移動する必要があります。
ステップ4-Optus管理者のユーザー名とパスワードを入力します
ユーザー名とパスワードを入力するように求められたら、既に提供しているものを使用してください。
ユーザー名:admin
パスワード:パスワード
ユーザー名とパスワードを入力するときは、[ログイン]ボタンをクリックします。
ルーターの下にあるラベルを確認することもできます。デフォルトの管理者ログインの詳細と、デフォルトのネットワーク名とパスワードが含まれています。または、ユーザーマニュアルを使用してこれらを見つけることもできます。
ステップ5- Optusルーターのログインステップを正常に完了しました
ログインボタンをクリックしたら、Optus管理ダッシュボードが表示されます。これがこれらの管理設定に初めてアクセスする場合の場合、クイックセットアップ画面に移動します。その場合、指示に従って、数分でワイヤレスネットワークを準備し、保護することができます。
ただし、Optusルーターが初めてアクセスされている場合は、ルーター設定ページが表示されます。メニューをナビゲートすることはシンプルで簡単で、必要なものはすべてすぐに見つけることができます。
今、私たちは皆、個人のファイルと情報を保護したいと考えているため、ネットワークを保護するために設定に追加の変更を加えることが重要です。最も単純なものは、管理者のパスワードを変更し、ワイヤレスパスワードを変更したり、WiFiがセキュアルされていない場合は新しいパスワードを設定しています。ワイヤレス設定を管理している間、必要に応じてワイヤレスネットワーク名を変更することもできます。
次のいくつかの段落では、これらの変更を行う方法を示します。
Optus WiFiパスワードとネットワーク名を変更しますか?
Optusルーターの設定にアクセスしたら、左側のメニューのセットアップと構成をクリックします。その後、 WiFiアイコンをクリックします。
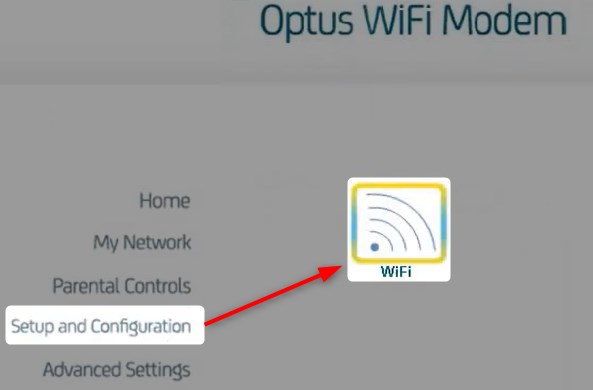
WiFi管理ページは、2.4と5GHzネットワークの両方の現在のワイヤレスネットワーク名とパスワードを表示します。
これらのネットワークを構成する場合は、[構成]ボタンをクリックする必要があります。 WiFi管理ページが開き、必要な変更を加えることができます。
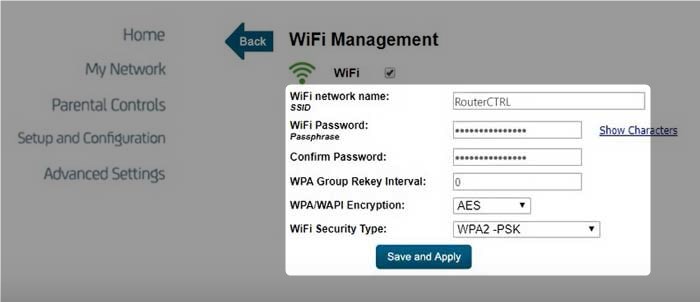
WiFiネットワーク名SSIDフィールドでは、新しいワイヤレスネットワーク名を設定できます。
WiFiパスワードPassPhraseフィールドに、新しいワイヤレスパスワードを入力します。
パスワードの確認フィールドにWiFiパスワードをもう一度入力して、タイピングエラーが発生しないことを確認します。
WPA/WAPI暗号化としてAESを選択します。
WiFiセキュリティタイプとして、 WPA2-PSKを選択します。
[保存と適用]ボタンをクリックして、変更を確認して保存します。
変更を保存したら、左上でバックアローをクリックして、5GHzネットワークに必要な変更を加えます。今すぐ別のネットワーク名を使用するようにしてください。5、5G、または5GHzまたは5GHzを追加するだけです。アイデアは、どのワイヤレスネットワークに接続しているかを知ることです。
これらの変更を保存した後、他のデバイスをネットワークに再接続する必要があります。
最後の言葉
ご覧のとおり、Optusルーターの設定にアクセスし、ワイヤレスパスワードとネットワーク名を変更するのは非常に簡単です。もちろん、正しいログインの詳細とネットワークへのアクセスが必要です。ただし、以前に管理者ログインの詳細を変更し、今すぐログインできない場合は、ルーターを工場出荷時の設定にリセットできます。これにより、デフォルトのログイン資格情報を使用してログインできます。
そして、あなたが必要な変更を加えることに自信を持っていると感じているなら、あなたを助け、あなたのために変更を加えるために誰かと連絡を取ることをお勧めします。ワイヤレス設定の基本的な変更に加えて、ポート転送の利点を享受したり、ネットワークから不要なデバイスをブロックしたり、友人や家族のための別のゲストネットワークを作成したりすることもできます。
