Att hantera och säkra ditt Wireless Network Optus är något vi måste veta hur vi gör, oavsett om vi redan är bekanta med hemnätverk eller inte. Naturligtvis är det alltid bättre att lämna dessa saker till proffs, men att veta Optus Router -inloggningsstegen och säkra nätverket på en grundnivå är definitivt något som även nybörjare kan göra.
I den här artikeln kommer vi att vägleda dig via Optus Router -inloggningsstegen och också visa dig hur du ställer in eller ändrar ditt WiFi -lösenord och nätverksnamn i routerinställningarna.
Så, låt oss börja!
Du kommer att behöva:
- En enhet för att ansluta till ditt nätverk, antingen med en trådbunden anslutning eller WiFi.
- Trådlös eller trådbunden åtkomst till nätverket
- Optus Standard IP och administratörens användarnamn och lösenord.
Vilka är standardinloggningsuppgifterna för Optus Admin?
Om du vill komma åt routerns adminpanelen måste du veta administratörens inloggningsuppgifter. I de flesta fall kan du använda standardadministratörens inloggning IP, användarnamn och lösenord. Men om du eller din Internetleverantör har ändrat standard, använd de anpassade administratörsinloggningarna.
Standard Optus Router Loggay -information är följande:
Standard -IP -adress beror på routermodellen och kan vara 192.168.0.1 , 192.168.8.1 eller 10.1.1.1
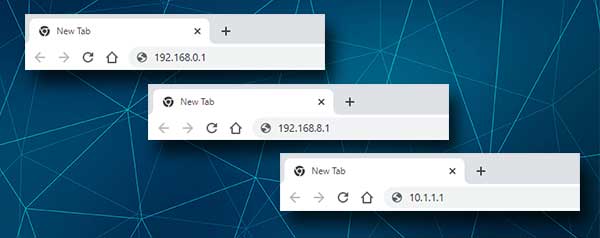
Standardanvändarnamnet och lösenordet finns tryckt på en etikett som finns på routerns under sida. Du kan också prova dessa standardinloggningsuppgifter:
Standardadministratörens användarnamn: administratör
Standardadministratörslösenord: Lösenord
Som ni ser är dessa standardinloggningsinställningar ganska enkla. Det är därför det rekommenderas att ändra administratörslösenordet ASAP.
Låt oss komma åt Optus Router Admin -instrumentpanelen
I de kommande stegen kommer vi att visa dig hur du loggar in på din Optus trådlösa router. Samtidigt kommer vi att förklara varje steg och varför du måste göra saker på ett visst sätt.
Steg 1 - Anslut till nätverket
Vi har redan sagt att du kommer att behöva en enhet för att ansluta till nätverket. Du kan använda en dator, en surfplatta eller en smartphone, men den måste anslutas till ditt nätverk. Om din enhet inte är en del av nätverket, om det inte är anslutet , kan du inte logga in och komma åt administratörsinstrumentpanelen . Beroende på enheten, anslut antingen med nätverkskabeln eller anslut till WiFi. Aktiv internetanslutning krävs inte, men du måste vara ansluten till nätverket.
Steg 2 - Starta en webbläsare
De enheter som vi har nämnt har redan en webbläsare installerad. Starta den du använder varje dag men se till att den är uppdaterad. Webbläsaren hjälper oss att komma åt routerns webbaserade gränssnitt. Det webbaserade gränssnittet eller Web GUI (grafiskt användargränssnitt). Web GUI låter dig ändra alla inställningar och funktioner i din router när du loggar in som administratör.
Steg 3 - Ange Optus Router IP i adressfältet
När du har startat webbläsaren anger du Optus Standard IP -adress i adressfältet för webbläsaren. När du har skrivit IP Hit Enter -tangenten på tangentbordet eller tryck på Retur eller Go -knappen på din mobila enhet. Om IP är korrekt bör routerinloggningsfönstret visas och ber dig ange administratörens inloggningsuppgifter. Om inloggningssidan för router inte visas är något fel. Kontrollera i så fall om du har angett IP korrekt. Eller följ stegen från den här guiden för att hitta rätt router -IP -adress .
Obs: Om du har anslutit din enhet till routern med en nätverkskabel bör du föras till routern Admin -instrumentpanelen utan att behöva ange användarnamn och lösenord.
Steg 4 - Skriv in Optus Admin -användarnamn och lösenord
När du blir ombedd att ange användarnamn och lösenord, använd de som vi redan har tillhandahållit:
Användarnamn: administratör
Lösenord: Lösenord
Klicka på inloggningsknappen när du anger användarnamnet och lösenordet.
Du kan också kontrollera etiketten som finns under routern. Den innehåller standardinloggningsinloggningsuppgifter samt standardnätnamnet och lösenordet. Alternativt kan du använda användarhandboken för att hitta dessa.
Steg 5 - Du har slutfört Optus Router -inloggningsstegen framgångsrikt
När du klickar på inloggningsknappen bör du se Optus Admin -instrumentpanelen. Om detta är första gången du får åtkomst till dessa administratörsinställningar kommer du att tas till snabbinställningsskärmen. I så fall följer du bara instruktionerna så kommer du att ha ditt trådlösa nätverk redo och skyddat på några minuter.
Men om detta inte är första gången din Optus -router kommer åt, kommer du att se Routern -inställningssidan. Att navigera genom menyn är enkelt och enkelt och allt du behöver kan hittas nästan omedelbart.
Nu, eftersom vi alla vill behålla våra personliga filer och information säkrade, är det viktigt att göra några ytterligare ändringar i inställningarna för att skydda ditt nätverk. De enklaste är att ändra administratörslösenordet och ändra det trådlösa lösenordet eller ställa in ett nytt om din WiFi har varit osäker. Medan du hanterar de trådlösa inställningarna kan du också ändra ditt trådlösa nätverksnamn om du vill.
Under de kommande styckena kommer vi att visa dig hur du gör dessa ändringar.
Ändra Optus WiFi -lösenord och nätverksnamn?
När du kommer åt dina Optus Router-inställningar klickar du på Inställningen och konfigurationen i den vänstra menyn. Klicka sedan på WiFi -ikonen.
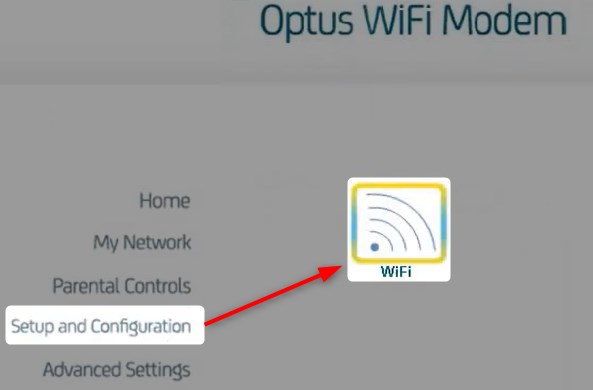
WiFi Management -sidan öppnas och visar de aktuella trådlösa nätverksnamnen och lösenorden för både 2.4 och 5GHz -nätverk .
Om du vill konfigurera dessa nätverk måste du klicka på knappen Konfigurera. WiFi Management -sidan öppnas och där kan du göra nödvändiga ändringar.
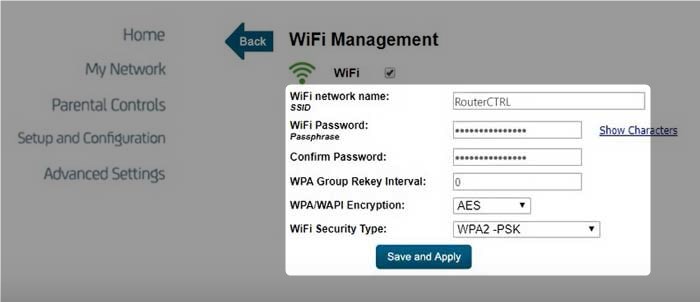
I fältet WiFi Network Name SSID kan du ställa in ett nytt trådlöst nätverksnamn.
I fältet WiFi -lösenord anger lösenordsfältet det nya trådlösa lösenordet.
Skriv WiFi -lösenordet igen i fältet Bekräfta lösenord för att se till att du inte gör några skrivfel.
Som WPA/WAPI -kryptering väljer AES.
Som en WiFi-säkerhetstyp väljer du WPA2-PSK .
Klicka på knappen Spara och tillämpa för att bekräfta och spara ändringarna.
När du har sparat ändringarna klickar du på bakpilen längst upp till vänster och gör de nödvändiga ändringarna för 5GHz-nätverket. Se till att använda ett annat nätverksnamn nu, du kan helt enkelt lägga till 5, 5G eller 5GHz eller något du vill ha. Tanken är att veta vilket trådlöst nätverk du ansluter till.
När du har sparat dessa ändringar måste du återansluta dina andra enheter till nätverket.
Sista ord
Som ni ser är det ganska enkelt åtkomst till Optus Router, samt att ändra det trådlösa lösenordet och nätverksnamnet . Naturligtvis måste du ha rätt inloggningsuppgifter och åtkomst till nätverket. Men om du har ändrat administratörens inloggningsuppgifter tidigare och du inte kan logga in nu kan du återställa routern till fabriksinställningar . Detta gör att du kan logga in med standardinloggningsuppgifterna.
Och om du inte känner dig säker på att göra de nödvändiga förändringarna rekommenderas det att komma i kontakt med någon för att hjälpa dig och göra ändringarna för dig. Förutom den grundläggande ändringen av de trådlösa inställningarna kan du också njuta av fördelarna med att vidarebefordra portar, blockera oönskade enheter från nätverket , skapa ett separat gästnätverk för dina vänner och familj och mycket mer.
