Беспроводные маршрутизаторы iCotera обеспечивают сильный и надежный опыт Wi-Fi. Однако, как пользователь маршрутизатора iCotera , если вы хотите повысить безопасность своей беспроводной сети, сделать ее более личным или использовать некоторые конкретные функции, такие как пересылка портов , создание гостевой сети и так далее, вы должны знать, как войти в Сначала маршрутизатор ICOTERA.
Инструкции, приведенные в этой статье, позволят вам получить доступ к вашей панели администратора маршрутизаторов и вносить изменения в настройки сети, включая пароли и меры безопасности.
Тебе понадобится:
- Проводной или беспроводной доступ к сети
- Устройство для подключения к сети (смартфон, планшет или ПК)
- Информация о входе в систему администратора маршрутизатора ICOTERA (по умолчанию или на заказ)
Детали входа в систему маршрутизатора по умолчанию
- IP -адрес по умолчанию: в зависимости от модели маршрутизатора он может быть 192.168.0.1 , 192.168.1.1 или 192.168.1.254 .
- Имя пользователя администратора по умолчанию: администратор
- Пароль администратора по умолчанию: администратор
Как получить доступ к настройкам маршрутизатора iCotera?
Доступ к настройкам маршрутизатора ICOTERA довольно прост и прост. Если у вас есть правильные данные администратора, и ваше устройство подключено, все должно работать безупречно.
Шаг 1 - Проверьте, подключено ли ваше устройство к сети
Мы упомянули, что вам нужно подключить свое устройство к сети. Если вы используете смартфон, вы можете подключиться к Wi-Fi, но если у вашего устройства есть порт LAN, мы рекомендуем использовать проводное соединение с маршрутизатором. Он более стабильный, и вы не будете выходить из панели администратора при изменении пароля маршрутизатора Wi -Fi или администратора.
Шаг 2 - Откройте браузер, который вы используете больше всего
Чтобы получить доступ к настройкам маршрутизатора , вам нужно будет открыть веб -браузер на вашем устройстве. Вам не нужно беспокоиться, если ваше интернет-подключение не работает, вы посещаете веб-интерфейс на основе маршрутизаторов из браузера. Единственное, что вы должны сделать, это обновить браузер. Это поможет вам избежать конфликтов с веб-интерфейсом на основе маршрутизаторов .
Шаг 3 - введите ICOTERA ROUTER IP в бане URL -адреса
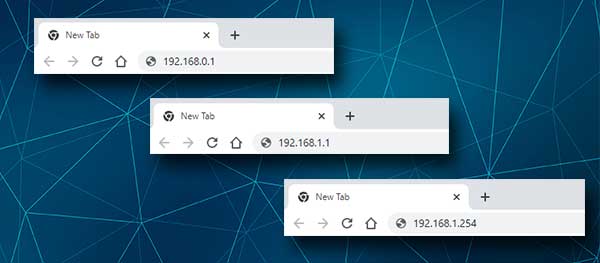
В URL -панели браузеров введите IP в маршрутизаторе. Вы можете использовать IP по умолчанию, если он не был изменен или использовать пользовательский. Когда вы нажимаете Enter на клавиатуре, вам следует попросить ввести имя пользователя и пароль. Если вы не знаете, что маршрутизаторы IP используйте те, которые мы рекомендовали выше, или проверьте этикетку под самого маршрутизатора.
Кроме того, если страница входа маршрутизатора не отображается, это означает, что маршрутизатор использует другой IP -адрес или вы ввели его неправильно. Вы можете перерисовать IP или найти IP самостоятельно, следуя этому руководству.
Шаг 4 - введите имя пользователя и пароль администратора
Когда появится страница входа в систему, введите имя пользователя пользователя по умолчанию или пользовательское имя администратора и пароль в приглашении входа в систему маршрутизатора.
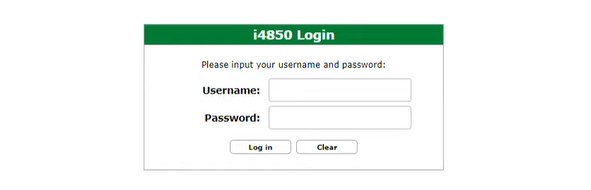
Вы можете ввести администратор как в полях имени пользователя, так и в паролях. Если эти данные входа не работают, проверьте этикетку под маршрутизатором или если вы используете пользовательское имя пользователя и пароль, используйте их.
Нажмите кнопку входа в систему, и это все. Вы должны увидеть панель администратора маршрутизатора ICOTERA.
На этом этапе вы увидите все настройки в меню слева. Не должно быть никаких проблем в поиске настроек, которые вам нужно изменить. Однако, если у вас нет опыта, вот небольшая помощь в том, как изменить пароль администратора и данные беспроводного входа в систему. Для получения дополнительных изменений конфигурации мы рекомендуем использовать руководство или просим кого -то более опытного, чтобы помочь вам с ним.
Рекомендуются следующие изменения, поскольку они обеспечивают некоторую базовую безопасность для вашей беспроводной сети, которая предотвратит несанкционированный доступ от большинства людей.
Давайте изменим пароль администратора ICOTERA
Первое, что вы должны сделать, когда вы получаете доступ к настройкам маршрутизатора ICOTERA, - это изменить пароль администратора. Делая это, вы не позволите кому -либо получить доступ к панели администратора маршрутизатора, даже если он или она уже подключены к вашей сети.
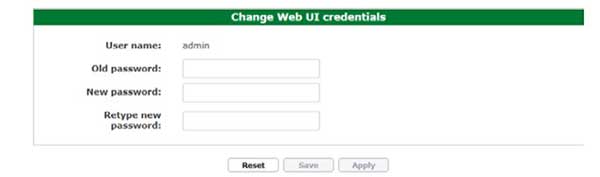
Поскольку вы вошли в страницу «Настройки маршрутизатора» , проверьте меню слева и ищите меню администрирования . В его подмене, нажмите на пароль для входа в пользовательский интерфейс .
Чтобы изменить пароль администратора, вы должны заполнить адекватные поля. Введите сначала старый пароль администратора. Затем в новом пароле и переведйте новые поля пароля, введите новый пароль администратора. Избегайте копирования/вставки пароля, потому что вы, возможно, допустили ошибку печати, когда напечатали его в первый раз.
Давайте изменим ICOTERA SSID и пароль
А теперь давайте посмотрим, почему вы должны изменить имя сети ( SSID ) и беспроводной пароль.
Что касается имени сети, нормально, что мы хотим сделать вашу беспроводную сеть более личной и узнаваемой. Правда в том, что если люди не изменяют имя сети и не оставляют по умолчанию, будет настоящий беспорядок, когда вы пытаетесь подключиться в многолюдном районе. Вы просто не знаете, к какому названию сети подключиться.
Вот почему, изменив имя сети на нечто смешное или более личное, у вас не возникнет проблем с поиском имени вашей сети, когда вы пытаетесь подключиться. Другая проблема здесь заключается в том, что имя сети по умолчанию может раскрыть бренд или модель маршрутизатора, который вы используете, что позволяет кому -то легко найти IP -адрес по умолчанию , а также имя пользователя и пароль администратора.
Что касается беспроводного пароля, вы должны убедиться, что ваша сеть зашифрована . Вы можете достичь этого на приборной панели администратора маршрутизатора.
Примечание: ваш маршрутизатор, скорее всего, поддерживает сети 2,4 и 5 ГГц. Обязательно используйте свое имя сети на каждом. Добавить 5G в конце имени сети обычно достаточно.
Оставление беспроводной сети незащищен, сделает ее чрезвычайно уязвимым. Другие будут связывать и злоупотреблять вашей пропускной способностью, и вы определенно хотите предотвратить это. Настройка сильного и уникального беспроводного пароля - это способ сделать это.
Итак, вот как изменить пароль SSID и Wi -Fi на вашем маршрутизаторе iCotera.

Найдите раздел «Настройки» в левом меню. В подмене, вы должны увидеть Wi-Fi 802.11/b/g/n и Wi-Fi 802.11ac .
Первый должен быть для сети 2,4 ГГц, а второй для сети 5 ГГц.
При выборе Wi-Fi 802.11/b/g/n убедитесь, что включен проверен.
В поле SSID вы можете ввести новое имя сети.
В качестве шифрования выберите WPA2-AES из раскрывающегося списка.
В поле «Ключ шифрования» введите новый беспроводной пароль.
Примечание: вы увидите опцию «Включить WPS» здесь. Если он включен, мы настоятельно рекомендуем оставить его отключенным. Он предназначен для того, чтобы вы подключали устройства с поддержкой WPS без необходимости ввести беспроводной пароль. Вы просто нажимаете кнопку WPS , и маршрутизатор будет искать устройство, готовое к подключению. Лучше сохранить это отключение.
Теперь нажмите кнопку Сохранить . Ваше новое имя сети и беспроводной пароль будут сохранены и отключены WPS .
Вы должны подключить свои беспроводные устройства сейчас к новой беспроводной сети, используя новый пароль.
Рекомендуемое чтение:
- Что такое кнопка WPS на маршрутизаторе? Значение WPS и детали использования
- Как отключить WPS на Att Router?
- Как включить WPS на маршрутизаторе Spectrum?
Последние слова
Мы надеемся, что вы нашли эту статью полезной и легко вошли в маршрутизатор ICOTERA. Когда вы входите в систему в первый раз , рекомендуется записать данные по умолчанию и пользовательскому входу в систему. Вы можете сохранить их в своих смартфонах или где -то еще. Просто убедитесь, что они были готовы в следующий раз, когда вы захотите пройти через шаги входа в маршрутизатор ICOTERA.
