Несмотря на то, чтоWi-Fi изменился за эти годы , 2,4 ГГц (Gigahertz) по-прежнему является одним из наиболее распространенных способов передачи данных через беспроводные сети. Когда это одна из самых распространенных полос, мы не можем пренебрегать этим.
Наш маршрутизатор ASUS 2,4 ГГц не работает, только означает, что в аппаратном или в прошивке возникает проблема. Мы должны сначала понять важность группы 2,4 ГГц, чтобы понять, почему и как ее исправить.
Важность 2,4 ГГц
Большинство коммерческих маршрутизаторов-это маршрутизаторы с двумя диапазонами . Это означает, что они поддерживают как полосы частот 2,4 ГГц, так и 5 ГГц. Есть появляющаяся частотная полоса 6 ГГц , но он еще не коммерческий. Мы должны дать это немного времени.
Полоса частоты 2,4 ГГц чрезвычайно важна, потому что многие устройства используют эту полосу для подключения к Wi-Fi. В нем больше преимуществ, диапазон шире, чем у 5 ГГц, а связь сильнее.
Тем не менее, полоса 5 ГГц быстрее, чем 2,4 ГГц, но ее легко нарушать. Сигнал может быть легко потерян из -за многих объектов, а диапазон короткий. Поэтому полоса 2,4 ГГц необходим для нас.
Ошибка аппаратного или прошивки
Основная причина, по которой ваша полоса 2,4 ГГц 2,4 ГГц не работает,-это тот факт, что она не действует как двойной маршрутизатор, как указано. Многие пользователи сообщили об этой проблеме со своими новыми маршрутизаторами ASUS. Таким образом, даже если он прямо из коробки, нет возможности подключиться к полосе 2,4 ГГц.
Попробуйте установить стороннюю версию прошивки для вашего маршрутизатора под названием DD-WRT , которая представляет собой прошивку с открытым исходным кодом, но мы считаем, что это тоже не поможет. Даже когда вы входите на страницу настроек маршрутизатора Asus, на нем показана, что группа 2,4 ГГц работает отлично.
Первое, что вы должны сделать, это вернуть маршрутизатор и получить лучший за одну и ту же деньги. Если эта проблема произойдет, вы должны немедленно вернуть маршрутизатор. Однако, если вы считаете, что это не так, есть некоторые вещи, которые мы можем сделать.
Asus маршрутизатор 2,4 ГГц не работает
Решения, которые мы представляем здесь, являются решениями, которые являются общими для большинства проблем, которые возникают с вашим маршрутизатором Asus. Вы можете обновить прошивку вашего маршрутизатора, и это может помочь, если вы считаете, что есть возможность активировать полосу 2,4 ГГц.
Другие вещи включают отключение Smart Connect, перемещение маршрутизатора в лучшую позицию, сброс его в настройки завода, переключение каналов и обновление драйверов ваших устройств.
1. Обновление прошивки ASUS
Есть два способа, которыми вы можете сделать обновление. Оба включают в себя http://router.asus.com , ваша основная страница входа в систему. Вам нужно ввести здесь свои учетные данные для входа, и это приведет вас к основной странице настроек вашего маршрутизатора Asus:
- Автоматическая проверка : после входа на главную страницу, есть всплывающее уведомление, в котором говорится, что теперь доступна новая версия прошивки. Нажмите на обновление сейчас во всплывающем окне.
Вы доберетесь до администрации , и вы увидите кнопку обновления прошивки . Нажмите на него, и, как только все это будет хорошо и сделано, перейдите в администрацию и найдите раздел «Завод по умолчанию» в настройках восстановления/сохранения/загрузки . Нажмите на восстановление , и ваш маршрутизатор сбрасывает. Это должно позаботиться о последней версии прошивки.
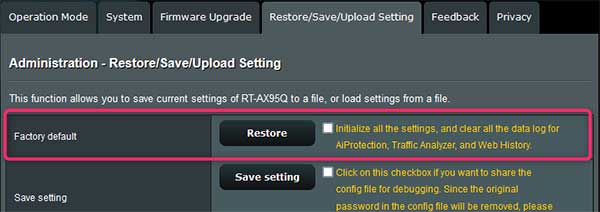
- Ручное обновление : во -первых, вам нужно получить версию прошивки, которую вы предпочитаете в Asuss Center Center . Введите название своей модели и найдите версию прошивки, которую вы хотели бы использовать.
Перейдите на страницу настроек вашего маршрутизатора. Найдите раздел администрирования на вкладке «Дополнительные настроек» на левой панели. Нажмите на обновление прошивки , и там вы увидите обновление прошивки ручного программного обеспечения в разделе маршрутизатора Aimesh .
Нажмите «Загрузить» , найдите файл на вашем устройстве, выберите его и нажмите «Открыть» . Это ручный способ обновить вашу прошивку.
2. Настройка канала
Вам необходимо войти на страницу настроек вашего маршрутизатора Asus, перейдите на вкладку «Дополнительные настроек» на левой панели и выберите Wireless . Как только вы это сделаете, вы увидите общую вкладку , и вы увидите группу.
Выберите полосу 2,4 ГГц и выберите пропускную способность канала как 20/40 МГц (мегахерц). Это должно сделать свое дело и заработать и запустить свою частотную полосу 2,4 ГГц без помех. Если вы все еще испытываете какие -либо проблемы с этим, вы можете изменить каналы.
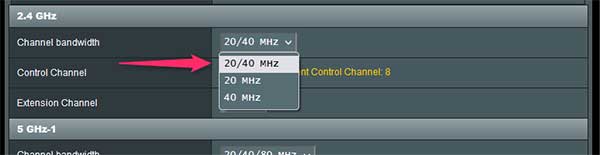
Просто найдите канал управления и измените его на любой канал, который вы бы хотели использовать. Немного экспериментируйте, чтобы увидеть, какой канал работает лучше всего. Используйте выпадающее меню , чтобы изменить каналы. Рекомендуемые из них 1, 6 и 11, потому что они не перекрываются с другими каналами.
3. Отключение Smart Connect
Это довольно легко отключить Smart Connect. На главной странице настройки маршрутизаторов перейдите на вкладку «Дополнительные настроек» , нажмите на беспроводную связь, а под вкладкой «Общий раздел беспроводной» вы увидите «Включить Smart Connect» , просто переключите его.
Если вы, наконец, получите видную полосу 2,4 ГГц, но с сигналом все еще есть проблемы, возможно, пришло время перенести маршрутизатор в лучшую позицию.
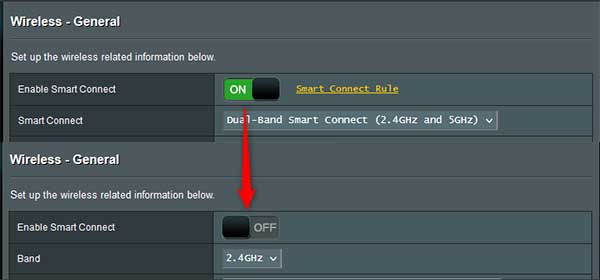
4. Переместите маршрутизатор в лучшую позицию
Избегайте размещения маршрутизатора в углах. Он должен находиться в более высоком положении на полке, чтобы обеспечить больший сигнал, если вы живете в многоэтажном комплексе . Если нет, это не имеет большого значения.
Вы должны избегать размещения роутера рядом с аквариумами рыбы, потому что вода отражает сигнал Wi-Fi. Итак, найдите подходящее место для него и немного переместите антенны вокруг, чтобы увидеть, улучшится ли соединение.
5. Фабричный сброс
Если вы выполнили первый шаг к точке, то вы уже сделали сброс на заводской маршрутизаторе на своем маршрутизаторе. Есть простой способ сделать это. Просто найдите кнопку сброса за маршрутизатором и нажмите ее.
Если вы хотели бы сделать это более сложным способом, перейдите на страницу «Настройки», перейдите на вкладку «Усовершенствованные настройки »> «Администрирование »> «Восстановить/Сохранить/загрузить настройки» > «Фабрика по умолчанию» > «Восстановление» . Нажмите OK после того, как вы заставите запрашивать, и вы закончите.
6. Обновление драйвера устройства
Вы можете испытывать проблемы с драйвером вашего устройства, а не с самим маршрутизатором. Итак, вам нужно обновить драйвер. Нажмите на поле поиска рядом с меню «Пуск», введите диспетчер устройств и нажмите на первый результат.
Как только вы нажмете на него, найдите раздел сетевых адаптеров и щелкните правой кнопкой мыши на своем беспроводном адаптере. Нажмите «Обновить драйвер» > «Поиск автоматически для драйверов ». Там у вас есть, это должно обновить ваш драйвер, и Wi-Fi на вашем устройстве должен работать отлично.
Заключение
Если у вас нет полосы 2,4 ГГц из коробки, немедленно свяжитесь с производителем или вашим интернет -провайдером, чтобы заменить его. Если это не аппаратная неисправность, вы можете экспериментировать с каналами, обновить прошивку, выполнить сброс на заводских условиях или изменить позицию маршрутизаторов.
Помните, что наш маршрутизатор ASUS 2,4 ГГц не работает, может означать много вещей, и есть только так много, что мы можем сделать. Свяжитесь с поддержкой, если вы чувствуете, что вы больше ничего не можете сделать.
