Если у вас есть маршрутизатор Mikrotik и вы хотите управлять настройками маршрутизатора, вы находитесь в нужном месте. Следующая статья будет объяснена, как получить доступ к настройкам маршрутизатора Mikrotik и изменить их в соответствии с вашими потребностями.
В отличие от других маршрутизаторов, где вам необходимо ввести IP-адрес по умолчанию в URL-панель браузеров, здесь вам нужно использовать программный инструмент под названием Winbox , если вы хотите использовать интерфейс администратора веб-сайта и управлять своим маршрутизатором.
Теперь давайте посмотрим, что вам нужно, чтобы успешно завершить вход в Mikrotik Router .
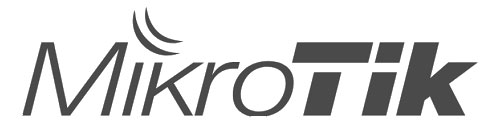
Что вам нужно:
- Микротик беспроводной маршрутизатор
- Компьютер с установленным Winbox или приложением Mikrotik на планшете или смартфоне
- Доступ к сети через Wi -Fi или сетевой кабель
- Mikrotik
Прежде чем попытаться получить доступ к настройкам маршрутизатора , убедитесь, что у вас все готово. Это сделает процесс входа в систему чрезвычайно простым и простым.
Что такое имя пользователя Mikrotik по умолчанию и пароль?
Когда дело доходит до входа в систему по умолчанию для маршрутизаторов Mikrotik, эти данные входа используются в качестве по умолчанию:
- IP -адрес по умолчанию: 192.168.88.1
- Имя пользователя по умолчанию: администратор
- Пароль по умолчанию: оставьте это поле пустым
Однако, если вы изменили их, вам нужно будет использовать новые.
Как получить доступ к настройкам маршрутизатора Mikrotik с помощью Winbox?
Это шаги, необходимые для доступа к панели администратора маршрутизатора Mikrotik. Если вы все подготовили, не должно быть никаких проблем.
Шаг 1 - Подключите устройство к сети
Это первое, что вам нужно сделать, чтобы получить доступ к настройкам маршрутизатора. Дело в том, что только устройства, которые уже подключены к сети, могут получить доступ к настройкам маршрутизатора. Устройства, которые не являются его частью, не смогут успешно войти в систему . Итак, первое, что нужно сделать, это подключить компьютер к сети либо по беспроводной связи, либо с помощью сетевого кабеля
Шаг 2 - Установите Winbox на вашем устройстве и запустите его
Загрузите инструмент программного обеспечения Winbox с официального веб -сайта Mikrotiks и установите его на своем компьютере. Когда установка завершается, запустите программное обеспечение, дважды щелкнув файл установки.
Шаг 3 - Введите необходимые данные для входа в систему
ПРИМЕЧАНИЕ. Если вы меняли какие -либо настройки по умолчанию, не забудьте войти в систему с пользовательскими.
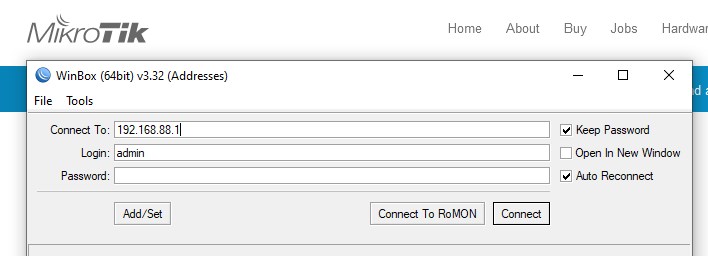
Когда вы запустите Winbox, вам нужно ввести следующую информацию:
Подключитесь к: Здесь вы можете ввести в Mikrotik по умолчанию IP 192.168.88.1
Вход в систему: Здесь вы можете ввести администратор пользователя Mikrotik по умолчанию, если вы не изменили его раньше
Пароль: оставьте это поле пустым, если вы не настроили пользовательский пароль раньше.
Нажмите Connect , и будут доступны настройки маршрутизатора Mikrotik.
Теперь вы можете настроить свою сеть без проблем.
Поскольку нам действительно нужно позаботиться о безопасности нашей домашней сети, есть две вещи, которые вам нужно сделать, чтобы обеспечить свою беспроводную сеть на базовом уровне. Это чтобы изменить ваше беспроводное имя и пароль. Обычно этого достаточно, чтобы предотвратить несанкционированный доступ к вашей сети.
Как изменить имя пользователя и пароль Mikrotik Admin?
Изменение имени пользователя и пароля администратора маршрутизатора рекомендуется, чтобы кто -либо не получил доступ к настройкам маршрутизатора Mikrotik. Это довольно полезно, если вы поделитесь своим паролем Wi -Fi со своими друзьями и посетителями. Это помешает любому из них получить доступ к конфигурации маршрутизатора без вашего авторизации.
Итак, когда вы входите в систему, посмотрите на нижнюю часть меню слева и нажмите на систему , а затем нажмите пользователей . Всплывающее окно откроется с подробной информацией входа в систему администратора по умолчанию. Вы можете удалить по умолчанию после настройки пользовательского имени пользователя и пароля администратора.
Нажмите на знак плюс на вкладке «Пользователь», чтобы создать нового пользователя. В новом окне заполните следующие поля:
Имя: Здесь вы можете ввести свое новое имя пользователя администратора
Группа: Здесь вам нужно выбрать Full , чтобы вы могли быть администратором
Пароль/Подтверждение пароля: здесь вы можете ввести свой новый пароль администратора
Нажмите применить , а затем ОК .
Будет добавлен новый пользователь с привилегиями администратора. Теперь вы можете нажать на старый профиль администратора и нажать на знак минус .
Вы можете проверить, сделали ли вы все правильно, выйдя из входа и входа в систему снова с новыми данными для входа в систему администратора .
Если вы забудете информацию о входе в систему администратора, вам нужно будет сбросить свой маршрутизатор Mikrotik в настройки заводов. После этого вы сможете войти в систему с именем пользователя Mikrotik по умолчанию и паролем Mikrotik.
Как изменить имя и пароль Mikrotik Wi -Fi?
После того, как вы войдите в свой маршрутизатор Mikrotik с помощью инструмента Winbox, вы увидите панель администратора маршрутизатора со всеми настройками, перечисленными слева.
Чтобы изменить имя Wi -Fi Mikrotik по умолчанию, вам нужно нажать на беспроводную связь , а затем нажмите на вкладку Wi -Fi Interfaces в горизонтальном меню.
Дважды щелкните по активному профилю и в новом всплывающем окне. Найдите поле SSID. Удалите старый пароль Wi -Fi и введите новый. После этого нажмите «Применить» , а затем на ОК .
Теперь давайте изменим пароль Wi -Fi . Вы уже выбрали беспроводную связь в левом меню. В горизонтальном меню щелкните профили безопасности .
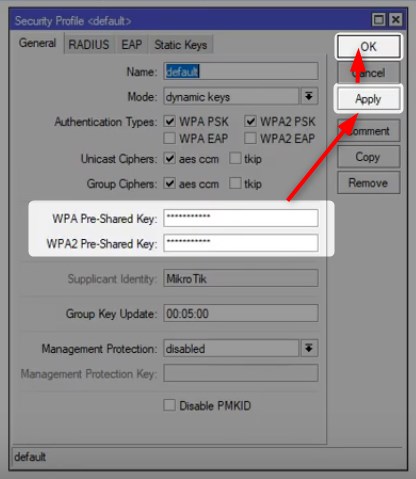
Дважды щелкните профиль , который вы хотите изменить, и в новом всплывающем окне. Нажмите «Применить» , а затем в OK , чтобы сохранить изменения.
Если вы подключились к беспроводной связи, возможно, что вы будете выходить из строя. Затем подключитесь к новому SSID с новым паролем, а также обязательно воссоедините другие ваши устройства, которые были подключены к вашей сети раньше.
Последние слова
Мы надеемся, что вам не сложно войти в свой маршрутизатор Mikrotik и изменить имя и пароль Wi -Fi с помощью инструмента Winbox. Однако, если у вас нет компьютера для этого, вы можете установить приложение Mikrotik на своем мобильном устройстве. Есть версии для пользователей Android и iOS. У вас будет полный доступ, чтобы внести все необходимые изменения.
