Вы хотите подключить свой маршрутизатор по беспроводной связи с модемом? Если ответ да, то эта статья только для вас. Прочитайте это, и вы узнаете, почему, когда и как подключить маршрутизатор к своему модему .
Могу ли я подключить любой модем к любому маршрутизатору по беспроводной связи?
Нет, ты не можешь. Вам нужен модем со встроенным маршрутизатором Wi-Fi . Другими словами, вам нужны шлюз. Вы не можете подключить обычный DSL или кабельный модем к маршрутизатору, если у него нет встроенного Wi-Fi. В этом случае вы можете только подключить свой маршрутизатор к модему, используя кабель Ethernet.
Зачем мне подключить маршрутизатор к модему?
Итак, если у вас уже есть модем со встроенным Wi-Fi (встроенным маршрутизатором), зачем вам добавить еще один маршрутизатор Wi-Fi? Ну, это довольно очевидно - потому что вы не довольны представлением, который обеспечивает ваш встроенный маршрутизатор. Если сигнал слаб и не покрывает весь ваш дом, подключение маршрутизатора по беспроводной связи с вашим модемом и использование его в качестве ретранслятора/удлинителя Wi-Fi улучшит ваше покрытие Wi-Fi.
Вы можете сделать это, даже если ваш маршрутизатор не поддерживает режим повторителя, но вам придется настраивать настройки маршрутизатора вручную. В обоих случаях вы практически соединяете два беспроводных маршрутизатора без кабелей (для того, чтобы быть более точным - один маршрутизатор Wi -Fi и часть маршрутизатора вашего шлюза).
Если у вас еще нет старого маршрутизатора, который вы можете использовать в качестве ретранслятора/удлинителя Wi-Fi, то, возможно, его дешевле купить простой ретранслятор Wi-Fi вместо маршрутизатора.
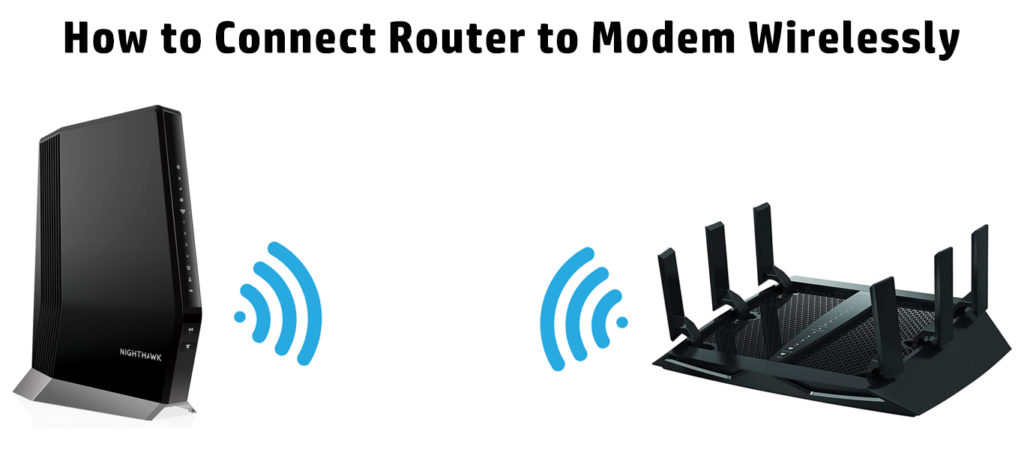
Подключение маршрутизатора к модему по беспроводной связи-пошаговые инструкции
Мы покажем вам, как подключить ваш модем беспроводной не то же самое).
Подключение маршрутизатора с выделенным режимом режима/удлинителя
Подключите свой компьютер к маршрутизатору (либо используя кабель Ethernet , либо по беспроводной связи). Откройте браузер и введите IP по умолчанию вашего маршрутизатора. Войдите в систему, используя ваши учетные данные администратора .
Найдите опцию «Режим работы» или что -то в этом роде и нажмите на нее. В списке режимов выберите Repeater или Extender. Ваш маршрутизатор перезагрузится. После перезагрузки вам нужно сделать еще несколько изменений.
Если ваш маршрутизатор имеет тот же IP -адрес, что и ваш шлюз, вам нужно изменить его. Таким образом, если ваш IP -адрес по умолчанию по умолчанию составляет 192.168.0.1 , измените IP по умолчанию вашего маршрутизатора на 192.168.0.2 . Если IP IP -адреса по умолчанию не находится в одной и той же подсети, измените его так, чтобы он был на той же подсети, что и ваш IP -ip -шлюзы по умолчанию (если это что -то вроде 192.168.10.1 , измените его на 192.168.0.2).
Примечание. Если вы не знаете свой IP -адрес по умолчанию по умолчанию, прочитайте это руководство .
После перезагрузки маршрутизатора вам придется снова открыть настройку маршрутизаторов, но на этот раз вы будете использовать свой новый IP -адрес по умолчанию (192.168.0.2).
Теперь вам нужно найти сеть, которая должна быть повторена. Перейдите в настройки беспроводной связи и найдите настройки с именем подключения к сети, сканировать для сетей или что -то в этом роде. Сканируйте доступные сети и подключитесь к вашей сети. Для подключения вы должны использовать пароль Wi-Fi вашего шлюза.
Как только вы подключитесь, ваш маршрутизатор начнет повторять сигнал, исходящий от вашего шлюза. В большинстве случаев ваш маршрутизатор и ваш шлюз будут иметь такой же SSID, и вы увидите только одно имя сети при поиске доступных сетей (при использовании компьютера, телефона, планшета и т. Д.).
Если вы хотите увидеть две отдельные сети (ваш Wi-Fi и ваш роутер Wi-Fi), вы должны снова перейти в настройки маршрутизатора. Откройте настройки беспроводной связи и ищите название сети Wi-Fi своих маршрутизаторов и пароль.
Вы можете просто изменить имя или имя и пароль. Когда вы сохраняете настройки и выходите из входа, вы увидите две отдельные сети - сеть вашей шлюзы и сеть маршрутизаторов (ретрансляторов).
Соединение маршрутизатора с использованием мостики WDS
Чтобы показать вам, как это сделать, мы будем использовать маршрутизатор TP-Link TL WR84ON и ZTE F609. Тщательно следуйте инструкциям.
- Сбросьте свой маршрутизатор , прежде чем перейти к следующему шагу. Процедура очень проста. Найдите кнопку сброса, используйте скрепку или какой -то другой острый объект, чтобы нажать ее, удерживайте ее около 10 секунд, а затем отпустите.
- Подключите свой ноутбук к маршрутизатору (либо по беспроводной связи, либо через кабель Ethernet)
- Откройте свой интернет -браузер.
- В браузере введите IP -адрес маршрутизатора по умолчанию. В нашем случае это 192.168.0.1 .
- Войдите в свой маршрутизатор, используя имя пользователя по умолчанию (администратор) и пароль по умолчанию (администратор). Самый важный шаг, который мы должны сделать, - это изменить IP -адрес по умолчанию 192.168.0.1 на 192.168.1.2 . Причина, по которой мы должны сделать это, заключается в том, что наши модемы (или, скорее, шлюзы) IP по умолчанию 192.168.1.1 . Маршрутизатор и модем должны иметь разные IPS по умолчанию, но они должны быть из одной и той же подсети. Таким образом, если ваши Modems IP IP составляет 192.168.1.1, то IP по умолчанию вашего маршрутизатора должен быть каким -то другим адресом 192.168.1.x (но это не может быть 192.168.1.0 , 192.168.1.1 или 192.168.1.255).
Рекомендуемое чтение:
- Как подключить маршрутизатор к модему PLDT FIBR?
- Как подключить маршрутизатор к телефонной линии?
- Как подключить Wi-Fi Extender к Smart TV?
- После входа в маршрутизатор в меню слева нажмите на вкладку «Сеть», а затем, в раскрывающемся меню, которое открывается ниже, выберите LAN. В разделе IP -адреса изменение 192.168.0.1 на 192.168.1.2. Нажмите «Сохранить», а затем нажмите ОК.
- Маршрутизатор перезагрузится, и вы будете выходить из строя.
- Теперь вам нужно войти в маршрутизатор, используя новый IP -адрес. Введите 192.168.1.2 в свой интернет -браузер, а затем войдите в систему, используя имя пользователя по умолчанию (администратор) и пароль по умолчанию (администратор).
- В меню слева выберите Wireless, затем проверьте опцию включить WDS Bridging справа. Ниже найдите и выберите опцию опроса.
- В новом окне (ниже списка AP) есть таблица, где вы увидите имена сети. Найдите свои модемы Wi-Fi Network и нажмите Connect.
- В открытое окно введите пароль модемов. Нажмите Сохранить, а затем ОК.
- Нажмите «Сохранить» еще раз.
- Прежде чем начать использовать маршрутизатор, обязательно отключите сервер DHCP на своем маршрутизаторе. Теперь у вас есть два сервера DHCP, работающие в вашей сети (ваши модемы и DHCP -сервер маршрутизаторов), и вам это не нужно. На самом деле, вы не хотите этого, потому что это может вызвать проблемы (конфликт IP -адреса). Перейдите в настройки своих маршрутизаторов. В меню слева выберите DHCP, а затем настройки DHCP. Наконец, отключить сервер DHCP.
- Необходима еще одна корректировка, и мы можем начать использовать наш маршрутизатор. В режиме WDS Bridge вам придется изменить свой канал маршрутизаторов Wi-Fi, чтобы он соответствовал вашему каналу Wi-Fi. Другими словами, вы должны изменить канал Wi-Fi на обоих устройствах (он не может быть установлен на Auto при использовании Bridging WDS). Лучшие каналы 2,4 ГГц - 1, 6 и 11.
- Выйти. Ваш маршрутизатор теперь подключен к вашему модеме по беспроводной связи.
