Есть много веских причин, почему вы должны управлять своей беспроводной сетью и избегать использования настройки по умолчанию. Помимо самой очевидной сети -безопасности, вы также можете управлять родительским управлением, гостевой сетью, пересылки портов и так далее.
Краткое описание
Если вы хотите войти в свой маршрутизатор Hathway, вы находитесь в нужном месте. В этой статье мы собираемся провести вас через шаги входа в Hathway маршрутизатора , используя детали входа в систему по умолчанию. После того, как мы получим доступ к административной панели, мы покажем вам два простых и эффективных изменения, которые вы должны внести, чтобы сделать вашу беспроводную сеть более безопасной.
Но сначала давайте посмотрим, что вам нужно, прежде чем начать.
Что вам нужно:
- Маршрутизатор Hathway
- ПК, планшет или смартфон подключены к сети
- По умолчанию или пользовательский IP, имя пользователя и пароль для вашего маршрутизатора Hathway
Как получить доступ к настройкам маршрутизатора Hathway?
Если у вас есть все готово, давайте продолжим в логине маршрутизатора Hathway.
Шаг 1: Убедитесь, что ваше устройство подключено
Без этого шага вы не сможете войти в свой маршрутизатор Hathway. Если ваше устройство не подключено, процесс входа в систему будет проходить в начале. Таким образом, либо используйте пароль Wi -Fi, чтобы подключиться к сети, либо подключить устройство и маршрутизатор с помощью кабеля Ethernet. Кстати, всегда лучше подключить с помощью сетевого кабеля, если ваше устройство позволяет этот тип соединения.
Шаг 2: Откройте Google Chrome
Что ж, в основном любой другой браузер, который у вас есть на вашем устройстве, выполнит работу. Браузер используется, чтобы помочь нам получить доступ к настройкам маршрутизатора, поэтому запустите тот, который у вас уже есть.
Шаг 3: введите IP -адрес маршрутизатора по умолчанию в панели URL -адреса
Маршрутизаторы Hathway используют следующий IP -адрес в качестве по умолчанию One - 192.168.0.1 или 192.168.1.1
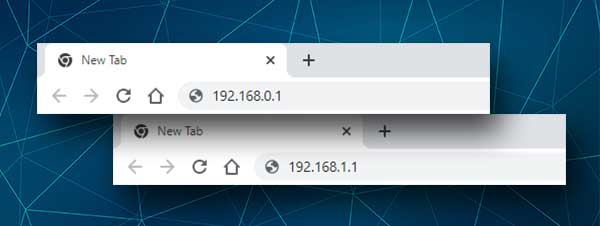
Просто введите один из этих IP в стержне URL -адреса браузеров, и окно входа в систему Hathway должно появиться, как только вы нажмете кнопку Enter (или перейдите на виртуальную клавиатуру на своем смартфоне)
Если эти IP -адреса не запускают окно входа в систему, чтобы появиться, проверьте, какой у вас маршрутизатор по умолчанию, используя свой смартфон или ПК
Шаг 4: введите данные для входа в систему по умолчанию.
В окне входа введите следующее имя пользователя и пароль:
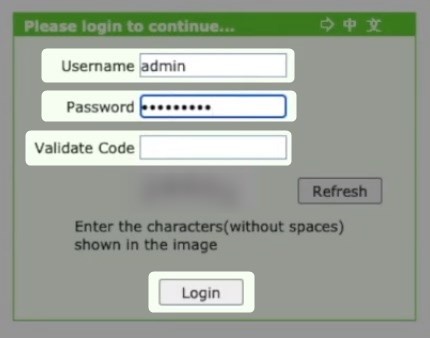
Имя пользователя: администратор
Пароль: администратор или MAC -адрес , напечатанный на этикетке на задней части маршрутизатора .
Введите код CAPTCHA, если запрошен, а затем нажмите «Вход» .
ВАЖНО: Пожалуйста, используйте пользовательское имя пользователя и пароль, если вы уже изменили по умолчанию.
Кроме того, если вы не знаете пользовательские входы, но вы знаете по умолчанию, вы можете настройки маршрутизатора , а затем войти в систему с именем пользователя администратора по умолчанию и паролем.
Шаг 5: Теперь вы можете настроить свой маршрутизатор Hathway
Теперь вы можете настроить настройки своей сети. Не стесняйтесь исследовать все, что вы можете изменить. Тем не менее, мы настоятельно рекомендуем вам сделать резервную копию текущих настроек, если вы не уверены, что вы делаете. Будет гораздо проще восстановить начальные настройки.
Простые и эффективные изменения в безопасности
Следующие изменения могут быть применены после того, как вы входите на маршрутизатор Hathway. Итак, обязательно сделайте это, а затем примените их, чтобы повысить безопасность вашей сети.
Hathway Router Wi -Fi Имя и пароль: как их изменить?
Нет необходимости говорить вам, как важно защитить вашу беспроводную сеть от несанкционированного доступа. Изменение беспроводного пароля время от времени и замена его сильным и уникальным.
Процесс легко следовать, когда вы получите доступ к настройкам маршрутизатора Hathway. В этом примере мы собираемся взять маршрутизатор ZTE , выданный Hathway, чтобы продемонстрировать изменения, которые вам необходимы. Если вы используете другой маршрутизатор, чем этот, графический интерфейс может быть разным, но шаги почти одинаковы.
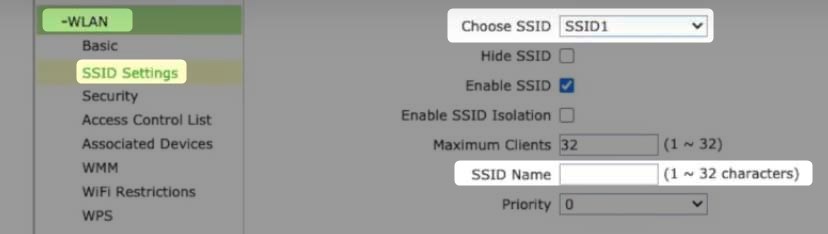
Итак, после того, как вы войдете в маршрутизатор, нажмите на сеть , а затем WLAN .
Теперь в подменю нажмите на настройки SSID .
Имя сети может быть изменено в поле SSID имени .
Нажмите «Отправить» , чтобы сохранить изменения.
Теперь, чтобы изменить беспроводной пароль, выберите «Безопасность» в подменю.

Убедитесь, что выбран правильный SSID. WPA/WPA2-PSK следует выбрать в поле типа аутентификации .
И, наконец, в пассной фразе WPA введите новый пароль Wi -Fi.
Нажмите «Отправить», чтобы сохранить изменения.
Теперь вы можете подключить свои устройства к новой сети.
Последние слова
Как только вы получите доступ к настройкам маршрутизатора, мы уверены, что вы часто приходите туда. Иногда, чтобы внести некоторые изменения, а в других случаях просто осмотреться и проверить вещи. Если вы создали резервную копию текущих настроек маршрутизатора, вы можете поиграть. В противном случае либо запишите все изменения, которые вы вносите, либо попросите кого -то с немного большим опытом, чтобы помочь вам настроить вашу сеть.
