När vi pratar om att ställa in Wi-Fi som ett primärt nätverk kan vi diskutera två olika scenarier.
Den första är när du har flera tillgängliga trådlösa nätverk , och du vill göra en av dem till ditt primära/föredragna nätverk och göra din Windows 10 -bärbara dator eller stationär dator anslutning till det nätverket och inte andra. Om du inte ställer in det primära nätverket kommer din dator att ansluta till något av de tillgängliga nätverken eller ansluta till nätverket med den starkaste signalen . Så vi vill förhindra att detta händer.
Den andra situationen är när du ansluter Ethernet (nätverk) kabel till den bärbara datorn eller datorn. Som standard kommer Ethernet -anslutningen alltid att komma först och ha prioritet framför den trådlösa. Om du vill ändra det och göra Wi-Fi till det föredragna nätverket, även när Ethernet är anslutet, finns det några saker du kan göra.
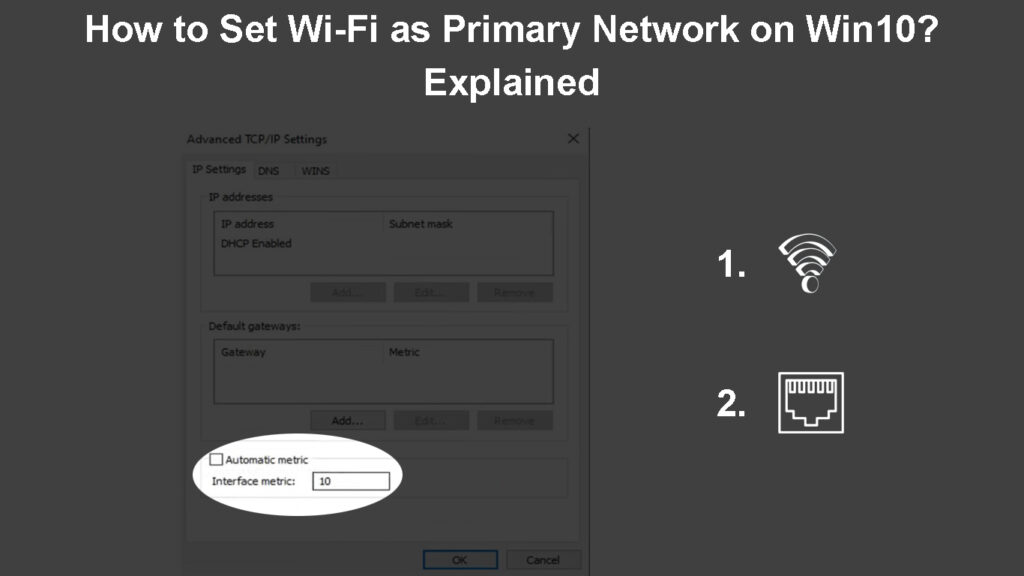
Hur prioriterar jag ett Wi-Fi-nätverk framför andra Wi-Fi-nätverk?
Låt oss säga att du har tillgång till flera olika trådlösa nätverk, och din Windows 10 -dator misslyckas med att ansluta till den högra eller den du föredrar. Om detta händer dig, och du vill tvinga din Windows 10-maskin att ansluta till önskad Wi-Fi, finns det några olika sätt att göra det.
Ställ in ett primärt Wi-Fi-nätverk genom att inaktivera automatiska anslutningar
Windows har denna auto-connect eller auto-join-funktion som gör att din dator kan ansluta till ett nätverk när den kommer inom räckvidd. Naturligtvis räcker det att ansluta till detta nätverk bara en gång och kontrollera anslutningen av anslutningen automatiskt.
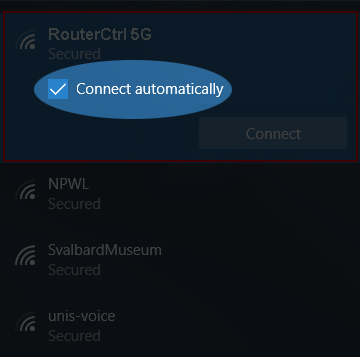
För att prioritera bara ett nätverk måste vi inaktivera automatiska anslutningar för alla oönskade nätverk.
För att inaktivera den automatiska anslutningen måste du koppla bort från Wi-Fi först. Och anslut sedan igen. Men innan du trycker på anslutningsknappen, se till att Connect automatiskt är avmarkerad.
Lämna det kontrollerat bara för det nätverk du vill att din dator ska ansluta till.
Rekommenderad läsning:
- Hur får jag reda på vem som använder min Wi-Fi? (5 sätt att kontrollera vem som är på din Wi-Fi)
- Hur ansluter jag en icke-Wi-Fi-enhet till Wi-Fi? (Sätt att förvandla din icke-Wi-Fi-enhet till en Wi-Fi-enhet)
- Hur ansluter jag till Wi-Fi istället för Ethernet på Windows 10? (Hur prioriterar jag Wi-Fi-anslutning?)
Klicka på Wi-Fi-ikonen i aktivitetsfältet och klicka sedan på det föredragna nätverket. Om du redan är ansluten klickar du på Egenskaper och fönstret Inställningar öppnas. Se till att ansluta dig automatiskt när du är aktiverad.
Gå sedan tillbaka till Wi-Fi-ikonen och klicka på det oönskade Wi-Fi-nätverket . Se till att anslutningen automatiskt är avmarkerad. Upprepa detta för alla andra nätverk.
Ställ in ett primärt Wi-Fi-nätverk med kommandotolken
Wi-Fi-prioriteringen kan också ändras från kommandotolken. Se bara till att starta kommandotolken som administratör. Och vi rekommenderar att du använder anteckningar på din dator för att notera nätverksprofilen och nätverksgränssnittet. Du behöver dessa för det slutliga kommandot.
- Klicka på Start -knappen och skriv CMD i sökfältet.
- När kommandot Prompt -ikonen visas klickar du på Kör som administratör.
- Fönstret för kommandotolken ska öppnas. Skriv in det här kommandot och tryck på Enter -tangenten på tangentbordet:
netsh wlan show -profiler
Detta kommando kommer att lista alla nätverk du har varit ansluten till tidigare .
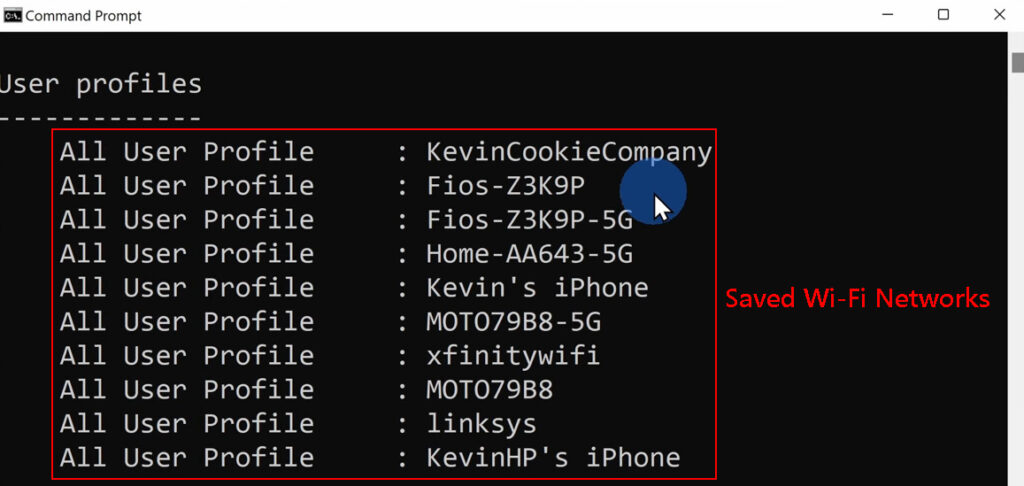
- Skriv ner nätverket du vill göra den primära.
- Använd nu följande kommando och tryck på Enter -tangenten.
netsh wlan show gränssnitt
Detta kommando identifierar namnet på Wi-Fi-adaptern.
- Skriv ner namnet på Wi-Fi-adaptern.
- Förbered nu detta kommando för att ändra prioriteringen för Wi-Fi-anslutningen. Om du är rädd för att du kan göra ett misstag rekommenderar vi att du skriver det i anteckningsblock och sedan kopierar/klistrar in det i kommandotolken.
netsh wlan set profilorder name = yournetworkprofile gränssnitt = din interface prioritet = 1
Se till att ersätta YourNetWorkProfile och YourInterface med rätt namn.
Tryck på ENTER -knappen.
Efter detta bör din dator ansluta till det trådlösa nätverket du har ställt in för att vara det primära.
Hur prioriterar jag Wi-Fi framför Ethernet?
Generellt sett kommer Windows 10 alltid prioritet till Ethernet-anslutningen över Wi-Fi. Men om du vill ändra detta av någon anledning, till exempel, om du får bättre hastigheter över din 5GHz -anslutning än över nätverkskabeln, måste du göra några ändringar i inställningarna.
Låt oss börja:
- Klicka på Start -knappen och välj sedan inställningsikonen (Gear -ikonen)
- Klicka nu på Network Internet
- Status ska väljas automatiskt, men om den inte klickar på status till vänster.
- Klicka på Ändra adapteralternativ
- Högerklicka på Ethernet och välj Egenskaper.
- Klicka nu på Internet Protocol Version 4 (TCP/IPv4) och välj Egenskaper.
- Se till att fliken Allmänt är vald och klicka på avancerad längst ner till höger i fönstret.
- Avmarkera kryssrutan Automatisk metrisk och i gränssnittet Metric Field Type ett värde högre än det du vill ställa in för din Wi-Fi.

VIKTIGT ANMÄRKNING: Ett lägre antal betyder högre prioritet och vice versa.
- Klicka på OK
- Upprepa denna process för Wi-Fi från steg 5 och glöm inte att ställa in ett lägre nummer än den du har ställt in för Ethernet.
Ändra nätverksprioritet i Windows 10
Verifiera om allt fungerar ordentligt
När du har gjort nödvändiga ändringar är det dags att kontrollera om din Windows 10-dator prioriterar Wi-Fi-nätverket framför Ethernet-anslutningen eller de andra Wi-Fi-nätverken.
Så, antingen kontrollera nätverksikonen och se om Wi-Fi-ikonen är aktiv även när Ethernet-kabeln är ansluten, eller klicka på Wi-Fi-ikonen och se om din dator är ansluten till önskad Wi-Fi.
Sista ord
Som ni ser är det inte så komplicerat att ställa in Wi-Fi som ett primärt nätverk på Win10. Oavsett om du vill prioritera din Wi-Fi framför Ethernet-anslutningen eller via andra Wi-Fi-nätverk, kommer stegen som beskrivs i den här artikeln att hjälpa dig att ställa in ditt föredragna Wi-Fi-nätverk på bara några minuter.
