En iPad är en idealisk följeslagare för elever, lärare, designers, projektledare och andra yrkesverksamma.
Denna mångsidiga allt-i-ett-enhet fungerar som en smartphone och bärbar dator och ger en större skärm medan den förblir så bärbar som någonsin.
De senaste modellerna har imponerande specifikationer och levererar en mer kraftfull prestanda än din vanliga telefon eller dator.
Liksom de flesta smarta prylar är iPads Wi-Fi-aktiverade , så att du kan ansluta din enhet till internet för en utmärkt surfing, streaming, spel eller skypning.
De är emellertid också benägna att anslutningsfrågor som smartphones , datorer och andra trådlösa enheter.
Av någon anledning kan din iPad ha problem som ansluter till Wi-Fi, vilket gör att du är frustrerad när du försöker fixa det.
Lyckligtvis är de flesta Wi-Fi-anslutningsfrågor på iPads enkla att felsöka och fixa i några steg.
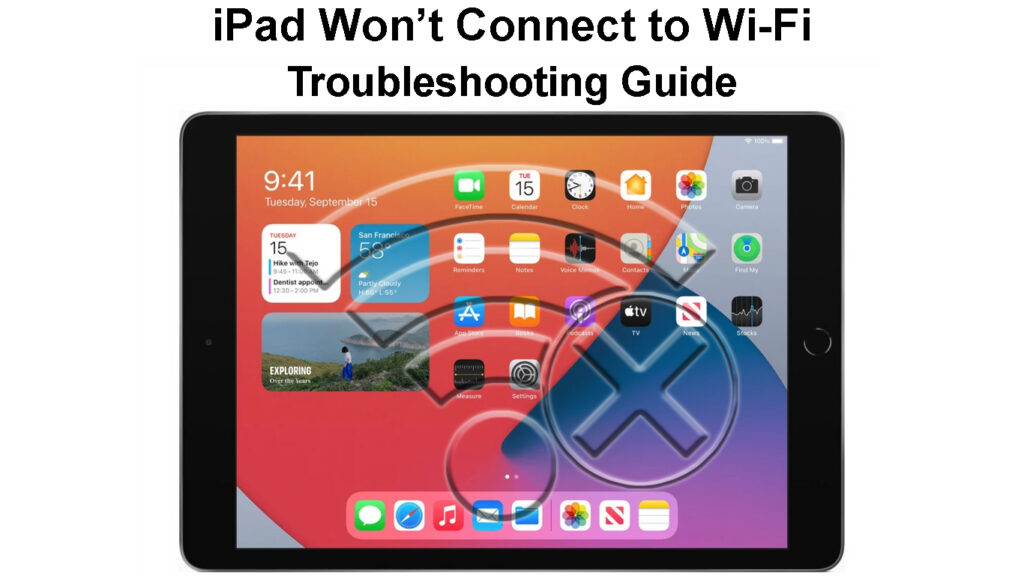
Sätt att fixa en iPad som inte ansluter till Wi-Fi
1. Verifiera ditt Wi-Fi-nätverk
Innan du krossar med din iPads-konfiguration, kolla ditt Wi-Fi-nätverk för att säkerställa att du har en aktiv internetanslutning .
Din iPad kan ha problem som ansluter till Wi-Fi eftersom du inte har en aktiv internetanslutning.
Det enklaste sättet att verifiera din internetanslutning är att ansluta en annan trådlös enhet, till exempel en smartphone eller bärbar dator, till Wi-Fi.
Du kan också kontrollera LED -statuslamporna på routern och modemet för att bekräfta om din anslutning är aktiv.
Ett blinkande rött ljus indikerar vanligtvis en misslyckad anslutning, medan ett stabilt grönt eller blått ljus betyder en aktiv anslutning.
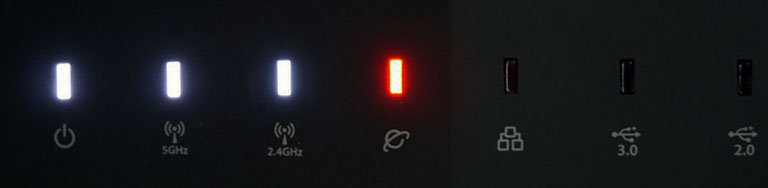
Kontrollera också kabeln och trådbundna anslutningar mellan din Wi-Fi-router och modem för att bekräfta att de är ordentligt i lämpliga portar.
2. Aktivera dina iPads Wi-Fi
Ibland kan din iPad misslyckas med att ansluta till Wi-Fi eftersom Wi-Fi-inställningen på din enhet är av.
Här är stegen för att aktivera Wi-Fi på din iPad:
- Från hemskärmen trycker du på inställningsappen
- Gå till Wi-Fi
- Tryck på skjutreglaget bredvid Wi-Fi för att slå på den

- Tryck på ditt Wi-Fi-nätverksnamn för att ansluta
- Ange ditt Wi-Fi-lösenord när du uppmanas

- Leta efter en blå checkmark bredvid ditt Wi-Fi-nätverksnamn för att bekräfta din anslutning
3. Flytta inom räckvidd
Wi-Fi-teknik låter dig ansluta trådlöst till ditt hem- eller kontorsnätverk utan kablar eller kablar.
Det är emellertid viktigt att notera att Wi-Fi har ett begränsat intervall som inte alltid överstiger 300 fot utomhus och 150 fot inomhus.
Så om du är utanför detta sortiment kommer din iPad inte att få Wi-Fi-signaler , vilket leder till anslutningsfrågor.
Se till att din iPad ligger inom Wi-Fi-täckningsområdet genom att gå närmare huvudrouteren för att ta emot Internet-signaler.
Du kan installera en Wi-Fi-förlängare för att eliminera döda zoner och säkerställa gott om täckning i ditt utrymme.
Kom ihåg att ta bort eventuella tredjepartsfall och tillbehör som täcker din iPad för att hantera störningar och hinder.
4. Ange rätt Wi-Fi-lösenord
Din iPad kanske inte ansluter till Wi-Fi eftersom du angav det felaktiga nätverkslösenordet eller inloggningsuppgifterna.
Kontrollera från nätverksadministratören att det angivna lösenordet är korrekt innan du fortsätter till andra korrigeringar.
5. Starta om din iPad
Du kan uppleva Wi-Fi-anslutningsproblem på din iPad på grund av mindre buggar och hitches till följd av elektrostatisk laddning och programvarukrascher.
Liksom all elektronik har din iPad ett systemkort eller moderkort som lockar statisk laddning efter långvarig användning.
IPads-firmware kan också krascha, vilket orsakar dina appar och Wi-Fi-inställningar att fungera eller arbeta felaktigt.
Omstart av din iPad kan hjälpa till att fixa dessa buggar och uppdatera systemet, så att din enhet kan ansluta till Wi-Fi.
Här är stegen för att starta om din iPad:
För iPads med en hemknapp,
- Tryck och håll Sleep/Wake -knappen överst i några sekunder tills strömstången visas
- Dra bort skjutreglaget för att stänga av din iPad
- Vänta i 30 sekunder på att din iPad stängs av
- Långt tryck på Sleep/Wake-knappen tills du ser Apple-logotypen på skärmen
- Om din iPad inte svarar, tryck och håll Sleep/Wake -knappen och hemknappen samtidigt tills Apple -logotypen visas
Hur man utför en styrkstart på en iPad (med en hemknapp)
För iPads utan hemknapp,
- Långt tryck på Sleep/Wake-knappen längst upp och volymen upp-knappen tills strömmen från stången visas
- Dra bort skjutreglaget för att stänga av din iPad
- Vänta i 30 sekunder på att din iPad stängs av
- Långtryck av sömn/väckarknappen tills du ser Apple-logotypen
- Om din iPad inte svarar kan du behöva tvinga in den. Tryck och släpp snabbt upp volymen UPP-knappen, tryck sedan på volymen ner-knappen och tryck slutligen på Sleep/Wake-knappen högst upp på enheten tills du ser Apple-logotypen.
Hur man utför en styrkstart på en iPad (utan en hemknapp)
6. Glöm och återkomma nätverket
Om du fortfarande har problem som ansluter din iPad till Wi-Fi kan du överväga att ta bort nätverket och återkomma senare.
När du ansluter din iPad till Wi-Fi för första gången sparar den all data för det Wi-Fi-nätverket .
Som sådan kan eventuella ändringar i Wi-Fi-nätverket, inklusive modifierade lösenord, orsaka anslutningsproblem.
iPads har en glömma funktion som gör att du kan radera ett problematiskt Wi-Fi-nätverk från din sparade lista.
Att glömma nätverket raderar alla lösenord och relaterad information, så att du kan konfigurera din enhet på nytt.
Helt enkelt:
- Tryck på inställningsappen
- Gå till Wi-Fi
- Bläddra till Wi-Fi-nätverket du vill glömma/ta bort
- Tryck på informationsikonen (i) bredvid Wi-Fi-nätverket du vill glömma
- Välj Glöm detta nätverk
- Knacka på glömma igen
- Tryck på Wi-Fi-nätverksnamnet för att återansluta
- Ange Wi-Fi-lösenordet för att gå med i nätverket
Hur man glömmer (och återgäld) ett Wi-Fi-nätverk på en iPad
7. Återställ nätverksinställningar
Om ingenting verkar fungera vid denna tidpunkt är det enda praktiska alternativet att återställa dina iPads -nätverksinställningar.
Återställning av nätverksinställningarna kommer att radera alla anpassade och personliga konfigurationer till fabriksinställningar.
Här är vår guide för att återställa nätverksinställningarna på din iPad:
- Starta inställningsappen
- Gå till general
- Välj överföring eller återställa iPhone
- Återställa
- Slutligen väljer du återställningsnätverksinställningar
- Försök att ansluta din iPad till Wi-Fi
Hur man återställer iPads -nätverksinställningar
8. Kontaktstöd
Om problemet kvarstår, kontakta Apple Care eller Apple Support och schemalägga en check-up.
Din iPad kan ha problem som ansluter till Wi-Fi på grund av en trasig Wi-Fi-antenn eller en teknisk funktionsfel.
Teamet på Apple Care bör kunna kontrollera din iPad för alla tekniska problem och reparera dem i enlighet därmed.
Slutsats
Felsökning och fixering av en iPad som inte ansluter till Wi-Fi kan vara frustrerande och förvirrande om du inte vet vad du ska göra eller var du ska börja.
Lyckligtvis kan våra praktiska tips hjälpa dig att fixa Wi-Fi-anslutningsproblem i några steg utan att bryta svett.
Prova dessa enkla korrigeringar för att återställa din iPads Wi-Fi-anslutning.
