Vissa människor föredrar trådbunden Ethernet-anslutning framför trådlös anslutning eftersom Wi-Fi är mindre stabil, och dess flyktiga radiovågor kan lätt störas. Emellertid har Wired Ethernet -anslutning sin egen rättvisa andel av frågor . Ibland tycker du att ditt Ethernet kopplar bort då och då.
Det finns ett antal skäl till varför det händer. Vi har gjort en omfattande forskning och kommit med några möjliga orsaker och sätt att fixa dem. Låt oss börja.
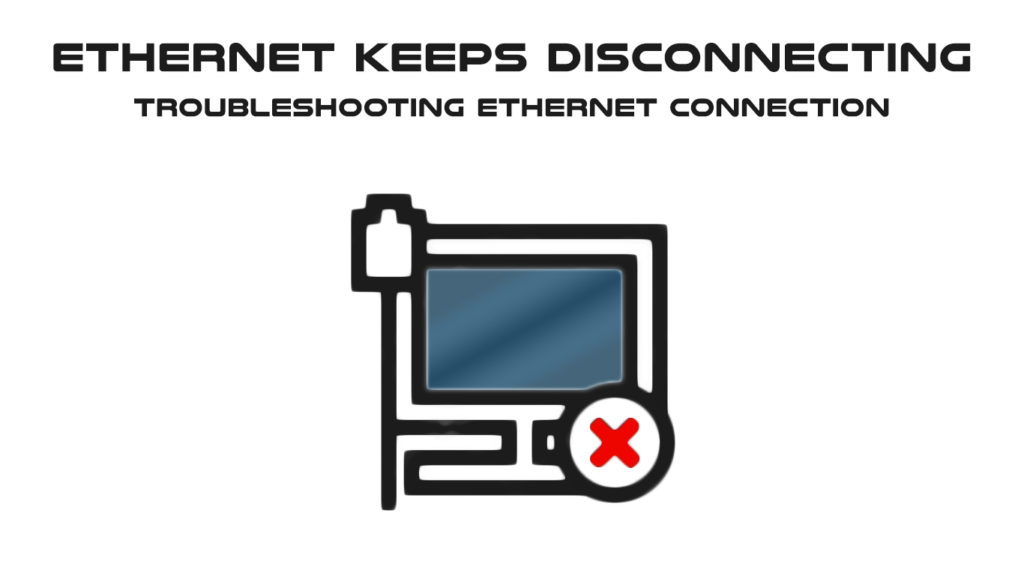
Felaktiga Ethernet -kablar
Problemet med att använda en fysisk internetanslutning är att kablar kan skadas. De kan vara defekta vid första användningen eller skadas eller brytas över tiden. Om du misstänker att din Ethernet -kabel orsakar felet, försök att ansluta till andra Ethernet -portar om din dator har dem. Om din internetanslutning är okej när den används med en annan port, det visar att den sista porten är felaktig, eller det kan finnas smuts, damm eller annat skräp i den.
Rekommenderad läsning: Ethernet fast vid identifiering (grundläggande felsökning)
En annan metod för att kontrollera om kabeln fungerar är att använda den på en annan enhet. Om det fungerar på en annan enhet kan det finnas några programvaruproblem med din dator. Prova andra metoder i följande avsnitt.
Felsökning
Windows Network Felsökare kan hjälpa dig att upptäcka felet och ge lösningen. Det är en inbyggd funktion, och den kan köras av sig själv när du utlöser åtgärden genom inställningarna. Här är steg-för-steg-proceduren:
- Gå till Windows-inställningar genom att klicka på Windows-ikonen längst ner till vänster på skärmen och välj sedan inställningsikonen. Du kan också använda genvägen genom att trycka på Windows -tangenten och I -tangenten. Inställningssidan visas omedelbart.
- Välj uppdateringssäkerhet och klicka på felsök från menyn till vänster.
- Välj sedan ytterligare felsökare.
- Välj nätverksadapter och klicka på Kör felsökaren.
- Programmet kommer att köra och felsöka nätverksadaptern för alla fel eller fel.
- Nästa sida kommer att be dig att välja nätverksadaptern för att diagnostisera - du bör välja Ethernet (din nuvarande anslutning) eller alla adaptrar.
- Programmet kommer att visa upptäckta problem och rekommendera lösningarna. Följ instruktionerna så att din Ethernet -anslutning kan vara igång igen.
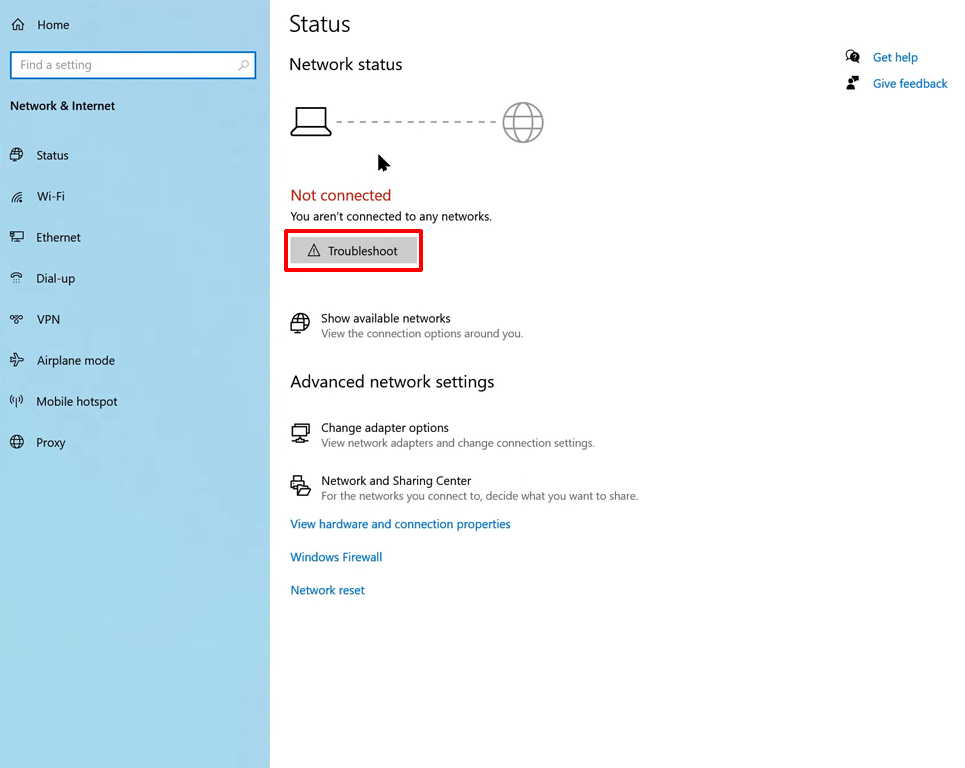
Kontrollera inställningar för krafthantering
Det finns ett Windows -verktyg för att spara strömanvändning på din dator. Denna funktion kommer att tillfälligt inaktivera vissa funktioner, inklusive Ethernet -anslutningen. Följ dessa steg för att kontrollera om krafthanteringsinställningen möjliggör automatiska strömbesparingar:
- Högerklicka på Windows-ikonen längst ner till vänster på datorskärmen för att öppna Windows Quick Access-menyn. Alternativt använder du en genväg genom att trycka på Windows -tangenten och X -tangenten på en gång.
- Välj enhetshanterare och dubbelklicka på nätverksadapter.
- Högerklicka på Ethernet-adaptern och klicka på Egenskaper.
- Tryck på Power Management och avmarkera rutan för att låta datorn stänga av den här enheten för att spara ström och tryck på OK.
När du är klar med stegen, starta om datorn och ta reda på om din Ethernet -anslutning fungerar korrekt.
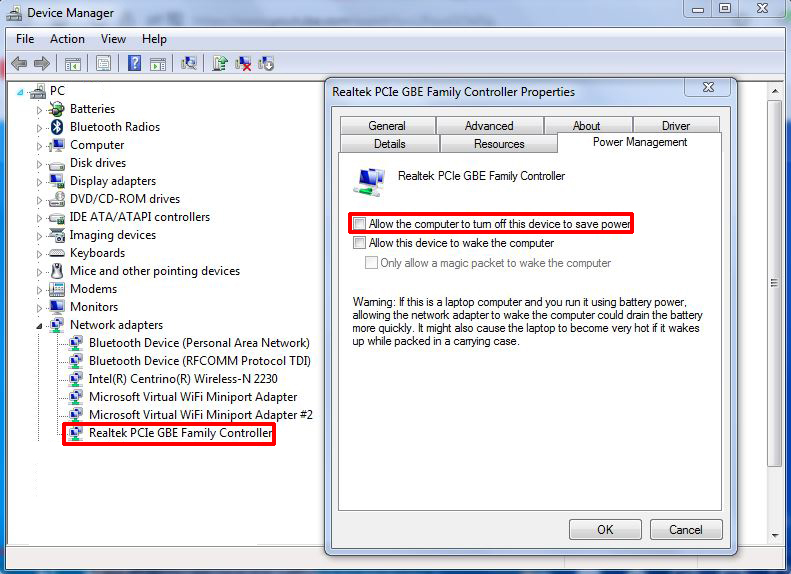
Återställ nätverket
Om inget av ovanstående fungerar kan du försöka återställa ditt nätverk. Det här är stegen för att återställa nätverket:
- Klicka på Windows -ikonen och tryck på Inställningsikonen. Eller tryck på Windows -tangenten och I -tangenten samtidigt. Du kommer omedelbart till samma inställningsida.
- Välj Network Internet och tryck på nätverksåterställning längst ner.
- Tryck på knappen Återställ nu för att återställa systemnätverket. Men kom ihåg att du måste installera om vissa programvara och andra verktyg för att få tillbaka din dator som arbetar med total kapacitet.

Inaktivera statisk IP -adress
Att använda en statisk eller fast IP -adress ger dig några fördelar som bekvämlighet när du arbetar på distans, till exempel med ett virtuellt privat nätverk (VPN). Dessutom ger det en mer tillförlitlig, användbar kommunikation för telekonferenser eller andra videoöverföringar.
Att ha en fast IP kan dock också leda till problem med Ethernet -anslutningen på din dator. Du kan använda den felaktiga statiska IP -adressen. Du kan vidta följande steg för att rätta till problemet med att koppla bort Ethernet:
- Gå till inställningssidan igen genom att klicka på Windows -ikonen följt av inställningsikonen eller trycka på Windows -tangenten I -tangenten på tangentbordet samtidigt.
- Välj Network Internet.
- Välj Ethernet från menyn till vänster.
- Leta efter IP -inställningar och se till att du ställer in IP till automatisk ( DHCP ).
- Om det är inställt på manuell IP -tilldelning, betyder det att det är inställt på statisk IP -adress, och du måste ändra den med hjälp av redigeringsfunktionen.
- Tryck på det manuella alternativet.
- Välj knappen Automatisk (DHCP) och klicka på Spara för att bekräfta modifieringen.
Uppdatering av Ethernet
Din Ethernet -adapter har en drivrutin, och du måste se till att drivrutinen fungerar bra och uppdateras regelbundet. Vi har fastställt stegen för att uppdatera din Ethernet -drivrutin här:
- Gå till Windows Quick Access-menyn igen genom att högerklicka på Windows-ikonen längst ner till vänster på din datorskärm eller genom att trycka på Windows-tangenten och X-tangenten som en genväg.
- Välj enhetshanterare och välj din Ethernet -adapter från menyn.
- Klicka nu på uppdateringsdrivrutinen.
- Windows kommer att fråga, hur vill du söka efter förare?. Välj det första alternativet - Sök automatiskt efter uppdaterad drivrutinsprogramvara.
- Det är precis vad programmet gör, och om en uppdatering är tillgänglig kommer det att be om en nedladdning och installation av den uppdaterade versionen av din Ethernet -drivrutin.
- En uppdaterad Ethernet -drivrutinversion bör säkerställa en stabil Ethernet -anslutning på din dator.

Uppdatera router firmware
Ibland kan din router vara källan till ditt Ethernet fortsätter att koppla bort problemet. En router kommer vanligtvis med firmware, och för en liten avgift får du regelbundet firmware uppdaterad till den senaste versionen. Men användare bryr sig inte om prenumerationen i många fall och ignorerar firmware -uppdateringarna. Vi rekommenderar att du går till routrarna och letar efter uppdateringar manuellt . Ladda ner och installera uppdateringarna och se om din Ethernet -anslutning fungerar.
Slutsats
När ditt Ethernet fortsätter att koppla bort kan problemet komma från många källor - din enhet, Windows -inställningar eller routern. Vi har gått igenom alla dessa möjligheter och de bästa lösningarna för att fixa dem. Oavsett hur tekniska dessa problem och korrigeringar kan låta kan du alltid träna lite DIY -steg.
