Om du har registrerat dig med XplorNet, kanske du har frågat dig själv hur du får åtkomst till routern -inställningarna, eller hur du ändrar WiFi -namnet för att göra det mer personligt eller affärsrelaterat. Sanningen är att du kan göra allt när du får tillgång till Xplornet Router Admin -instrumentpanelen.
I den här artikeln kommer vi att förklara inloggningsstegen för XPlornet Router och hur du ändrar några av standardinställningarna om du inte har gjort det hittills.
Men först är det viktigt att förbereda en sak eller två.

Vad ska du behöva?
Följande saker kommer att göra XPlornet -routerinloggningen mycket enklare.
Till exempel behöver du en enhet som en dator eller en smartphone. Då måste du ansluta den enheten till nätverket, vilket innebär att du vissnar måste veta det trådlösa lösenordet eller om du kan ansluta enheten till routern med en nätverkskabel. Och slutligen måste du känna till inloggningsuppgifterna för XPlornet Admin.
Med dessa tre saker redo kommer resten av Xplornet -routerinloggningsprocessen att vara över på en minut.
Vilka är standarddetaljer för xplornet router?
XPLORNET -routrar använder följande administratörsinloggningsuppgifter som standard:
Standard XPLORNET -router IP -adress: 192.168.219.1
Standard XPLORNET -användarnamn: Admin
Standard XPLORNET -lösenord: Administrera de sista fyra numren i routrarna serienummer Ex. admin0406 )
Hur loggar jag på XPlornet Router?
Och nu, följ stegen som beskrivs nedan så kommer du åt att komma åt XPlornet Admin -panelen på nolltid.
Steg 1 - Anslut enheten med WIFI eller Ethernet -kabeln
Det är viktigt att enheten är ansluten till ditt nätverk. Beroende på enhetsfunktioner kan du ansluta med en trådlös anslutning eller en trådbunden. Den trådbundna anslutningen rekommenderas vanligtvis på grund av dess stabilitet och du kommer inte att bli loggad ut för routerns adminpanelen när du sparar ditt nya trådlösa lösenord .
Steg 2 - Starta en webbläsare
Alla enheter som vi kan använda för att logga in på vår Xplornet -router har en webbläsare som redan är installerad. Starta den du använder mest och du är bra att gå. Du kan använda Mozilla, Apple Safari, Edge eller Google Chrome. Det spelar verkligen ingen roll, även om vissa routertillverkare rekommenderar de två sista.
Steg 3 - Ange XPlornet IP i adressfältet
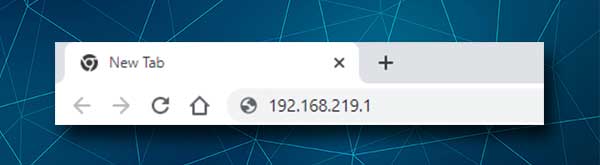
Xplornet -routrar använder 192.168.219.1 som standard -IP -adress. Du måste skriva den här IP -adressen i webbläsarens adressfält. Skriv inte den i sökfältet eftersom XPlornet Router -inloggningssidan inte kommer att utlösas . Du kommer bara att se några sökresultat omkring 192.168.219.1.
Steg 4 - Ange XPlornet Admin -användarnamn och lösenord
När du har angett XPlorNet -administratörslösenordet bör du bli ombedd att ange dess administratörsinloggningsuppgifter . Som nämnts tidigare i den här artikeln är administratörsnamnet administratör , och administratörslösenordet är administratör plus de sista fyra siffrorna i routrarna serienummer, till exempel admin0504 .
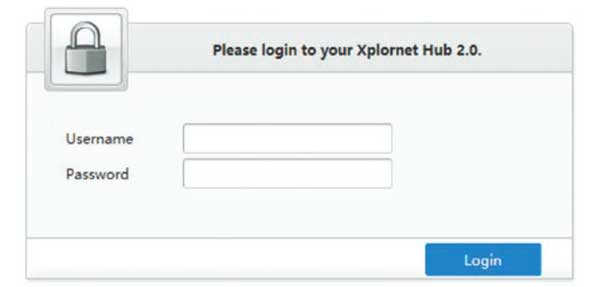
Tryck på inloggningsknappen när du har angett administratörens inloggningsuppgifter så ska du se XPlornet -hemskärmen. Alla inställningar är nu tillgängliga för att ändras och vi tror att du inte har några problem att hitta de du vill ha.
Hur ändrar jag XPlornet WiFi -namn och lösenord?
Att ändra standardnätverksnamnet och trådlöst lösenord rekommenderas starkt. Det är ett av sätten att förhindra obehörig åtkomst till ditt trådlösa nätverk och skydda dina personliga filer och information. Observera att du kan göra ändringar i både 2,4 GHz- och 5GHz -nätverk.
1. Logga in på din Xplornet -router som beskrivits ovan.
2. Klicka på WLAN -inställningar till vänster på hemskärmen.
3. WLAN SSID -konfigurationsavsnittet ska öppnas.
4. I fältet SSID -namn i 2,4 GHz kan du ange önskat nätverksnamn.
5. I WPA -lösenfrasen i avsnittet 2,4 GHz , Du kan ange önskat trådlöst lösenord. Se till att du ställer in ett starkt, svårt att gissa lösenord.
6. Klicka på Apply för att spara det nya nätverksnamnet och lösenordet för 2.4 GHz -nätverket och gör sedan samma sak för 5GHz -nätverket.
Obs: När du sparar dessa nya WiFi -inställningar, glöm inte att ansluta dina WiFi -enheter igen till det nya WiFi -namnet med det nya WiFi -lösenordet. Beroende på enheter du använder kanske inte 5GHz -nätverket inte är synligt på några av dem, så oroa dig inte mycket för det.
Rekommenderad läsning:
- Hur skyddar du din router från hackare? (Wi-Fi säkerhetstips)
- Hur hittar jag routernamnslösenord utan att återställa? (Återställ routerlösenord utan att återställa)
- Hur hittar jag lösenord för Wi-Fi IM ansluten till? (Visa sparade Wi-Fi-lösenord)
Sista ord
Vi hoppas att du har lyckats komma åt XPlornet Router -inställningarna framgångsrikt. Processen är ganska enkel och enkel och att vara beredd gör det ännu enklare. Att ändra standard WiFi -namn och lösenord är inte heller komplicerat. Det finns inget behov av att ändra WiFi -namnet för ofta, men det trådlösa lösenordet måste ändras då och då för idag delar vi det för ofta med andra människor.
Om du bestämmer dig för att göra några andra ändringar, se till att notera de ändringar du gör. Det blir mycket lättare att återgå till ändringarna på det sättet än att behöva återställa routern till fabriksinställningar och sedan ställa in routern igen.
