Om du vill ändra dina Zhone Router -inställningar för att göra ditt nätverk säkrare eller för att aktivera eller inaktivera några av dess funktioner är du på rätt plats. Den här artikeln innehåller instruktioner om hur du får åtkomst till Zhone Router Admin -sidan och ändrar de trådlösa inställningarna .
Men innan vi börjar med Zhone Router -inloggningsstegen måste vi förbereda något först.
Innan du börjar
Eftersom vi vill att Zhone Router -inloggningen ska lyckas, bör vi se till att ha följande:
1. En enhet för att ansluta till nätverket och routern Admin -instrumentpanelen
2. Tillgång till nätverket över WiFi eller en nätverkskabel.
3. Zhone Router Admin -inloggningsuppgifter
Med dessa tre saker redo bör inloggningsprocessen slutföras på en minut eller två.
Vilka är standardinloggningsinloggningen av Zhone Router?
Zhone Router Standard IP -adress: 192.168.1.1
Standard användarnamn: administratör
Standardlösenord: administratör
Det här är standardinloggningsinloggningen av Zhone Router. Om du har anpassade, logga in med dem istället. Standardvärdena kan användas om du bestämmer dig för att återställa routern till fabriksinställningar .
Hur loggar jag på Zhone Router?
Här är de steg du behöver följa för att komma åt Zhone Router Admin -instrumentpanelen.
Steg 1 - Har du anslutit din enhet till nätverket?
Detta är det första du behöver göra. Vi har nämnt det i avsnittet innan du börjar och det är verkligen viktigt. Om du inte ansluter enheten kommer du inte att kunna fortsätta.
Du kan ansluta över WiFi eller ansluta enheten till routern med en nätverkskabel. Du kan välja anslutningsmetoden beroende på din enhet men vi rekommenderar att du använder den trådbundna anslutningen eftersom den är mer stabil. När du har anslutit enheten flyttar du till steg 2.
Steg 2 - Öppna webbläsaren på din enhet
Du har verkligen minst en webbläsare installerad på din enhet. Det används för att komma åt routrar Admin -instrumentpanelen och hantera routerinställningarna enkelt. Så öppna webbläsaren använd varje dag och få routrarna IP -adress redo.
Steg 3 - Skriv Zhone IP -adressen i webbläsarens URL -fält
Zhone Router IP är 192.168.1.1. Skriv IP i URL -fältet och tryck på ENTER eller gå på tangentbordet.
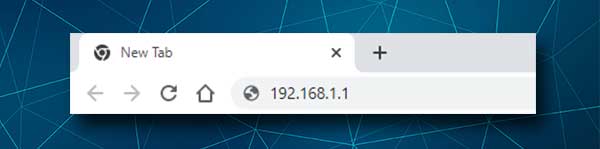
Se bara till att skriva det korrekt och om routerinloggningssidan inte visas Kontrollera routerns ip med din enhet. Windows -användare kan göra det med kommandotolken medan andra användare kan följa stegen som beskrivs här för att hitta sin router -IP .
Steg 4 - Ange Zhone Router Admin -användarnamn och lösenord
Standard Zhone Router Admin -användarnamn och lösenord är båda administratörer . Skriv dem i de nödvändiga fälten och tryck på inloggningsknappen. Om de är korrekta ser du routerns adminpanelen. Men om du har ändrat standardinloggningsinformationen och nu kan du inte komma ihåg dem måste du återställa routern till fabriksinställningar . Efter det kommer du att kunna logga in med standardanvändarnamnet och lösenordet. Normalt kan dessa standardinloggningsinformation hittas på ett klistermärke placerat på routerns under sida.
Steg 5 - Du kan hantera Zhone Router -inställningarna nu
När du har loggat in på Zhone Router Admin -instrumentpanelen kan du enkelt ändra dess alternativ enligt dina behov. Du kan ändra standardinställningarna, blockera enheter från nätverket , tillämpa ytterligare tweaks för att öka routernsäkerheten, ställa in port vidarebefordran eller skapa ett gästnätverk . Det finns många alternativ som kan ändras och aktiveras, men om du är ny på detta är det alltid bättre att säkerhetskopiera routerinställningarna och sedan göra ändringarna.
Obs: Skärmdumparna nedan kan skilja sig från de du ser i dina routerinställningar.
Hur ändrar jag Zhone Admin -lösenordet?
Om du ändrar administratörslösenordet kommer du att vara den enda som har tillgång till routeradministratörsinställningarna. Detta är viktigt eftersom standardadministratörslösenordet enkelt kan hittas och missbrukas av alla som har tillgång till ditt nätverk . Så här ändrar du det:
1. Logga in på din Zhone Router först.
2. Klicka på hanteringen i menyn till vänster.
3. Slutför de obligatoriska fälten. Ange det gamla administratörslösenordet först och skriv sedan administratörslösenordet två gånger. Det är viktigt att skriva detta lösenord och inte kopiera klistra in det för om du har gjort en skrivfel första gången och du kopierar det så, kommer du inte att kunna logga in med lösenordet du faktiskt ville spara. I så fall skulle det enda alternativet vara att återställa routern till fabriksinställningarna.
4. Klicka på knappen Spara/tillämpa
Om systemet loggar ut dig, logga helt enkelt tillbaka med det nya administratörslösenordet.
Hur ändrar jag Zhone SSID och lösenord?
Zhone Router WiFi -inställningarna bör också ändras. WiFi -lösenordet skyddar vårt nätverk från obehörig åtkomst och du måste definitivt se till att kryptera ditt trådlösa nätverk . Och eftersom vi tenderar att dela WiFi -lösenordet för ofta i dag, rekommenderas det att ändra det varannan månad. Om du vill ändra WiFi -nätverksinställningar är det här du hittar dessa inställningar.
1. Logga in på routern genom att följa stegen ovan.
2. I menyn till vänster klickar du på trådlöst och välj sedan Basic .
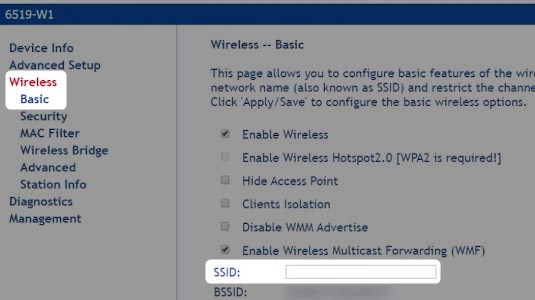
3. Bläddra ner lite och i SSID -fältet Ange det önskade nätverksnamnet.
4. Spara det nya nätverksnamnet genom att klicka på knappen Apply/Save . Om du inte har anslutit din enhet med en trådbunden anslutning kommer du förmodligen att kopplas bort. I så fall, anslut enheten till det nya WiFi -namnet och logga in på routern igen.
5. Klicka nu på trådlöst igen och välj Security .
6. Rulla ner till avsnittet Manual Setup AP och välj det nya nätverksnamnet från rullgardinslistan SED SSID .
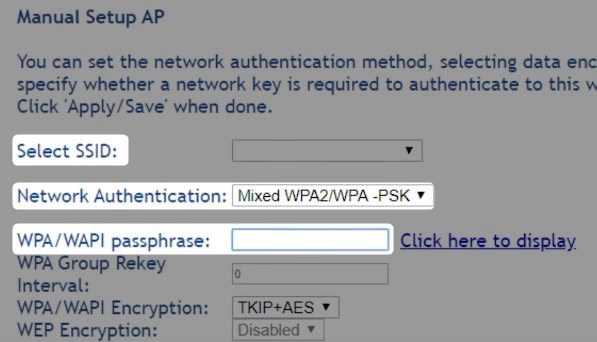
7. I fältet Network Authentication välj Mixed WPA2/WPA-PSK .
8. Typ i WPA/WAPI -lösenfrasfältet det nya trådlösa lösenordet.
9. Klicka nu på Apply/Spara för att bekräfta och spara ändringarna.
Rekommenderad läsning:
- Vad är SSID -isolering? (SSID -isolering förklaras)
- Hur konfigurerar jag en router för att använda WPA3?
- Bör WPS -ljuset vara på på min router?
Sista ord
Zhone Router Admin -instrumentpanelen kan nås ganska enkelt om du har förberett allt i förväg. Att ändra inställningen är också enkel men om du inte helt förstår hur du gör något eller vilka inställningar och värden du måste ändra eller aktivera/inaktivera, rekommenderar vi att du sparar de aktuella routerinställningarna först och sedan ber antingen någon hjälpa dig eller följa Andra guider och handledning som finns på vår webbplats.
