Att hantera ett Wi-Fi-nätverk som fortsätter att koppla bort och återansluta kan vara en frustrerande och irriterande upplevelse. I alla fall är en pålitlig internetanslutning en del av det dagliga livet.
Ett trådlöst nätverk som fungerar på detta sätt innebär att du inte kommer åt internet för att strömma dina favoritprogram, skicka e -post eller meddelanden och surfa på webben som du vill.
Lyckligtvis behöver det inte vara komplicerat så länge du vet de möjliga orsakerna till att din Wi-Fi fortsätter att koppla bort och återansluta.
Det här inlägget förklarar orsakerna till Wi-Fi-koppling och återanslutning och hur man fixar det. Fortsätt läsa för att ta reda på mer.
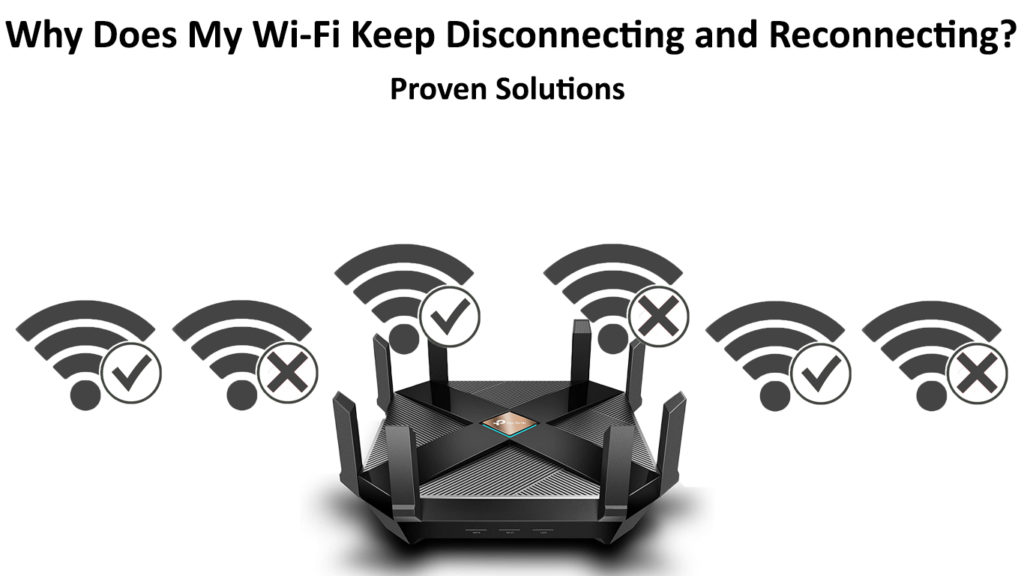
Fel trådlöst nätverk
Det första steget för att felsöka en Wi-Fi-anslutning som fortsätter att koppla bort och återansluta är att kontrollera ditt trådlösa nätverk. Oavsett om du använder en bärbar dator eller smartphone kan anslutning till felaktig Wi-Fi resultera i nätverksproblem.
Se till att du är i rätt Wi-Fi-nätverk innan du manipulerar med ditt modem eller router. Om ditt nätverk ofta överlappar andra närliggande nätverk, överväg att ändra din Wi-Fi-kanal.
Följ dessa steg för att ändra din routrar Wi-Fi-kanal:
- Öppna din föredragna webbläsare
- Skriv din routrar IP -adress i adressfältet (du kan hitta din IP -adress genom att skriva IPConfig i kommandotolken)
- Ange ditt användarnamn och lösenord
- Öppna trådlösa inställningar
- Klicka på rullgardinsmenyn för kanalerna
- Välj en annan Wi-Fi-kanal
- Klicka på Spara för att tillämpa ändringar
Välja den bästa Wi-Fi-kanalen
Felaktigt modem eller router
Om ditt modem eller router är felaktigt kommer din Wi-Fi att fortsätta koppla bort och återansluta. Så småningom kommer modemet att sluta fungera, och du kommer inte att få tillgång till internet oavsett hur hårt du försöker.
De flesta routrar och modem har en livslängd på cirka fem år . Low-end-modem varar i högst tre år innan de börjar orsaka problem. Om du märker att ditt modem eller router plötsligt har anslutningsproblem , kanske den har nått slutet på sitt liv.
Att betjäna ett defekt modem eller router är slöseri med tid eftersom det så småningom kommer att dö. Det enda livskraftiga sättet att fixa ett felaktigt modem eller router är att ersätta det.
Föråldrad router
Wi-Fi-routrar har olika standarder och protokoll som sträcker sig från 11a (Wi-Fi 1) till 11ax ( Wi-Fi 6 ). Gamla routrar använder föråldrade standarder, och de kan orsaka anslutningsproblem som ett resultat.
Om du till exempel har en ny trådlös enhet som stöder Wi-Fi 6 medan din router bara stöder Wi-Fi 3, kan du uppleva anslutningsproblem, inklusive ditt nätverk som kopplar bort och återanslutas varje gång.
Att uppgradera till den senaste Wi-Fi-standarden kan hjälpa till att lösa problemet. Överväg att få en router som stöder Wi-Fi 5 eller 6 för att eliminera anslutningsfrågor en gång för alla.
För många anslutna enheter
Din Wi-Fi kan fortsätta koppla bort och återansluta på grund av för många enheter anslutna till ditt trådlösa nätverk .
De flesta Wi-Fi-routrar kan stödja upp till 250 enheter samtidigt. Att ansluta många prylar på en gång kan emellertid orsaka anslutningsproblem, särskilt om de använder för mycket bandbredd. Överbelastning av din router minskar också internethastigheter och orsakar förseningar.
Det snabbaste sättet att lösa problemet är att begränsa antalet enheter som ansluter till ditt trådlösa nätverk. Gå bara till din routrarhanteringssida och ändra det maximala antalet trådlösa prylar som kan komma åt din Wi-Fi.
Defekta eller skadade kablar
Wi-Fi-anslutningsproblem kan också vara resultatet av defekta eller skadade nätverkskablar . Kabeln som ansluter din router och modem kan vara fel, och det är därför din Wi-Fi fortsätter att koppla bort och återansluta.
De flesta heminternetanslutningar använder tre typer av kablar: koaxiella , telefon- och Ethernet -kablar .
Rekommenderad läsning:
- Vilken typ av Wi-Fi har jag? (Trådlösa standarder förklarade)
- Vad kan få Wi-Fi att fortsätta släppa? (Topporsaker och lösningar)
- Hur hindrar jag andra från att använda min Wi-Fi? (Sätt att hindra människor från att stjäla din Wi-Fi)
- Hur skapar jag en gratis virtuell Wi-Fi-hotspot på din bärbara dator? (Använd din bärbara dator som hotspot)
Koaxialkabeln ansluter ditt Wi-Fi-modem till din kabel-TV-linje, medan en telefonkabel ansluter modemet till telefonlinjen. Ethernet -kabeln ansluter ett fristående modem till en fristående router .
Om någon av dessa kablar är defekt kan du uppleva anslutningsproblem . Kontrollera dina kablar för fysiska skador och böjningar. Om du märker något ovanligt, byt ut dem omedelbart för att återställa ditt trådlösa nätverk.
Elektromagnetisk störning
Din Wi-Fi kan koppla bort och återansluta varje gång på grund av elektromagnetisk störning från andra trådlösa enheter. Alla gadget- eller hushållsapparater som kan överföra eller ta emot trådlösa signaler kan överst och störa ditt nätverk.
De viktigaste skyldigheterna för elektromagnetisk störning inkluderar walkie-talkies, trådlösa Bluetooth-högtalare, garageportöppnare, smarta mikrovågor, babymonitorer och trådlösa Wi-Fi-telefoner.
Om elektromagnetisk störning är problemet, överväg att inaktivera eller koppla bort alla trådlösa enheter du inte använder. Du kan inaktivera varje artikel en efter en för att veta vilken gadget som orsakar problemet.
Vad är Wi-Fi-störningar och hur man eliminerar det?
Router utanför räckvidden
Ibland kan din Wi-Fi-anslutning ha problem eftersom routern är för långt borta och utanför räckvidden, vilket resulterar i svaga signaler .
Om din router är utanför räckvidden kan du överväga att flytta dina trådlösa enheter närmare för bättre och starkare signaler (eller flytta din router närmare dina enheter).
Alternativt kan du installera en Wi-Fi-booster eller extender för att hjälpa till att överföra signaler till andra rum i huset för bättre täckning.
Brandvägg
Om din Wi-Fi fortsätter att koppla bort och återansluta när du använder din dator, överväg att inaktivera Windows-brandväggen, såväl som alla tredjeparts brandväggsprogram installerade på din dator
En brandvägg är ett program som övervakar inkommande och utgående trafik. När det är aktiverat kan det leda till nätverksproblem och få din Wi-Fi att fortsätta koppla bort och återansluta oväntat.
Följ dessa steg för att inaktivera brandväggen på din Windows PC:
- Öppna kontrollpanelen
- Gå till system och säkerhet
- Välj Windows Firewall

- Välj PLÅ Windows Firewall på eller av
- Sekt Stäng av Windows -brandväggen
- Välj OK för att spara och tillämpa ändringar
Hur man inaktiverar Windows -brandväggen
Felaktiga nätverksinställningar
Felaktiga nätverksinställningar kan också få din Wi-Fi att fortsätta koppla bort och återansluta. Lyckligtvis är det snabbt och enkelt att lösa detta problem. Dessutom har du flera alternativ för hur du gör det.
Först kan du återställa nätverksinställningar genom att återställa din router . Detta hack kommer att uppdatera ditt routrarminne och återställa inställningarna till standard.
Här är stegen:
- Slå upp din router
- Leta reda på din routrar återställningsknapp på baksidan eller nedre på enheten

- Använd en skarp stift för att trycka på och håll ner återställningsknappen i minst 5 sekunder
- Släpp knappen
- Låt routern starta om
- Kontrollera om detta löser problemet
För att återställa nätverksinställningar på din smartphone, helt enkelt:
- Öppna inställningarna på din telefon
- Tryck på allmänna hantering eller systeminställningar
- Återställa
- Välj Återställ nätverksinställningar
- Bekräfta att du vill återställa dina nätverksinställningar
- Ange lösenord när du uppmanas
- Verifiera om detta löser problemet
Föråldrade Wi-Fi-adapterdrivrutiner
Trådlösa internetaktiverade enheter har vanligtvis en inbyggd Wi-Fi-adapter som gör att de kan ansluta till internet. Föråldrade Wi-Fi-adapterdrivrutiner kan vara anledningen till att du upplever en nedgång i ditt nätverk.
Följ dessa steg för att uppdatera dina trådlösa adapterdrivrutiner på din dator
- Högerklicka på Start-knappen
- Gå till enhetshanteraren
- Gå till nätverksadaptrar och utöka menyn
- Leta reda på din trådlösa adapter
- Högerklicka på din trådlösa adapter och välj uppdatering
- Starta om din dator
- Kontrollera om detta löser problemet

Serviceavbrott
Om din Wi-Fi-anslutning fortfarande är instabil och fortsätter att koppla bort och återansluta, kan du överväga att kontakta din internetleverantör. Problemet kan vara på dina Internetleverantörer snarare än din sida.
Din Internetleverantör kan uppleva drifttider, och det kan finnas ett serviceavbrott som påverkar ditt område. Ett samtal till din ISPS -tekniska support kan hjälpa till att skingra all rädsla eller bekräfta de fruktade nyheterna.
Slutsats
En Wi-Fi-anslutning som fortsätter att koppla bort och återansluta är ett vanligt problem. Lyckligtvis behöver du inte oroa dig för det. Följ våra beprövade korrigeringar ovan för att återställa din internetanslutning.
