Du började uppleva några problem när du bläddrade på internet eller när du försökte ladda ner/ladda upp lite innehåll. Du körde nätverksfelsökaren och fick meddelandet - ett eller flera nätverksprotokoll saknas? Vad betyder detta meddelande? Hur kommer du att ta reda på vad som saknas, varför det saknas och hur man får tillbaka det?
Håll dig runt och förklara väl.
Varje enhet som är ansluten till Internet använder olika nätverksprotokoll, till exempel TCP/IP (Transmission Control Program/Internet Protocol) eller FTP (File Transfer Protocol.) De standardiserar och aktiverar kommunikation mellan olika enheter på Internet. Om ett eller flera av dessa protokoll blir inaktiva, otillgängliga eller saknas kommer din dator att börja ge dig mycket huvudvärk av uppenbara skäl. Mer än ett fåtal saker kan få detta att hända, men här är några snabba och enkla korrigeringar för att sätta saker tillbaka på rätt spår.
Innan vi fortsätter kan du prova power cykla routern. Stäng av den i trettio sekunder och slå sedan på den igen. Routers lagrar mycket data i sin cache, och det kan ibland skapa vissa problem. Om det fanns en del strömavbrott, underhållsstopp eller liknande problem med ISP (leverantör av internettjänster) kan de också vara källan till dina problem. Men när du driver routern, bör alla fel som orsakas av ovan nämnda skäl fixas.
Om routern -omstarten inte fixade problemet, försök tillfälligt inaktivera något antivirusprogram som du kan ha installerat och se om det fixade problemet. Vissa antivirusprogram tar sitt jobb för allvarligt och kan förstöra nätverkskommunikation.
Om inget av ovanstående åtgärdade problemet, låt oss börja med att återställa Winsock.
Återställa Winsock
Winsock är ett kort namn för Windows Sockets API. Det är ett applikationsprogrammeringsgränssnitt som används för att definiera hur Windows -applikationer får nätverkstjänster.
Winsock -återställning bör fixa eventuella problem orsakade av skadlig programvara och återställa datoranslutningen.
- Skriv in CMD i sökfältet längst ner på skrivbordet
- Högerklicka på kommandotolken och välj Kör som administratör.
- Skriv netsh winsock återställning i kommandotolken och tryck sedan på enter
Detta kommando återställer Winsock. Du måste starta om datorn för att den ska påverka systemet. Winsock återställer kan inte skada ditt system på något sätt. Om det inte fixade problemet, låt oss gå vidare till nästa fix.
Återställ internetprotokoll
Internetprotokoll möjliggör förekomsten av internet. Om IP: n inte fungerar korrekt på din dator, kommer de datapaket du skickar från den inte att levereras eller tas emot.
Om internetprotokollet orsakar problemet kan du återställa det för att lösa problemet.
- Skriv in CMD i sökfältet längst ner på skrivbordet
- Högerklicka på kommandotolken och välj Kör som administratör .
- Typ netsh int ip återställning och tryck på enter
Precis som tidigare måste du starta om datorn för ändringar för att få effekt. Du bör också kontrollera om din dator tar emot IP -adressen och DNS -servern automatiskt från routern.
Öppna dialogrutan Kör genom att skriva RUN i sökfältet längst ner på skrivbordet och klicka sedan på appen Run. Skriv NCPA.cpl och klicka sedan på OK för att öppna nätverksanslutningar.
Högerklicka på din nätverksanslutning och välj Egenskaper.
Välj TCP/IP4 och klicka sedan på Egenskaper .
Välj Få IP -adress automatiskt och DNS -serveradressen automatiskt .
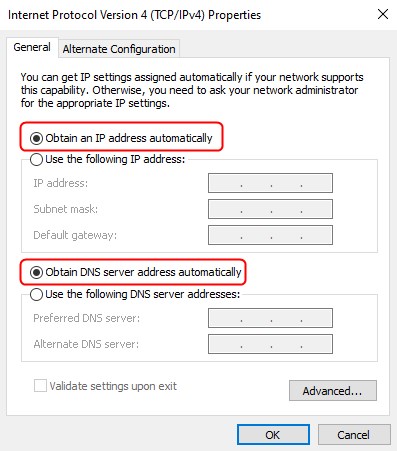
Klicka på OK .
Kontrollera om detta fixade problemet, och du får inte ett eller flera nätverksprotokoll saknas längre. Om inte, låt oss prova en annan fix.
Starta om nätverksadaptern
Din nätverksadapter kan ha tagit upp några konstiga inställningar från skadlig programvara medan du bläddrade eller laddade ner filer till din dator. Återställning tar tillbaka det till standardinställningar och vänder alla problematiska inställningar. För att återställa nätverksadaptern, gör följande:
- Högerklicka på nätverksanslutningsikonen från TaskBar System-magasinet (nedre högra hörnet.)
- Välj inställningar för öppna nätverk och internet.
- Klicka på alternativet Ändra adapter. .
- Högerklicka på den aktiva internetanslutningen.
- Klicka på inaktivera .
- Återigen, högerklicka på samma internetanslutning.
- Välj Aktivera.
Kör nätverksfelsökaren för att se om detta fixade problemet. Om du fortfarande får samma felmeddelande finns det ytterligare en fix som du kan prova.
Rekommenderad läsning:
- Hur ändrar jag NAT -typ på PC? Förklarad
- Hur aktiverar jag UPNP på router?
- Hur aktiverar jag UPNP på Spectrum Router?
- DHCP är inte aktiverat för Wi-Fi
Installera om tcp/ip
Som vi nämnde tidigare är TCP/IP ett av de kärnprotokoll som krävs för internet och nätverk. Återinstallera detta protokoll kommer att skriva om viktiga registerposter, vilket ger dig en ny start.
- Högerklicka på nätverksanslutningsikonen från TaskBar System-magasinet (nedre högra hörnet.)
- Välj inställningar för öppna nätverk och internet.
- Klicka på alternativet Ändra adapter .
- Högerklicka på den aktiva internetanslutningen.
- Klicka på Egenskaper .
- Klicka på Installera.
- Klicka på protokollet under Välj nätverksfunktionstyp .
- Välj tillförlitligt multicast -protokoll .
- Klicka på OK .
Starta om datorn, och denna fix bör ta hand om frågan om ett eller flera saknade nätverksprotokoll.

Sammanfattning
Felmeddelandet Ett eller flera nätverksprotokoll saknas kan ge dig mycket huvudvärk. Men det finns ett par saker du kan göra för att lösa problemet själv.
Starta först om routern och inaktivera antivirusprogramvaran. Om ingen av dessa fixar löser problemet, gå till kommandotolken, återställa Winsock och IP och starta om datorn. Om du fortfarande får samma felmeddelande, se till att din dator skaffar IP -adressen och DNS -servern automatiskt, återställ sedan IP, starta om nätverksadaptern och installera om TCP/IP för att eliminera problemet.
