Ubuntu kanske inte är ett mainstream -namn för Windows -användare, men det är fortfarande ett av de bästa operativsystemen för kodare, programmerare, testare och webbutvecklare. OS har flera lättanvända funktioner och ett dekluterat grafiskt gränssnitt för en stressfri användarupplevelse.
Liksom alla andra operativsystem kan du ansluta Ubuntu till Wi-Fi för att få ut det mesta av dess funktioner. Att möjliggöra Wi-Fi på Ubuntu kanske emellertid inte så enkelt som på andra operativsystem.
Den här guiden förklarar flera sätt att möjliggöra Wi-Fi på Ubuntu för en smidig och sömlös internetupplevelse.

Metod 1 - Använda systemmenyn
Att använda systemmenyn är det snabbaste sättet att aktivera Wi-Fi på Ubuntu. Det låter dig hantera dina inställningar och ansluta till ditt Wi-Fi-nätverk med bara några klick.
Här är stegen för att aktivera Wi-Fi på Ubuntu via systemmenyn:
- Klicka på systemmenyn till höger om toppfältet.
- Klicka på Wi-Fi-ikonen för att öppna Wi-Fi-avsnittet.
- Klicka på ditt Wi-Fi-namn (nätverksnamn).
- Ange ditt Wi-Fi-lösenord när du uppmanas.

- Vänta tills din dator skapar en anslutning.
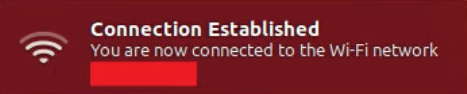
Alternativt:
- Klicka på nätverksikonen längst upp till höger på skärmen.
- Klicka på kryssrutan bredvid Aktivera Wi-Fi.
- Klicka på nätverksikonen igen för att välja ditt Wi-Fi-nätverk.
- Ange Wi-Fi-lösenordet när du uppmanas.
- Klicka på Anslut
Obs: Nätverksikonen kommer att ändras till en prick med böjda staplar om anslutningen är framgångsrik
Anslut till Wi -Fi i Ubuntu - det enklaste sättet
Metod 2 - Använda Network Manager Text Användargränssnitt (NMTUI)
Network Manager Text-användargränssnittet (NMTUI) är ett verktyg eller en applikation för att konfigurera trådbundna och trådlösa nätverk i Linux-baserade operativsystem. Denna kommandoradterminal tillhandahåller ett gränssnitt på hög nivå för att interagera med ditt nätverk och hantera dina anslutningar. Du kan när som helst använda NMTUI för att aktivera och inaktivera Wi-Fi på Ubuntu utan problem.
Här är hur man använder nmtui för att aktivera Wi-Fi på Ubuntu:
- Tryck på Ctrl Alt T för att starta en terminal i Ubuntu.
- Typ $ nmtui i terminalen för att öppna nätverkshanteraren.
- Välj Aktivera en anslutning och klicka på OK.
- Välj ditt hem Wi-Fi-nätverksnamn och tryck på Enter-tangenten.
- Ange ditt Wi-Fi-lösenord när du uppmanas.
- Vänta tills din dator ansluter till ditt nätverk.
- Testa därefter din anslutning genom att utföra Ping -kommandot (ping 8.8.8.8 -C 4).
Nätverkschef - Introduktion
Metod 3 - Använda Linux -terminal
Du kan också aktivera Wi-Fi på Ubuntu via Linux-terminalen eller kommandoraden (liknande kommandotolken i Windows-operativsystem). Den enda lilla frågan är att den här metoden kräver att du behärskar och kör olika Linux -kommandon.
Här är hur man gör det:
- Öppna en kommandoterminal i Ubuntu.
- Skriv följande kommando: iwconfig, för att känna till ditt Wi-Fi-nätverksnamn.
Obs: Beroende på din version av Ubuntu kommer ditt Wi-Fi-nätverksnamn att visas som WLAN0 eller WLP4S0
- För att aktivera Wi-Fi skriver du följande kommando: sudo ifconfig wlan0 upp eller sudo ifconfig wlp4s0 upp
- Om du vill inaktivera Wi-Fi skriver du följande kommando: sudo ifconfig wlan0 ner eller sudo ifconfig wlp4s0 ner
Ansluter till Wi-Fi med terminal
Metod 4 - Använd WPA_SUPPLICANT
WPA_SUPPLICANT är ett verktyg eller klientprogramvara som används för att konfigurera och hantera trådlösa nätverk och nätverksgränssnitt. Den har en WPA -autentisator som implementerar WPA -nyckelförhandlingar.
Här är hur man använder WPA_SUPPLICANT för att aktivera Wi-Fi på Ubuntu:
- Öppna terminalen i Ubuntu.
- Skriv in följande kommando: sudo apt installera wpasupplicant
- Ange WPA_PASSPHRASE Your-essid Your-Wifi-Passfras | sudo tee /etc/wap_supplicant.conf
Ovanstående kommando skapar en konfigurationsfil som listar de nätverk du vill att din dator ska komma åt. Du måste ange ditt Essid -nätverksnamn och lösenord i kommandot ovan.
- Ange sudo wpa_supplicant -c / etc / wpa_supplicant.conf -i wlp4s0 eller sudo wpa_supplicant -c / etc / wpa_supplicant.conf -i wlan0
Ansluter till Wi-Fi i Ubuntu med wpa_supplicant
Ansluter till ett dolt Wi-Fi-nätverk
Att ansluta till ett trådlöst nätverk på Ubuntu kan vara utmanande när man hanterar ett doldt Wi-Fi-nätverk .
Ditt Wi-Fi-namn måste visas på listan över skannade trådlösa nätverk inom räckvidden för att du ska ansluta din dator till Internet.
Lyckligtvis är det möjligt att ansluta till ett doldt Wi-Fi-nätverk med dessa steg:
- Klicka på systemmenyn till höger om toppfältet.
- Klicka på Wi-Fi-ikonen för att öppna Wi-Fi-avsnittet.
- Klicka på Wi-Fi inte ansluten.
- Klicka på Wi-Fi-inställningar.
- Klicka på menyknappen längst upp till höger på skärmen.
- Välj Anslut till Hidden Network.
- Klicka sedan på rullgardinsmenyn Anslutning och välj ett tidigare anslutet doldnätverk.
- Alternativt klickar du på nytt och skriv nätverksnamnet på det dolda nätverket.
- Gå till listrutan Wi-Fi Security och välj den trådlösa säkerhetstypen .
- Ange lösenordet eller passet.
- Klicka på Anslut
Ansluter till dold wi-fi i Ubuntu
Alternativt kan du ansluta din dator till ett dolt Wi-Fi-nätverk med kommandoradterminalen på Ubuntu.
Här är stegen:
- Starta terminalen på Ubuntu.
- Kör följande kommando: $ nmcli c tillägg typ wifi con-name
IFNAME WLAN0 SSID
- Ange följande kommando: $ nmcli c modifiera
wifi-sec_key-mgmt wpa-psk wifi
- Upprätta en anslutning genom att ange följande kommando: $ nmcli c upp
Obs - Att dölja ditt nätverksnamn är inte längre ett praktiskt säkerhetsalternativ för trådlösa nätverk.
Varför ansluter Wi-Fi inte på Ubuntu?
Liksom andra operativsystem upplever Ubuntu också anslutningsfrågor. Lyckligtvis behöver felsökning och fixering av Wi-Fi-problem på Ubuntu inte vara komplicerade.
Här är några tips för felsökning och fixering av anslutningsfrågor på Ubuntu:
- Kontrollera din internetanslutning
Din Ubuntu-dator kanske inte ansluter till Wi-Fi eftersom du inte har en aktiv internetanslutning . Innan du rör dig med din nätverkskonfiguration, verifiera om du har en aktiv internetanslutning. Kontrollera ditt modem och router för att bekräfta om alla kablar är ordentligt på plats. Du kan ansluta din smartphone eller surfplatta till ditt trådlösa nätverk för att verifiera att internet fungerar.
- Kontrollera din trådlösa adapter
Wi-Fi-problem kan uppstå på grund av en defekt trådlös adapter eller nätverkskort. Felaktig installation kan också orsaka anslutningsproblem. Se till att du installerar Wi-Fi-adaptern korrekt i lämplig plats och bekräftar att ditt operativsystem känner igen enheten.
Du kan kontrollera statusen för den trådlösa adaptern genom att följa dessa steg:
- Öppna ett terminalfönster på Ubuntu
- Skriv följande kommando: nmcli
- Rulla ner till tillstånd (om den är ansluten kommer utgången att vara tillstånd: ansluten)
- Kontrollera Wi-Fi-drivrutiner
Ubuntu och andra Linux-baserade operativsystem har förinstallerade drivrutiner för olika trådlösa adaptrar. Om du använder en plug-and-play-adapter kommer Ubuntu automatiskt att installera lämpliga drivrutiner för enheten. Om ditt trådlösa kort inte stöds kan du uppleva Wi-Fi-problem tills du installerar rätt drivrutiner från Internet eller Ubuntu ISO-filen. Anslut din dator till internet via en Ethernet-kabel och sök efter Wi-Fi-drivrutiner för din trådlösa adapter.
Hur man installerar Wi-Fi-drivrutiner i Ubuntu
- Aktivera ditt trådlösa kort i BIOS
Ibland kanske Wi-Fi inte fungerar på Ubuntu eftersom din trådlösa adapter är inaktiverad i BIOS. Öppna en kommandoterminal i Ubuntu och skriv RFKill för att kontrollera om din enhet är aktiverad eller inaktiverad. Om du märker frasen hårt blockerad: Ja måste du komma åt ditt PCS -moderkort och slå på BIOS -omkopplaren. Alternativt kan du aktivera din trådlösa adapter under start.
Ansluten till Wi -Fi i Ubuntu utan internetåtkomst - felsökning
Vanliga frågor
Fråga: Kommer Ubuntu med Wi-Fi-förare?
Svar: Ubuntu och andra Linux-baserade operativsystem har ytterligare drivrutiner för olika trådlösa adaptrar. Om din Linux-distro inte stöder din Wi-Fi-adapter kan du behöva söka efter och installera drivrutiner från Internet. Anslut din dator till internet via en Ethernet-kabel eller USB-koppling för att ladda ner och installera Wi-Fi-drivrutiner.
Fråga: Varför fungerar Wi-Fi inte på Ubuntu?
Svar: Wi-Fi kanske inte fungerar på Ubuntu av flera skäl. Kontrollera först om du har en aktiv internetanslutning innan du fortsätter med andra felsökningssteg. Du kan uppleva Wi-Fi-problem eftersom din trådlösa adapter är okänd eller din dator inte har lämpliga Wi-Fi-drivrutiner installerade. Om ditt trådlösa kort är felaktigt eller inaktiverat på BIOS kanske du inte kan skapa en Wi-Fi-anslutning.
Fråga: Hur aktiverar jag Wi-Fi på Linux?
Svar: Du kan snabbt aktivera och inaktivera Wi-Fi på Linux via det grafiska användargränssnittet (GUI). Högerklicka på Wi-Fi-nätverksikonen i det övre högra hörnet på skärmen och klicka på kryssrutan bredvid Aktivera Wi-Fi. Klicka på nätverksikonen igen för att välja Wi-Fi-nätverket du vill ansluta till och ange Wi-Fi-lösenordet när du uppmanas innan du klickar på Connect.
Fråga: Hur återställer jag min Wi-Fi på Ubuntu?
Svar: Det snabbaste sättet att återställa din Wi-Fi på Ubuntu är att starta om ditt nätverksgränssnittskort eller trådlös adapter. Starta en terminal på Ubuntu och skriv följande kommando: Sudo Service NetworkManager -omstart. Om du har ett äldre Ubuntu-operativsystem skriver du följande kommando: Sudo Service Network-Manager-omstart.
Fråga: Hur vet jag om min Ubuntu är ansluten till internet?
Svar: Du kan kontrollera din Ubuntu Internetanslutningsstatus via Ping -kommandot. Starta en terminal session på Ubuntu och skriv följande kommando: ping google.com. Du kommer att se googles ping responstid under varje utgångslinje om ditt internet är aktivt. Om din anslutning är inaktiv kommer det visade meddelandet att pinga: okänd värd.
Slutsats
Som ni kan se, att möjliggöra Wi-Fi på Ubuntu bör inte vara ett problem så länge du har en aktiv internetanslutning. Se till att ditt Wi-Fi-kort fungerar optimalt och du har angett rätt nätverkslösenord för en smidig och sömlös anslutning.
