MAC-datorer nästa nivå och smidighet gör det till ett av de mest eftertraktade bärbara datorns varumärken över hela världen. Om du just har köpt en MAC är det första du vill veta hur du visar alla Wi-Fi-nätverk tillgängliga . Du har kommit till rätt plats. I den här artikeln kommer vi att visa dig ett par metoder för att visa Wi-Fi-nätverk på din Mac. Låt oss hoppa rakt in i det.

Hur man visar alla Wi-Fi-nätverk på Mac
Om du vill se alla tillgängliga Wi-Fi-nätverk och ansluta till ett måste du gå till sidan som visar en lista över alla tillgängliga Wi-Fi-nätverk nära din Mac. Här är två metoder för att göra det.
Rekommenderad läsning:
- Kan jag ansluta min gamla telefon till Wi-Fi? (Vad kan jag göra med en gammal telefon ansluten till Wi-Fi?)
- Hur man ansluter en Toshiba-surfplatta till Wi-Fi (steg-för-steg-guide)
- Hur begränsar jag Internet-åtkomst i Home Wi-Fi-nätverket? (Sätt att blockera enheter från din Wi-Fi)
Åtkomst till Wi-Fi-nätverkslistan via Wi-Fi-ikonen
Det är en enkel metod - du behöver inte gå till inställningar eller menyn, bara hitta wi -fi -ikonen på skärmen och följa dessa enkla steg:
- Klicka på Wi-Fi-ikonen på din MACS-topppanel och en rullgardinsmeny dyker upp.
- Välj Slå på Wi-Fi för att ställa in Aktivera Wi-Fi-funktioner.
- Din Mac söker automatiskt efter alla tillgängliga Wi-Fi-nätverk runt din Mac och listar dem ut.
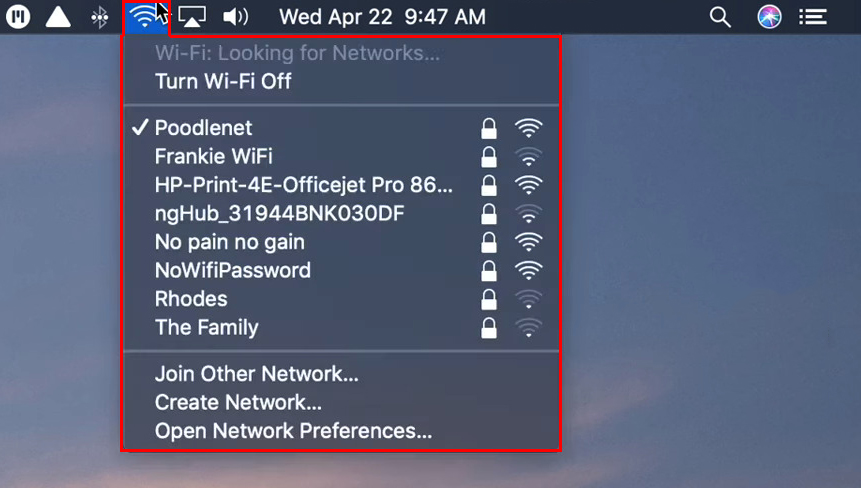
- Välj önskat Wi-Fi-nätverk från listan om du vill ansluta.
- Om det är ett öppet nätverk kan du omedelbart ansluta till nätverket och börja göra dina online -aktiviteter på din Mac. De flesta Wi-Fi-nätverk har emellertid ett säkerhetslösenord för att göra dem säkra från oönskade inkräktare och skadliga hackare.
- Ange lösenordet när du uppmanas och tryck på
.
Åtkomst till Wi-Fi-nätverkslistan via en Apple-meny
Det är en längre metod för att hitta den tillgängliga Wi-Fi-listan, men du kommer att ha fler inställningsalternativ. Håll dig till följande instruktioner:
- Öppna Apple -menyn.
- Välj alternativet Systeminställningar.
- Gå till Wireless -avsnittet Internet och välj nätverk.
- En ny sida kommer upp. Flytta markören till fliken Wi-Fi till vänster.
- Om statusen är av, klickar du på vippan för att slå på Wi-Fi.
- Under statusen kan du se nätverksnamnet. Klicka på den för att dyka upp en rullgardinsmeny som innehåller en lista med tillgängliga Wi-Fi-nätverk.

- Välj önskat Wi-Fi-nätverk.
- Om det ber om ett lösenord måste du ange det och fortsätta.
- Dessutom kan du kryssa för rutan som säger automatiskt gå med i det här nätverket så att du ansluter nästa gång automatiskt.
- Du kan också klicka på avancerad för att ändra ordningen på dina föredragna nätverk.
- På den avancerade sidan kan du också kryssa för rutan som säger att du kommer ihåg nätverk som den här datorn har gått med för att låsa in alla nätverk du har gått med tidigare för enkel installation i framtiden.
Hur man fixar Wi-Fi-nätverksproblem på Mac
Alla bärbara datorer upplever ibland vissa slags problem , och MAC -datorer är inte annorlunda. Följ dessa guider om du har problem med att ansluta till Wi-Fi på din Mac .
Använd glömma Wi-Fi-nätverkstekniken
- Gå till Apple-menyn genom att klicka på Apple-logotypen längst upp till vänster.
- Välj systeminställningar.
- Välj nätverksalternativ.
- Välj Wi-Fi -alternativet från menyn till vänster.
- Klicka sedan på den avancerade knappen längst ner till höger på MAC-skärmen.
- Ta med markören till ditt Wi-Fi-nätverksnamn från listan över tillgängliga nätverk och klicka på (-) -skylten.

- Klicka sedan på OK och applicera.
- Starta om din Mac och försök att gå med i nätverket igen via Wi-Fi-logotypen vid topppanelen.
Glömmer ett Wi-Fi-nätverk på en Mac
Ändra din DNS -server
- Gå till Apple-logotypen vid det övre vänstra hörnet igen för att få upp Apple-menyn.
- Välj nätverkspreferenser.
- Klicka sedan på nätverksikonen.
- Gå till fliken Wi-Fi från menyn till vänster.
- Klicka på förhandsknappen i nedre högra hörnet på din MAC-skärm.
- Välj fliken DNS vid topppanelen.
- Klicka på () -tecknet och skriv in Google DNS -adress i DNS -serverrutan (8.8.8.8).
- Klicka sedan på () -skylt igen och skriv in en annan Google DNS -adress (8.8.4.4).
- Klicka sedan på OK och applicera knappar.
Ändra en DNS -server på en Mac
Ändra platsen till automatisk
- Klicka på Apple -logotypen och välj nätverkspreferenser på Apple -menyn.
- Välj sedan nätverk.
- Välj sedan Wi-Fi.
- Välj Automatisk under plats.

- Klicka sedan på knappen Avancerad.
- Välj TCP/IP på topppanelen.
- Klicka sedan på Renew DHCP Lease.

- Klicka sedan på OK och applicera.
Vanliga frågor
Fråga: Varför visas Wi-Fi-nätverk inte på min Mac?
Svar: Du kanske inte har ställt in Wi-Fi-tjänsten på din Mac. Här är metoderna för att ställa in det:
- Gå till Apple -menyn.
- Välj systeminställningar.
- Välj nätverksalternativ.
- Välj knappen Lägg till längst ner.
- Klicka på popup -menyn.
- Välj Wi-Fi.
- Det bör lägga till din Wi-Fi till din Mac.

Fråga: Vad är en dold Wi-Fi-nätverk SSID?
Svar: Ett dolt Wi-Fi-nätverk SSID är en säkerhetsåtgärd för att skydda nätverket från oönskade inkräktare . De kan inte komma in i nätverket eftersom SSID inte kommer att visas på en enhet Wi-Fi-nätverkslista. Därför är det bara de som känner till SSID kan gå med i nätverket, vilket gör det till ett säkrare nätverk jämfört med kända SSID.
Fråga: Hur kan jag hitta mina Wi-Fi-nätverk SSID ?
Svar: Hitta och klicka på Wi-Fi-ikonen i den övre menyfältet. Då kan du se en lista över tillgängliga Wi-Fi-nätverk i närheten. Dina nätverk SSID kommer att vara den med kryssmärken bredvid.
Fråga: Vad betyder det om min Mac säger aktivera Mac?
Svar: Det kommer att visas när du har ställt in Hitta min Mac på din enhet. Denna åtgärd aktiverar MACOS -aktiveringslåset , som är en säkerhetsfunktion för att förhindra att främlingar får åtkomst till din Mac. Så när en främling försöker komma åt din Mac kommer den att komma med meddelandet Aktivera MAC för att låsa din enhet.
Slutsats
Att visa alla tillgängliga Wi-Fi-nätverk på MAC är superlätt. En MAC är synonymt med en bärbar, smidig och praktisk onlineaktivitet. En operation som visar alla Wi-Fi-nätverk är ett exempel på en enkel process med bara några klick eller kranar. Du behöver bara klicka på Wi-Fi-ikonen, och där har du en lista över nätverk tillgängliga.
Om Wi-Fi-ikonen av någon anledning inte fungerar, har vi också visat en annan metod via Apple-menyn. Även om det finns fler steg involverade, kommer du också att ha fler inställningsalternativ och funktioner med denna alternativa metod.
