Hewlett-Packard är en väletablerad datortillverkare. Företaget har funnits i mer än 80 år. Att äga en HP -bärbar dator är något att vara stolt över för många datorköpare. En av anledningarna till att människor köper en bärbar dator är dess bekvämlighet, särskilt dess trådlösa kapacitet. Den här guiden lär dig hur du aktiverar trådlös kapacitet på en HP -bärbar dator.
Men innan vi börjar ansluta till ett Wi-Fi-nätverk för första gången, se till att du har två saker:
- En bärbar dator med ett inbyggt Wi-Fi-kort (trådlös adapter)-det brukade skicka och ta emot signaler från routern. I de flesta bärbara datorer är det redan inbyggt. Om det inte är det, måste du fästa en extern trådlös adapter med en USB -anslutning eller andra portar.
- Nätverksnamn - Om du redan har ställt in ditt nätverk hemma eller mobil Wi -Fi, skulle du ha namnet och säkerhetslösenordet. Men om du ansluter till ett offentligt W-FI-nätverk, måste du få det från leverantören.
Låt oss nu börja med metoderna för att aktivera ditt trådlösa nätverk.
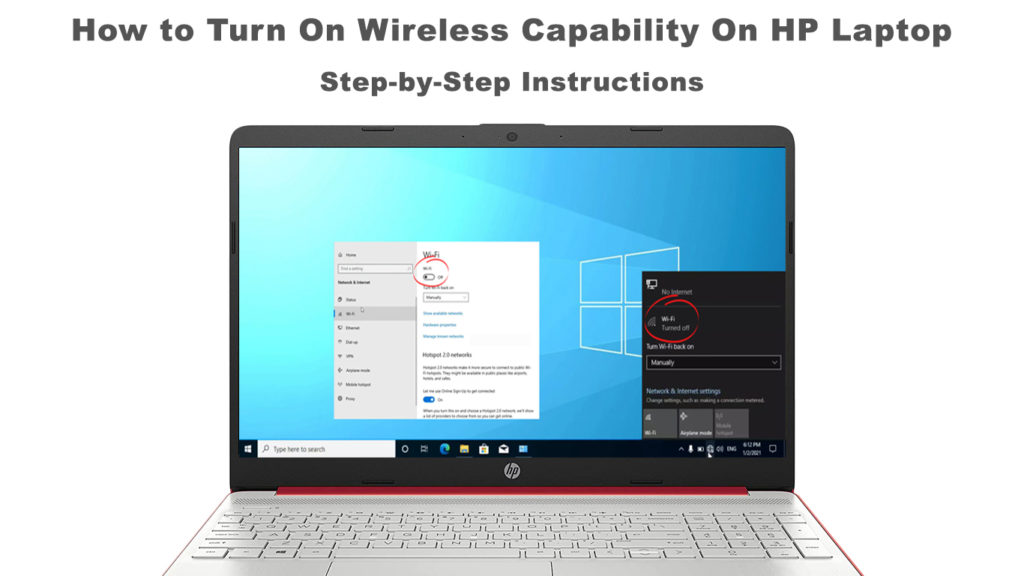
Första gången Wi-Fi-anslutning
Om du ansluter till ett Wi-Fi-nätverk för första gången måste du lägga in alla nödvändiga konfigurationer för att fastställa anslutningen. Utför följande steg för att aktivera din Wi-Fi-anslutning:
- Slå på en fysisk switch på den bärbara datorn. Normalt finns knappen som möjliggör Wi-Fi i den övre raden på bärbara datorns tangentbord. I vissa bärbara datorer placeras det på sidan. Oavsett var knappen är måste du slå på den efter att du har startat din bärbara dator.
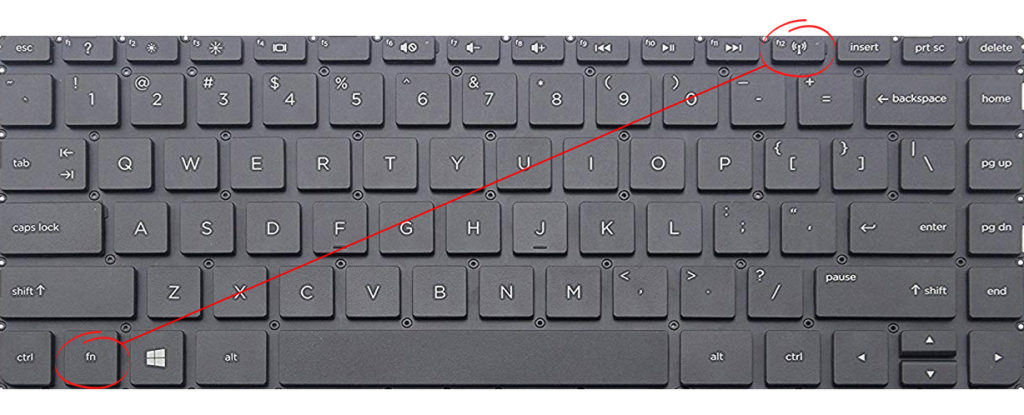
- Sökning för Wi-Fi-nätverksikonen i det nedre verktygsfältet längst ner till höger på skärmen. Aktivera Wi-Fi-anslutningen genom att klicka på Slå.
- Om Wi-Fi-nätverksikonen inte är där, gå till startknappen.
- Skriv HP Wireless Assistant i sökrutan.
- Välj HP Wireless Assistant
- Aktivera det trådlösa nätverket genom att trycka på Slå
- Nu hittar du den trådlösa nätverksikonen i verktygsfältet.
Hur man aktiverar Wi-Fi med hjälp av HP Wireless Assistant
- Högerklicka på den trådlösa nätverksikonen och välj Open Network och Internet-inställningar.
- Välj Network Sharing Center.
- Under Change Network -inställningar väljer du Ställ in en ny anslutning.
- Välj manuell anslutning och tryck på Nästa.
- Ange nätverkssäkerhetsinformation som begärs för att ställa in det trådlösa nätverket på nästa skärm.
- Kontrollera i rutan Starta den här anslutningen automatiskt om du vill att datorn ska göra det när Wi-Fi-nätverket är inom räckhåll.
- Slutligen klickar du på tillgängligt trådlöst nätverk för att se en lista över alla tillgängliga nätverk i närheten.
Åter engagera sig i det befintliga nätverket
När du har ställt in din anslutning till ett visst Wi-Fi-nätverk för första gången kommer din enhet att upptäcka nätverket när det är inom räckvidden. Eftersom du har valt den automatiska anslutningen tidigare kommer datorn att göra just det - ansluts automatiskt till det trådlösa nätverket som är nära enheten.
Om du inte kontrollerade den automatiska anslutningsrutan, följ dessa steg för att ställa in en anslutning:
- För det första måste nätverket ligga inom räckhåll.
- Slå på Wi-Fi genom att trycka på knappen på din HP-bärbara dator.
- Klicka på den trådlösa nätverksikonen längst ner till höger på den bärbara skärmen. Du kommer att se en lista över trådlösa nätverk i närheten.
- Välj ett trådlöst nätverk som du vill ha och klicka på Connect.
- Ange lösenordet som begärs av systemet.
- Du är nu ansluten till det trådlösa nätverket.
Hur man hanterar din Wi-Fi
Det finns tillfällen då du kan behöva ändra dina Wi-Fi-nätverksuppgifter, till exempel namnet eller lösenordet. Håll vid följande steg för att övervaka ditt trådlösa Wi-Fi-nätverk:
- Klicka på den trådlösa nätverksikonen längst ner på skärmen.
- Klicka sedan på Network Internet -inställningar.
- Välj Network Sharing Center.
- Välj ditt trådlösa nätverk.
- Du kommer att ha alternativ för att hantera och ändra inställningar och lösenord och klicka på OK för att bekräfta ändringen.
Hårdvarufrågor
Om du inte kan ansluta till något Wi-Fi-nätverk med våra tips kan din HP-bärbara dator ha några hårdvaruproblem som blockerar den från att ansluta till Wi-Fi-nätverket. Att koppla bort och återansluta routern och modem kan fixa buggar som kunde ha utvecklats. Följ dessa steg för att lösa problemet:
- Stäng av din bärbara dator först.
- Dra ut alla ledningar från routern och modem och koppla ur nätsladden.
- Återanslut routern och modemet efter en fem sekunders väntan.
- Vänta tills alla lamporna tänds och kolla in för att blinka lampor (vanligtvis rött blinkande ljus) . Om alla lampor är stabila gröna är din internetanslutning bra.
- Slutligen, slå på din HP -bärbara dator och se om du kan få den trådlösa anslutningen att fungera.
Felaktigt nätverksadapter
Det som gör att din HP-bärbara dator kan ansluta till din Wi-Fi är nätverksadaptern (även kallad Wi-Fi-kort) som var förinstallerad och ansluten till ditt moderkort. Om du inte kan ansluta till ett Wi-Fi-nätverk kan orsaken vara en felaktig nätverksadapter.
Du kan utföra lite DIY för att kontrollera om nätverksadaptern är felaktig eller lös. Öppna dina HP -bärbara datorpaneler och leta efter nätverksadaptern. Använd en liten skruvmejsel för att ta bort den från moderkortet. Anslut sedan den så att den är fast fixad. Låt oss nu se om du kan få en Wi-Fi-anslutning. Om inte, betyder det att nätverksadaptern är felaktig och du måste byta ut den.
Hur man byter ut/uppgraderar Wi-Fi-kort på din HP-bärbara dator
Blockera okända enheter från nätverket
IT -tekniken har utvecklats snabbt utan tecken på att bromsa ner, och det gör hackare som håller på med utvecklingen trots bättre säkerhetsåtgärder. Hackare kan alltid hitta sätt att glida in i ditt nätverk, och det hjälper inte om du har en olycklig strategi för dina systemsäkerhetsåtgärder. En av de dåliga sakerna som hackare kan göra är att blockera dina datorer med trådlösa datorer. Följ dessa steg för att bli av med de okända enheterna som är anslutna till ditt nätverk :
- Klicka på webbläsaren.
- Logga in på din routrar -konfigurationspanel med sin standard -IP -adress .
- Välj enheter bifogat segment.
- Spåra upp okända enheter från detta avsnitt.
- Välj de okända enheter och tryck på Ta bort för att kassera de okända enheterna.
Du har framgångsrikt tagit bort okända enheter och borde kunna slå på din trådlösa kapacitet igen.
Slutgiltiga tankar
Om du föredrar knoppar och ringer på din enhet och inte har något annat val än att använda den bärbara datorn kan du ha en ganska tuff tid att försöka slå på trådlös kapacitet på en HP -bärbar dator.
Men vi har fastställt en enkel, steg-för-steg-guide för att ställa in en trådlös anslutning för första gången. Ingenting kan gå fel om du strikt följer våra instruktioner. Tänk också på att en HP -bärbar dator vanligtvis har en fysisk trådlös nätverksomkopplare som du enkelt kan missa.
